Si vous souhaitez disposer d'une nouvelle copie de macOS sur votre Mac ou libérer de l'espace sur le disque dur de votre Macintosh, cet article vous expliquera comment supprimer vos fichiers personnels en toute sécurité et installer une nouvelle version de macOS en mode de récupération Mac.
Que se passe-t-il lorsque vous réinstallez macOS en mode de récupération Mac?
Le mode de récupération Mac est un mode de démarrage spécial permettant de charger de nombreux outils de dépannage et de récupération utiles sans avoir à démarrer l'OS normal. C'est la méthode la plus simple pour réinstaller macOS à partir de zéro.
La réinstallation de macOS nettoie les codes du système d'exploitation actuel et réécrit chaque ligne de code du système d'exploitation de votre Mac. Par conséquent, elle peut corriger les bogues et les erreurs entraînant des performances insuffisantes ou une panique du noyau de macOS.
La réinstallation de macOS dans la partition de récupération ne change généralement pas la version que vous exécutez sur votre Mac, mais nous vous montrerons plus tard comment installer le système d'origine qui était installé sur votre Mac lorsqu'il a quitté l'usine, ou le dernier système compatible.
Une réinstallation de l'OS ne devrait pas supprimer de données utilisateur tant que votre système d'exploitation et vos fichiers utilisateur écrivent dans des volumes distincts. Dans le cas contraire, la réinstallation de macOS effacera tous vos documents, photos, vidéos, fichiers audio et tout ce que vous avez créé ou téléchargé.
Avant de commencer, assurez-vous d'avoir sauvegardé tous les fichiers à conserver sur un lecteur externe. Même si vous n'avez pas l'intention d'effacer votre MacBook, la sécurisation de vos fichiers est souhaitable avant la réinstallation de l'OS car il s'agit d'une procédure importante.
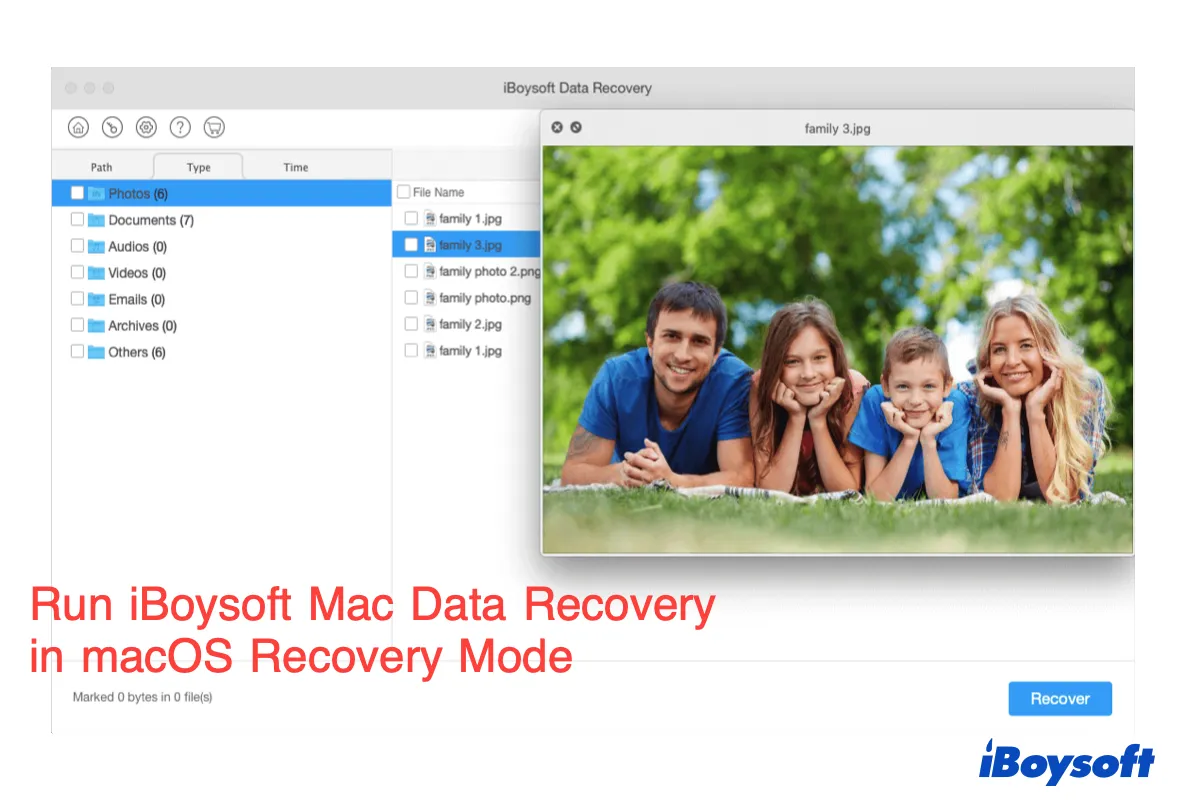
Comment exécuter iBoysoft Data Recovery en mode de récupération macOS?
Lorsque votre Mac ne s'allume pas, iBoysoft Data Recovery peut être lancé en mode de récupération macOS via Terminal sans avoir à créer un lecteur de démarrage lors de l'enregistrement de vos fichiers. Lire la suite >>
Comment réinstaller différentes versions de macOS
Si vous démarrez un Mac Intel à l'aide des touches Commande + R ou si vous démarrez un Mac M1 en mode de récupération normale, vous installerez la version actuelle de macOS sur votre Mac. Si vous voulez installer la version d'origine de macOS ou la dernière version compatible de macOS sur votre Mac, cela nécessitera des opérations supplémentaires.
Comment réinstaller la version d’origine de macOS sur votre Mac?
Vous ne pouvez réinstaller la version d'origine de macOS avec laquelle votre Mac a été livré que sur les Macs Intel. Pour ce faire, vous devez appuyer sur les touches Commande + Option + Shift + R tout en allumant votre Mac. Cela permettra de démarrer sur Internet Recovery et de télécharger la version d'origine de macOS depuis les serveurs d'Apple en fonction du modèle de votre Mac.
Cependant, si la version de l'OS est obsolète et n'est plus disponible, la version disponible s'y apparentant le plus sera réinstallée à la place.
Comment réinstaller la version la plus récente compatible de macOS sur votre Mac?
Avant de démarrer dans macOS Recovery pour réinstaller le système, vous devez aller au logo Apple > Préférences système > Mise à jour logicielle pour mettre à jour votre Mac à la dernière version de macOS.
Ou sur un Mac Intel uniquement, vous pouvez démarrer votre appareil en appuyant sur les touches Commande + Option + R jusqu'à ce qu'un globe rotatif apparaisse. Dans ce mode de démarrage, après avoir cliqué sur la fonctionnalité Réinstaller macOS, il réinstallera la version la plus récente de macOS qui est compatible avec votre Mac.
mode de récupération Mac, récupération macOS, démarrer mac en mode de récupération, mode de récupération Mac M1 Mac, mode de récupération MacBook m1
Comment utiliser le mode de récupération macOS sur Mac (pour les Mac Intel et M1)
Voici un guide sur comment entrer dans le mode de récupération de macOS sur un Mac Intel ou M1. Comment utiliser le mode de récupération Mac pour résoudre les problèmes et réparer un Mac impossible à démarrer.
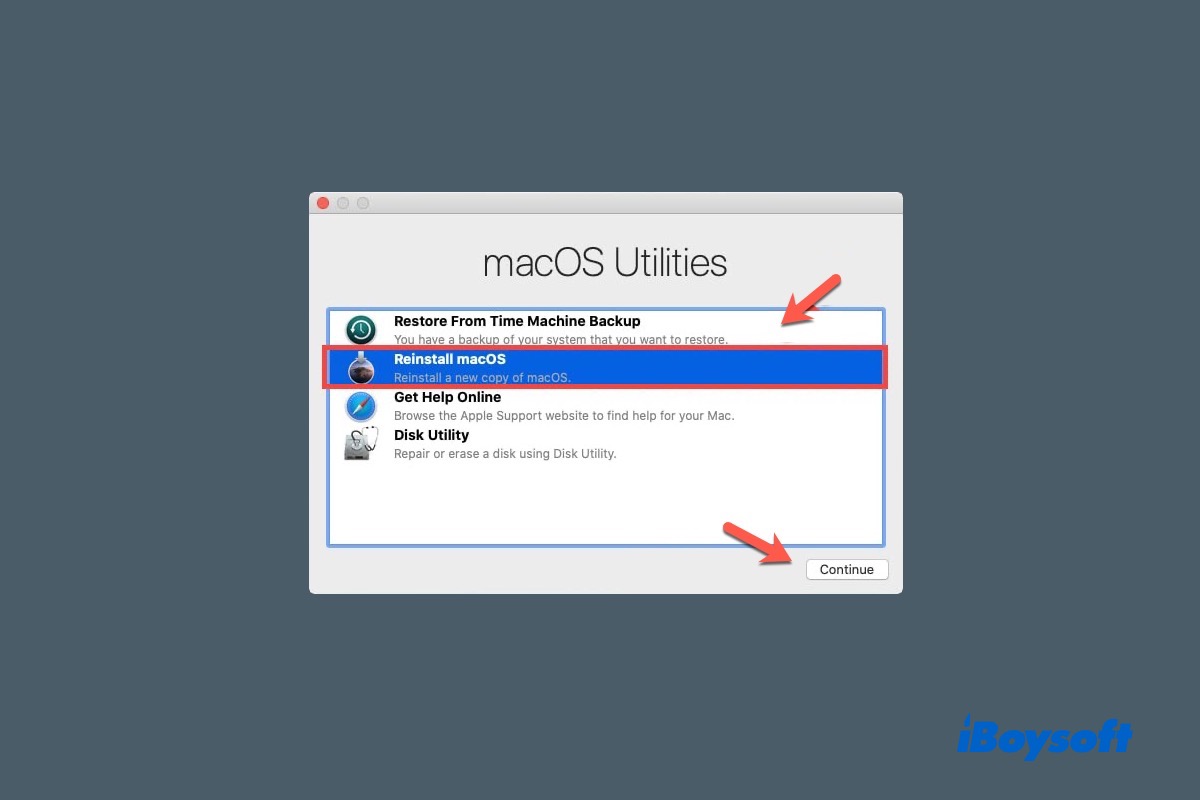
Comment réinstaller la version actuelle de macOS
1. Démarrez votre Mac en mode de récupération Mac
Sur un Mac Intel, il suffit d'éteindre complètement votre Mac et de l'allumer tout en maintenant les touches Commande + R enfoncées simultanément. Relâchez les touches dès que vous voyez le logo Apple et votre Mac démarrera dans l'écran Utilitaires macOS ou Utilitaires OS X de la partition de récupération.
Sur un Mac M1, éteignez complètement votre Mac, appuyez sur le bouton Touch ID pour l'allumer, puis appuyez immédiatement sur le bouton Touch ID dès que vous voyez "Chargement des options de démarrage". Cliquez sur Options, puis sur Continuer pour démarrer en mode de récupération macOS.
Pendant le démarrage en mode récupération, un mot de passe administrateur pourrait être demandé afin d'authentifier votre identité pour une réinstallation de l'OS.
Si vous ne parvenez pas à démarrer votre Mac dans la partition de récupération intégrée au disque dur, utilisez le mode de récupération Internet sur un Mac Intel ou le mode de récupération Fallback sur un Mac M1 pour accéder aux utilitaires macOS.
Après avoir accédé aux outils de récupération, vous pourrez formater votre lecteur de démarrage et réinstaller macOS à partir du mode de récupération Mac.
2. Formatez le disque de démarrage du Mac (facultatif)
Si vous souhaitez réinstaller une nouvelle copie du système d'exploitation, mais laisser votre compte utilisateur et les fichiers créés intacts et à leur place, passez cette étape.
Cependant, si vous souhaitez véritablement une réinstallation propre de l'OS et un processus sans heurts, sans être interrompu par des corruptions potentielles du disque de démarrage ou un manque d'espace, le formatage du disque de démarrage du Mac est nécessaire. Il convient de le mentionner à nouveau: assurez-vous d'avoir transféré vos fichiers importants vers un ordinateur ou un périphérique de stockage externe.
Suivez les étapes ci-dessous pour commencer:
Étape 1: Cliquez sur l'option Utilitaire de disque et sur Continuer.
Étape 2: Sélectionnez le HD Macintosh ou le volume système portant un autre nom qui contient le système d'exploitation et cliquez sur Effacer.
Étape 3: Attribuez un nom au volume à formater et sur lequel vous allez réinstaller macOS. Il est fortement recommandé d'utiliser "Macintosh HD" pour des raisons de commodité.
Étape 4: Sélectionnez Mac OS Étendu (journalisé) comme format pour réinstaller macOS 10.12 ou antérieur, et APFS pour réinstaller macOS Monterey, macOS Big Sur, macOS Catalina, macOS Mojave ou macOS High Sierra.
Étape 5: Cliquez sur Effacer le groupe de volumes. Cela supprimera le volume Macintosh HD - données
que le système a créé lorsque vous avez effectué la mise à niveau vers macOS 10.15 ou une version ultérieure, ainsi que tous les autres volumes créés en tant qu'utilisateur. La suppression de tous les volumes peut libérer de l'espace et éliminer les éventuelles incompatibilités en vue d'une réinstallation propre de macOS. C'est essentiel lorsque vous devez réinstaller macOS Big Sur sur un Mac M1.
Étape 6: Confirmez l'effacement en cliquant sur le bouton Effacer.
Le formatage du disque prendra de quelques minutes à une demi-heure. Attendez patiemment et ne l'interrompez pas à mi-chemin.
3. Réinstallez macOS
Après avoir démarré l'écran des Utilitaires macOS, vous verrez une miniature ronde à côté de l'option Réinstaller macOS. Elle indique la version de macOS qui sera installée sur votre Mac.
La miniature utilise le fond d'écran typique d'une version de macOS. Par exemple, si vous allez réinstaller macOS Catalina, elle représentera une île au milieu de la mer. Si vous allez réinstaller macOS Mojave, il s'agira d'un désert. Trouvez toutes les versions de macOS et sachez quel système d'exploitation sera téléchargé et installé sur votre appareil.
Cliquez ensuite sur l'option Réinstaller macOS et sur Continuer.
Il vous sera demandé de sélectionner une destination pour installer la nouvelle copie de macOS et sélectionnez le disque dur Macintosh formaté précédemment. La réinstallation va commencer.
Cliquez sur Continuer et vous verrez une fenêtre avec une barre de progression et le temps restant pour l'installation de l'OS. Cela prendra un certain temps et ne laissez pas votre ordinateur s'éteindre ou se mettre en veille. Une fois la réinstallation de macOS terminée, votre Mac redémarrera automatiquement, puis vous demandera de créer un compte administrateur.
Si vous vendez, donnez, échangez ou cédez cet ordinateur Mac, vous pouvez simplement l'éteindre. Si vous le gardez, vous pouvez créer un nouveau compte et profiter de votre nouveau Mac.