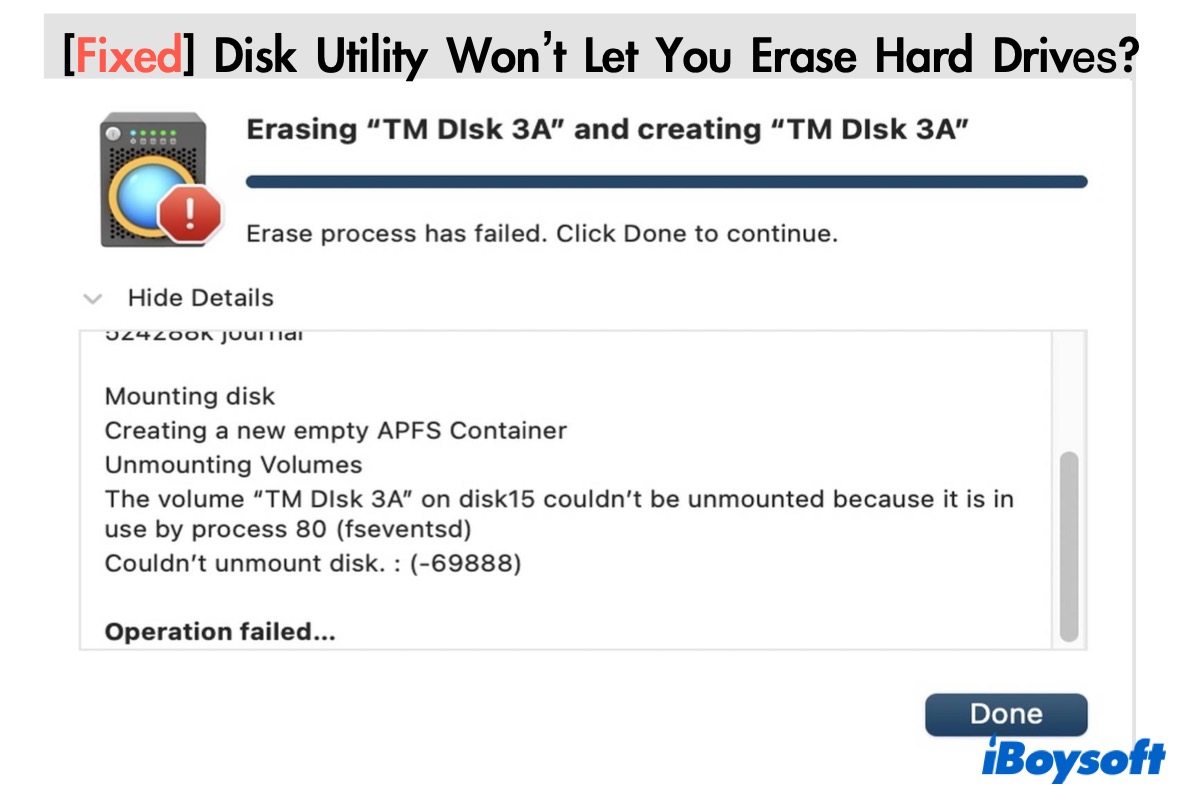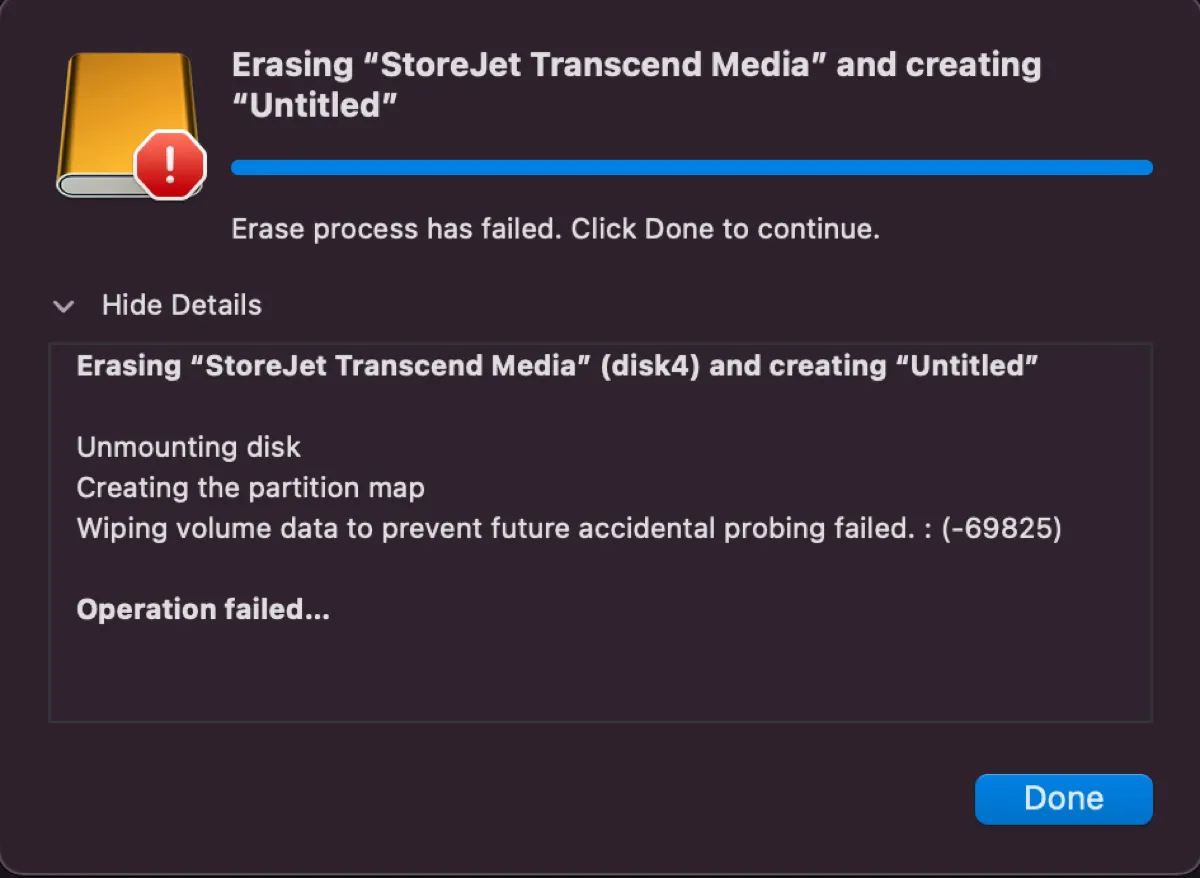Disk UtilityがSDカード、USBドライブ、およびその他のハードディスクをMacで消去させない場合、どうすれば良いですか?
Macハードドライブや外部ハードドライブで消去ボタンがMac Disk Utilityでグレーアウトされたり、「消去プロセスが失敗しました」というエラーメッセージを受信したりした場合、Macハードドライブまたは外部ハードドライブのAPFSボリュームを消去できないことがあります。ここでは、これらのDisk Utility消去エラーを解決するための解決策についてご紹介します。
Mac Disk Utilityで消去ボタンがグレーアウトしている場合の修正方法は?
Macハードドライブまたはそのボリューム - Macintosh HDおよびMacintosh HD - Data - をフォーマットしようとすると、Disk Utilityで消去ボタンがグレーアウトしているか、外部ドライブをフォーマットするのに時間がかかることがあります。それは、現在使用しているドライブを消去できないためで、Macリカバリモードに起動してMac起動ディスクをフォーマットする必要があります。
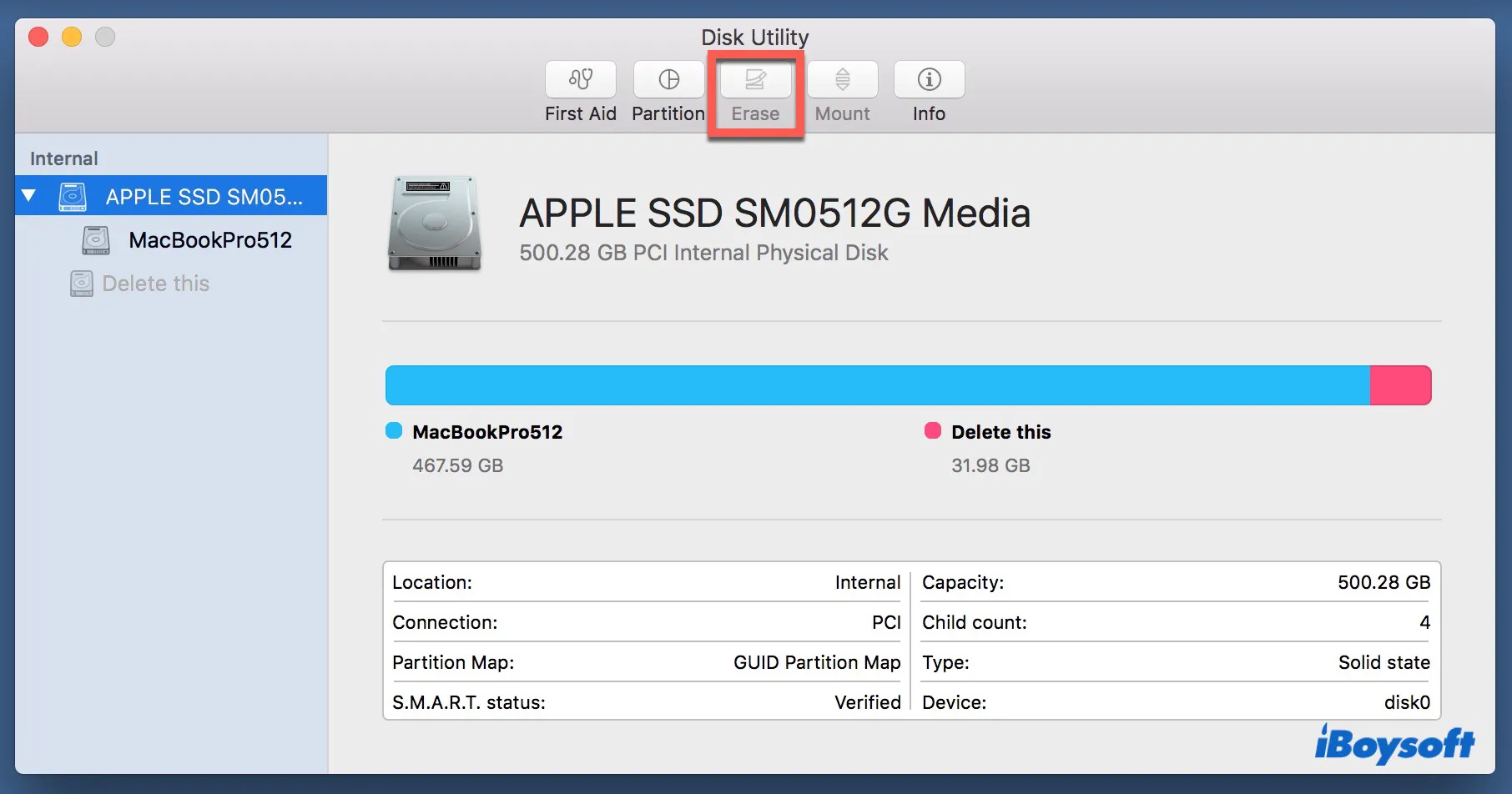
Macハードドライブを消去する方法は?
- Mac Recoveryモードに起動します。
IntelベースのMacの場合:Macを再起動し、Appleロゴが表示されるまでCommand + Rキーを押し続けます。
M1 Macの場合:Macをオフにし、電源ボタンを押してOptionsメニューが表示されるまで押し続けます。その後、Optionをクリックして続行します。 - 言語を選択し、アカウントを選んでパスワードを入力します。
- ユーティリティウィンドウでDisk Utilityを選択します。
- Macintosh HD - Dataを選択し、(-)サインをクリックして削除を確認します。
MacがmacOS Mojaveまたはそれ以前を実行している場合は、このステップを無視してください。 - Macintosh HDを選択し、Eraseボタンをクリックします。
- ハードドライブに名前を付け(例:Macintosh HD)、macOS 10.13以降の場合はAPFSを選択し、macOS 10.12以前の場合はMac OS Extendedを選択します。スキームはGUID Partition Mapのままにしておきます。
- Eraseをクリックします。
「Secure Disk Erase Failed - Couldn't Unmount Disk」エラーを回避するために、ボリュームを消去することをお勧めしますが、完全なディスクを消去しないでください。しかし、ボリュームを選択しても失敗した場合は、View>Show All Devicesをクリックしてすべてのドライブを表示し、ドライブ自体を消去してみてください。
それでもDisk UtilityがMacのハードドライブを消去できない場合は、First Aidで修復してください。
問題が解決しましたか?他の人と喜びを共有してください。
Disk UtilityがMacintosh HDを消去できない場合の対処方法は?
リカバリモードでDisk UtilityがMacintosh HDを消去できないのは珍しいことですが、それがあなたのケースである場合、試してみる解決策があります。
- 1. Disk Utility First Aidでスタートアップディスクを修復
- 2. インターネットリカバリモードでドライブをフォーマット
解決策1:Disk Utility First Aidでスタートアップディスクを修復
First Aidは、ディレクトリ構造やフォーマットに関連するエラーを自動的にスキャンし、修復するためによく使用されます。Macハードドライブを修復するためにFirst Aidを実行すると、Disk Utilityがそれを消去できないエラーを修正する可能性があります。
- Disk Utilityを起動し、左のサイドバーからMacハードドライブを選択します。
- 上部のFirst Aidをクリックし、実行をクリックします。
ドライブのサイズ、データ量、潜在的なエラーの数に応じて、First Aidの診断にかかる時間は異なります。First Aidが完了したら、ドライブを再度フォーマットしてみてください。Macintosh HDを消去できない場合は、インターネットリカバリモードでそれをフォーマットするために解決策2に従ってください。
解決策2: インターネットリカバリモードでドライブをフォーマットする
インターネットリカバリモードは、標準のリカバリモードに似ていますが、ディスクユーティリティへアクセスするために リカバリパーティション を必要としません。MacがAppleのインターネットリカバリサーバに接続してディスクイメージをダウンロードし、Macをリカバリモードに起動できるようにします。
ダウンロードプロセスの追加時間がかかりますが、多くのユーザーがリカバリモードで失敗した場合でも、Macのハードディスクを消去できるようになりました。インターネットリカバリに起動後は、リカバリモードと同じ手順でMacのハードドライブを消去してください。
インターネットリカバリモードでのフォーマットが役立たず、ドライブをフォーマットするために USBインストーラから起動 するか、次のセクションで詳細に説明されている手順で端末を使用してMacのハードディスクを強制的に消去してみてください。
MacBook、MacBook Pro、およびMacBook Airで外部ハードドライブをフォーマットする際に「Macで消去プロセスが失敗しました」というエラーが発生している場合は、続けて読んで解決策を見つけてください。
これらの手順は本当に有効ですか?SNSで共有してください!
Macで「消去プロセスが失敗しました」というエラーを修正する方法
ディスクユーティリティがドライブを消去できないと、「消去プロセスが失敗しました。続行するにはDoneをクリック」というメッセージが表示されます。エラーの詳細には、"デバイスを開けませんでした(-69877)," "ディスクを開けませんでした:(69879)"、および "ディスクをアンマウントできませんでした:(-69888)"などがあります。
Macで「消去プロセスが失敗しました」エラーを解決するための修正方法:
- 1. Macを再起動してディスクユーティリティファーストエイドを実行する
- 2. ボリュームを消去する
- 3. 端末でドライブを強制的にアンマウントする
- 4. 端末でMac上のディスクを強制的に消去する
- 5. macOSをアップデートする
- 6. セキュリティレベルを下げる
- 7. パーティションを削除する
- 8. セーフモードでドライブをフォーマットする
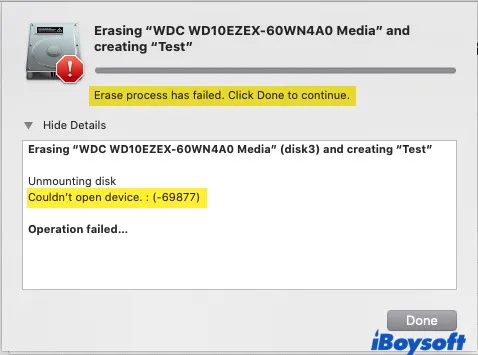
解決策に取り掛かる前に、まずこれらのエラーの原因を理解しましょう。
なぜMacで「消去プロセスが失敗しました」と言われるのですか?
「ディスクの削除プロセスに失敗しました」というエラーの真の原因を決定するのは難しいですが、一般的なもののいくつかは次のようなものがあります:
- フォーマット中にディスクが取り外されたり切断されたりする。
- 突然の停電や停電のために一部のファイルがマウントに失敗する。
- 削除を阻止するドライブ上のソフトウェアやウイルスがある。
- 重要なファイルが誤って削除された。
- ハードディスクが破損または損傷している。
さまざまなエラーに直面するかもしれませんが、デバイスを開けない (-69877)、ディスクをアンマウントできなかった: (-69888)、ファイルシステムの検証に失敗しているためにパーティションマップを変更できなかったなどのエラーがあります。Macでディスクを消去または分割できない場合に試すことができる一般的な解決策があります。
既に気づいているかもしれませんが、重要なデータはすべて消去されることになるので、重要なデータのバックアップがあることを確認してください。次に、少なくともドライブが破損していないことを確認するための簡単なチェックを開始します。
解決策1:Macを再起動してDisk UtilityのFirst Aidを実行する
- Disk Utilityの左側バーで、SDカードやハードドライブの横にあるイジェクトアイコンをクリックしてディスクを安全に取り出す。
- AppleロゴをクリックしてMacを再起動して、使用中に混乱したシステムプロセスをリセットします。
- 今、ハードドライブを接続してDisk Utilityを起動します。
- 次に、ドライブを選択し、メニューバーのFirst Aidをクリックして、ディレクトリ構造やドライブのフォーマットに関連するエラーをチェックおよび修復します。
以前と同様にMacが外部ハードドライブをフォーマットできない場合は、解決策2を試してみてください。
解決策2:ボリュームを消去する
ディスクを消去すると、それが含むすべてのボリュームが扱われます。ボリュームのうち1つに問題がある場合、ディスクを消去することはできません。したがって、ディスク全体を消去できない場合は、それに含まれるボリュームを消去してみてください。ボリュームを消去できた場合は、ディスクを再度テストしてください。同様に、ボリュームで消去プロセスが失敗した場合は、ディスク全体を消去することもできます。
それでもうまくいかない場合は、まずターミナルでディスクを強制的にアンマウントし、それから消去してみてください。
解決策3:ターミナルでドライブを強制的にアンマウントする
強制的にアンマウントした後にドライブをフォーマットすることは、エラー 69877 (デバイスを開くことができません) およびエラー 69888 (ディスクをアンマウントできません) の潜在的な修正策です。ディスクを強制的にアンマウントすることでデータが失われる可能性があるため、以下の手順に従って正しいドライブをアンマウントしていることを確認してください。
- Launchpadをクリックして、その他のフォルダーを選択し、ターミナルをクリックします。
- 次のコマンドを入力して、Macに接続されているすべてのドライブをリスト表示し、Enterキーを押します。diskutil list
- 次のステップのためにデバイスノードを控えておきます。
- 次のコマンドを入力してディスクをアンマウントし、Enterキーを押します:sudo diskutil unmountDisk force デバイスノード
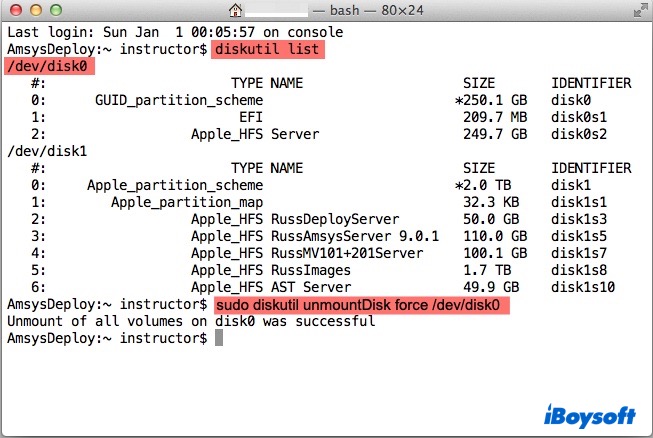
例:私のディスクノードは/dev/disk0なので、コマンドラインは次のようになります:sudo diskutil unmountDisk force /dev/disk0 - 必要に応じてアカウントパスワードを入力します。
- 成功を報告したら、ターミナルを閉じます。
- ディスクユーティリティを開き、ドライブを選択し、再度フォーマットをクリックします。
この時点で、外部ハードドライブは正常に消去されているはずです。ディスクユーティリティでの消去作業がまだうまくいかない場合は、ディスクを強制的に消去してみてください。
解決策4:Terminalを使用してMacでディスクを強制的に消去する
ディスクユーティリティが機能しない場合、通常はターミナルを使用してハードドライブを消去します。コマンドラインは intimidating かもしれませんが、指示通りに行動すればしっかりと実用的です。
Macでハードドライブを強制的に消去する方法:
- Launchpadをクリックして、その他のフォルダーを選択し、ターミナルを開きます。
- Mac上のディスクに関する情報を表示するためのコマンドを入力し、Enterキーを押します。diskutil list
- 次のステップのためにディスク識別子を保存します。
- ドライブをフォーマットするためのコマンドを入力し、Enterキーを押します。diskutil eraseDisk format desired name ディスク識別子
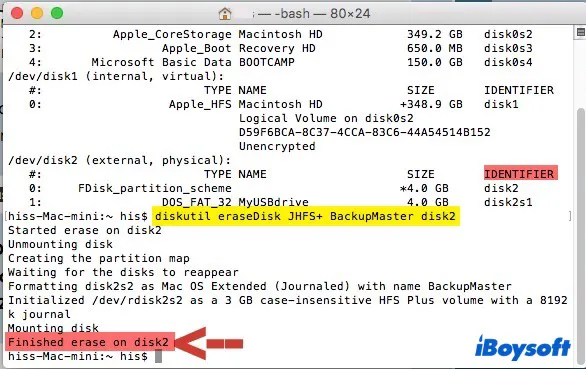
例:私のディスク識別子はdisk2で、Mac OS Extended(Journaled)でBackupMasterという名前にフォーマットしたい場合、次のように入力します:diskutil eraseDisk JHFS+ BackupMaster disk2
消去しようとしているのがボリュームの場合は、代わりにこのコマンドを使用してください:diskutil eraseVolume format ディスク名 ディスク識別子。 - 必要に応じてパスワードを入力します。
- ターミナルが完了したら、ディスクユーティリティでドライブが消去されているかどうかを確認します。
ターミナルで運の悪い場合や、macOSをしばらく更新していない場合は、解決策5に進んでください。
解決策5:macOSを更新する
古いMacオペレーティングシステムはMacエラーが発生しやすく、そのためディスクユーティリティがハードドライブを消去させてくれないかもしれません。幸いなことに、macOSを更新することでMac上のファームウェアを更新し、「消去プロセスが失敗しました」というエラーを修正することができます。
- Appleロゴをクリックし、システム環境設定を選択します。
- macOSのアップデートが利用可能な場合、更新してmacOSをアップデートします。
Macで外部ハードドライブをまだフォーマットできない場合は、セキュリティレベルを調整してドライブを消去する難易度を下げてみてください。
解決策6:セキュリティレベルを下げる
フォーマット時にセキュリティオプションを調整して、セキュリティを最も安全な状態に設定している可能性があります。これはデフォルトよりも安全ですが、より時間がかかり、時には「消去プロセスが失敗しました」エラーを引き起こすことがあります。
- ディスクユーティリティを開き、SDカードまたはハードドライブを選択し、[消去]をクリックします。
- ポップアップウィンドウから、[セキュリティオプション]をクリックしてください。エラーを回避するためにセキュリティレベルを最速に保ちます。
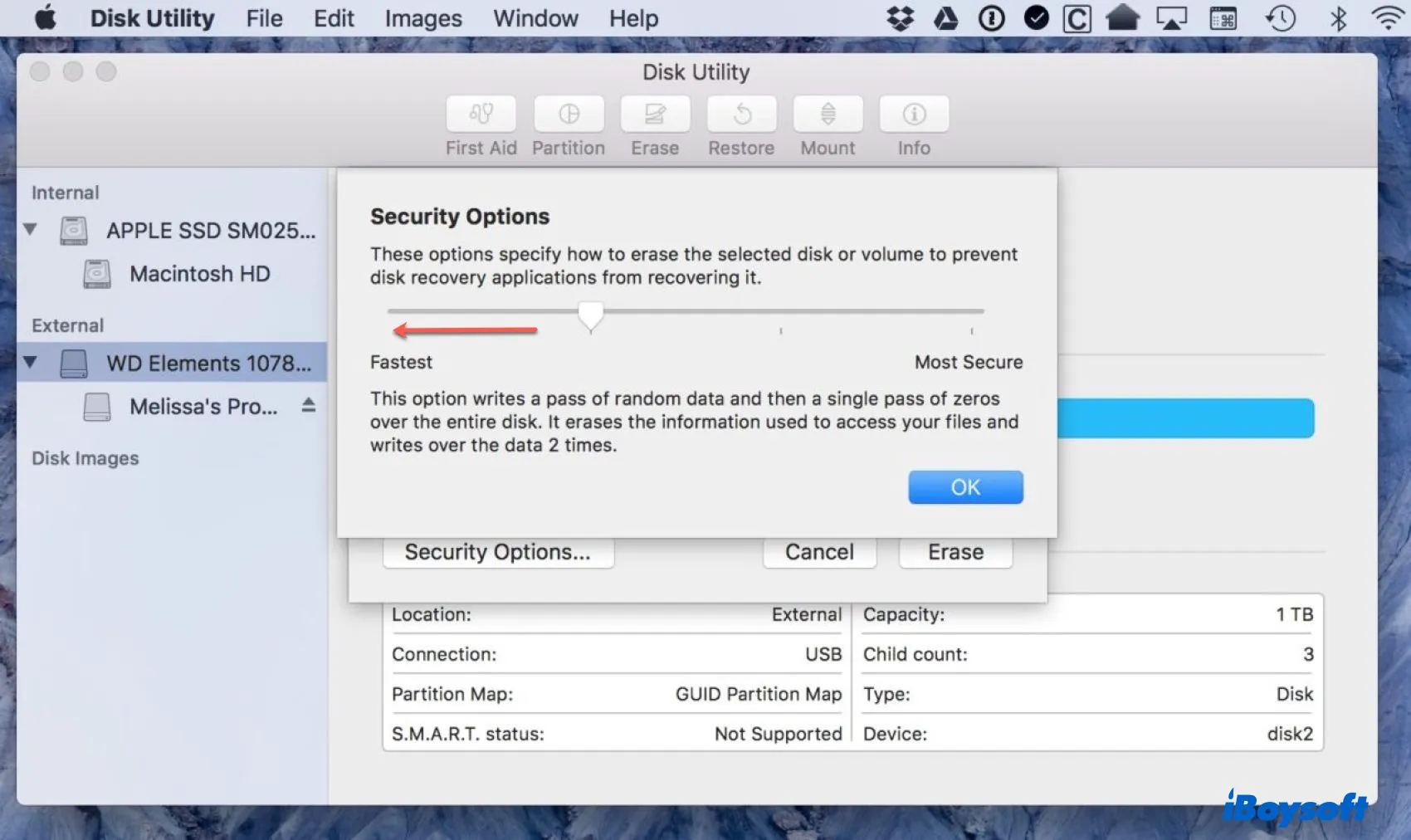
もし最初にセキュリティレベルを変更していない場合、この手順は役立たないかもしれません。その場合は、解決策6に進んでください。
解決策7:パーティションを削除
ドライブ上のすべてのコンテンツを消去したい場合、その下位パーティションを削除することで同様の効果が得られます。ハードドライブを再パーティショニングすることで、それに保存されているデータがすべて削除され、フォーマットを選択し、複数のパーティションをマージすることができます。
- ディスクユーティリティを起動し、ハードドライブを選択し、[パーティション]をクリックします。
- タイトル付きパーティションをクリックし、(-)サインをクリックしてそのパーティションを削除します。
- ドライブをリネームし、フォーマットを選択して、[適用]>[パーティション]をクリックします。
再パーティショニングすることでドライブを消去することができるはずです。ディスクユーティリティがドライブをパーティション分割できない場合、試行できる最後の解決策はセーフモードでドライブをフォーマットすることです。
解決策8:セーフモードでドライブをフォーマット
セーフモードはMacエラーのトラブルシューティングによく使用されます。ソフトウェアやマルウェアがディスクユーティリティからハードドライブをフォーマットできない場合、セーフモードを使用することで重要なカーネル拡張機能のみをロードすることでこの問題を回避できます。
- Macをシャットダウンし、ログイン画面が表示されるまですぐにShiftキーを押し続けます。
- アカウントにログインします。
- 再度ログインが必要な場合があります。セーフモードに入ると、右上隅にセーフモードという言葉が表示されます。
おそらく、あなたのケースに適した解決策を網羅しており、"Disk Utility won't let me erase hard drives"のジレンマから解放されたことでしょう。
また読んでください:
Disk Utilityがパーティションの有効化を待っている状態で立ち往生する問題を修正する
同じ質問に困っている人々を助けるために、このチュートリアルを共有してください!