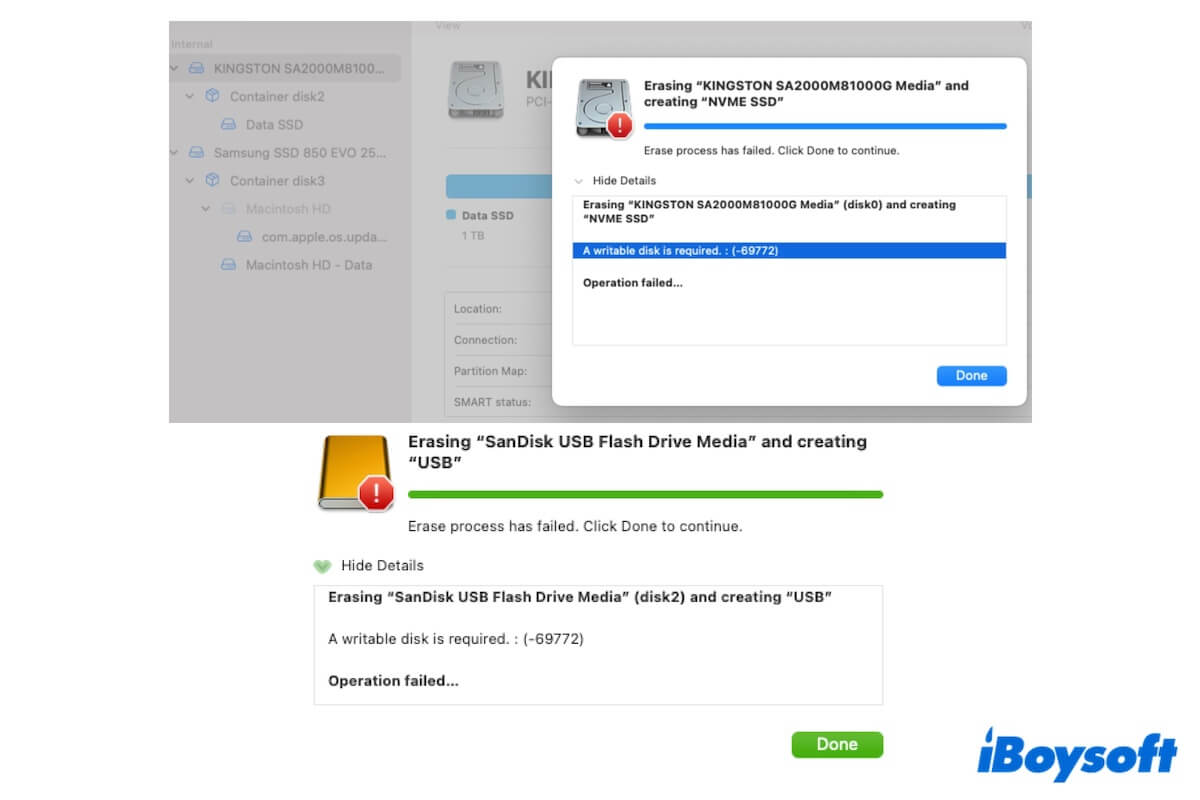USBドライブやSSDにファイルコピーのプロセスで停止したり、いくつかの修正を試みて再フォーマットに至りました。しかし、Disk Utilityでディスクを消去しようとすると、プロセスが失敗し、「ライタブルディスクが必要です。 : (-69772)」というエラーが表示されます。
これは何を意味するのでしょうか?心配しないでください。この投稿は、厄介な問題から手助けしてくれます。USBドライブやその他のドライブを消去できない理由と、この問題を修正するための複数の回避策を説明します。その後、USBや外部ドライブを再度使用できるようになります。
Mac上での「ライタブルディスクが必要 69772」のための解決策リスト:
| シナリオ | 方法 |
| Macのデュアル内部ハードディスクを持つMacの内部ハードディスクの1つをDisk Utilityで消去できず、「ライタブルディスクが必要です。 : (-69772)」エラーが表示される | macOS Recoveryで内部ハードディスクを消去し、他の起動ドライブでMacを起動する |
| Disk UtilityでUSBまたは外部ハードディスクを消去できず、「ライタブルディスクが必要です。 : (-69772)」エラーが表示される | 1. 外部ドライブをMacに再接続し、Macを再起動する 2. ボリュームをフォーマットする(USBドライブ全体ではなく) 3. 暗号化されたUSBをアンロックするまたは暗号化をキャンセルする 4. ディスクを確認するためにFirst Aidを実行する 5. ディスクを複数回消去して再試行する 6. パーティション/ボリュームを削除する 7. ターミナルで外部ドライブを消去する 8. Windowsコンピューターでディスクを再フォーマットする |
'ライタブルディスクが必要です。 : (-69772)'の意味は何ですか?
MacでDisk Utilityでスタートアップディスク、USBフラッシュドライブ、または外部ハードドライブを消去できないと、通常エラー '書き込み可能なディスクが必要です。 : (-69772)' が表示されます。これはシステム、Disk Utility、またはドライブに何らかのエラーがあることを示しています。 Disk Utilityはハードドライブの消去を許可しません。
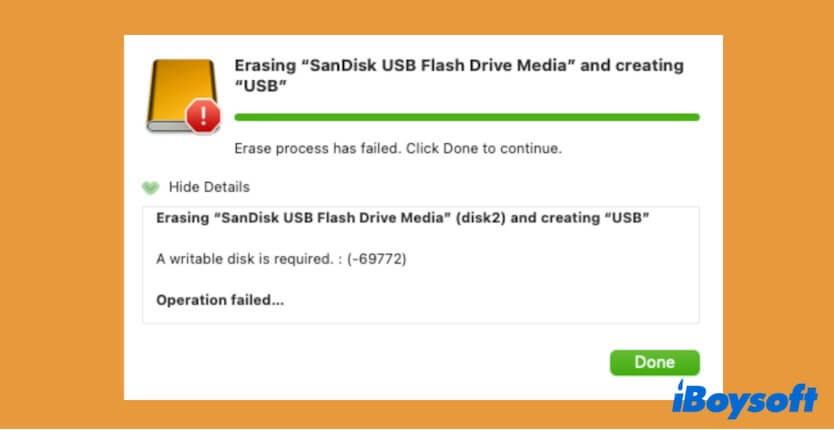
優先:書き込めないディスクからデータをバックアップする
Macでディスクを消去する前にUSBやSSDのデータをバックアップしましたか?そうでない場合は、消去プロセスが失敗した今すぐそれらをバックアップしてください。ディスクをフォーマットする目的がアクセス不可能または損傷したディスクを修復することである場合、それにファイルをバックアップすることはできませんが、データ復旧ツールを使用してドライブからデータを回復することができます。
iBoysoft Data Recovery for Macは、アクセス不可能、破損、または読み取り不能なハードドライブから削除されたり紛失したりしたファイルを回復できます。
次のように:
- MacにiBoysoft Data Recovery for Macをダウンロード、インストールし、起動します。
- メインインターフェースでUSBまたは外部ドライブを選択し、失われたデータを検索してクリックします。

- スキャン後、スキャン結果からファイルをチェックしてプレビューします。

- 必要なファイルを選択し、別の場所に保存するためにRecoveをクリックします。
このデータ復旧ツールを共有して、破損またはアクセスできないハードドライブからファイルを救出する必要がある人々を助けてください。
Mac内蔵ドライブで 'A writable disk is required. : (-69772)' エラーを修正する方法
iMacまたはMacBookの内部SSDを消去しようとするとエラー "書き込み可能なディスクが必要です。 : (-69772)" を受信した場合は、Macでパーティションを削除するか、macOSリカバリーモードから内部ディスクを消去してください。
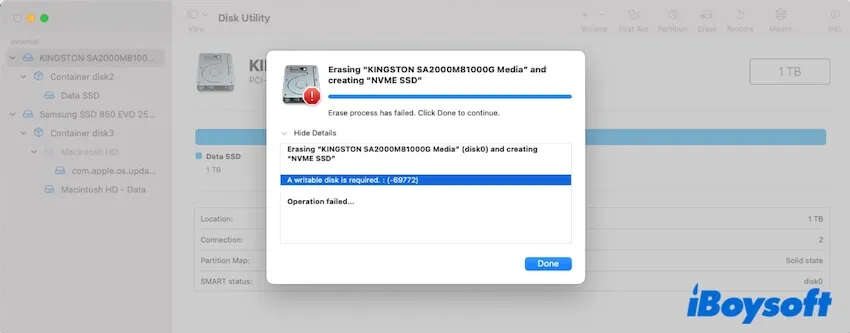
Disk Utilityは内部ドライブをデフォルトで消去しません。iMacにデュアルスタートアップドライブがある場合は、Macをリカバリーモードに起動してから消去したい内部ハードドライブを消去できます。
- macOSリカバリーモードに入ります。
- ディスクユーティリティをクリックします。
- 消去したい起動ディスクを選択して、ツールバーの消去をクリックします。
- プロセスが完了したら、別の起動ディスクでMacを再起動します。
他の人々もMacデバイスの内部ディスクの1つを消去できない場合には、どうするか伝えに行きます。
USBや外部ドライブで 'A writable disk is required. : (-69772)' エラーを修正する方法
「Unable to begin erase operation: a writable disk is required」または「A writable disk is required. : (-69772)」というエラーが表示された場合、Disk Utilityでドライブを消去しようとしているときに、ディスクを書き込み可能にするか、Macでドライブを消去する別の方法に切り替えることができます。
この部分には、Mac Disk Utilityが外部ハードドライブを消去できない理由を見つけるためのチェックおよびMacでUSBを消去するためのヒントが含まれています。
修正方法1:外部ドライブをMacに再接続してMacを再起動する
システムがディスクを正しく認識できないために消去ディスクエラーが発生する可能性があります。外部ディスクを安全に取り外してMacに再接続することができます。さらに、Macを再起動してリフレッシュさせると、外部ドライブを消去できない一時的なmacOSのバグを除外できます。
修正方法2:ボリュームをフォーマットし、USBドライブ全体を消去しない
全体のUSBドライブを消去できない場合、ボリュームをフォーマットしてみてください。ドライブを消去すると、すべてのボリュームとパーティションスキームが消去されます。ボリュームまたはパーティションマップのいずれかにエラーがあると、ドライブを消去できなくなります。その逆も同様で、ボリュームを消去できない場合は、全体のディスクをフォーマットに切り替えてください。
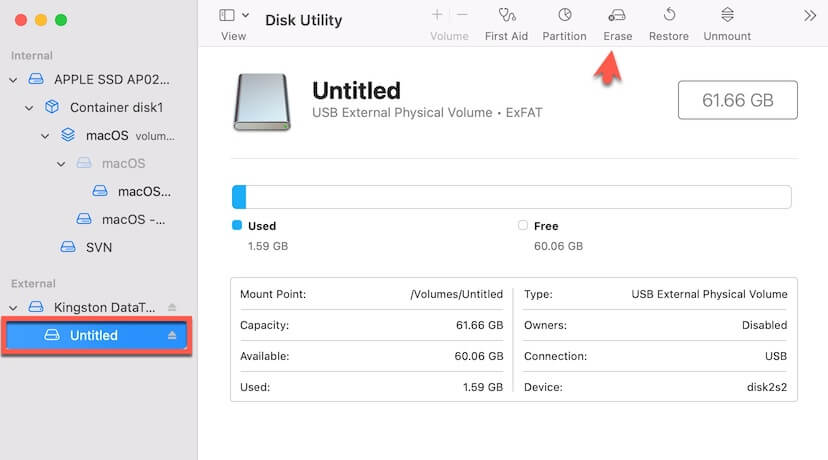
ノート: ディスクを消去するプロセス中に書き込みを行わないでください。バックグラウンドでディスクに書き込みを行っているプログラムがないか確認し、消去を開始する前に閉じてください。
修正方法3:暗号化されたUSBをアンロックするか、暗号化をキャンセルする
外部ドライブに物理的なロックスイッチがあるかどうかを確認し、それをアンロックすることができます。また、サードパーティのディスク暗号化ツールを使用してドライブを暗号化している可能性があります。既存の暗号化がUSBに干渉し、ディスクのフォーマットプロセスと競合している可能性があります。USBの暗号化をキャンセルしてから再度フォーマットしてください。
修正方法4:ディスクをチェックするためにFirst Aidを実行する
外部ドライブに未知のエラーがある場合、Mac Disk Utilityでドライブを消去しようとすると、「A writable disk is required. : (-69772)」というエラーレポートが表示されます。
ハードドライブをチェックおよび修復するためにFirst Aidを実行できます。
- Disk Utilityを開き、ツールバーで表示をクリックしてすべてのデバイスを表示します。
- Externalの下のトップリストのハードドライブを選択します。
- First Aidをクリックし、確認ウィンドウでOKを選択してください。
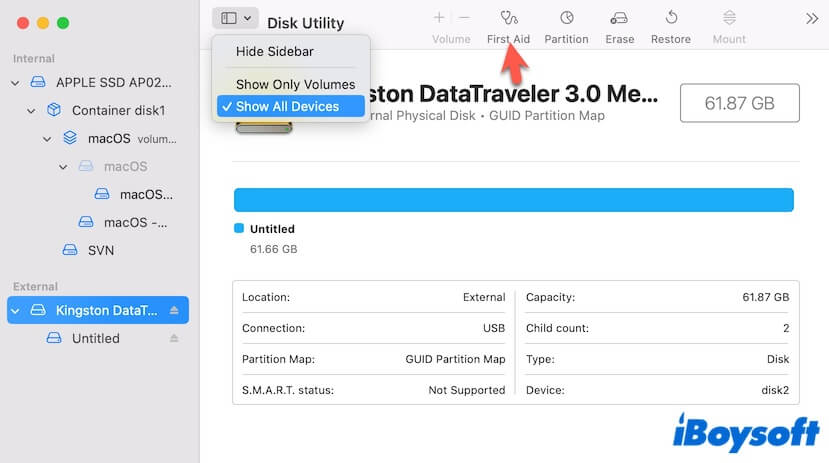
First Aidがチェックを終了した後、今度はドライブを消去できるかどうかを確認してください。
修正方法5:複数回ディスクを消去し直す
First Aid でドライブ上にエラーが見つからない場合は、USBドライブを複数回消去してください。これは、Disk Utilityの消去機能に一時的な問題がある可能性があるため、外部ドライブを消去できない場合を確認するためです。
修正6:パーティション/ボリュームの削除
外部ドライブを消去して、破損したドライブを使用可能にしたりディスクスペースを空けたい場合は、ディスク上のパーティションを削除して再パーティションにすることで同じ結果を得ることができます。
ただし、ドライブ上のパーティションを削除すると、それに保存されているすべてのデータも消去されます。破損したドライブに保存されているファイルが必要な場合は、iBoysoft Data Recovery for Mac を使用して救出することができます。さもなければ、永久的なデータ損失に直面することになります。
Mac 上でドライブのパーティション (ボリューム) を削除するには、以下の手順を実行する必要があります:
- Disk Utility にアクセスし、サイドバーで削除したいパーティション (ボリューム) を選択します。
- ツールバーの「削除」ボタン (-) をクリックし、ポップアップウィンドウで「削除」を選択します。
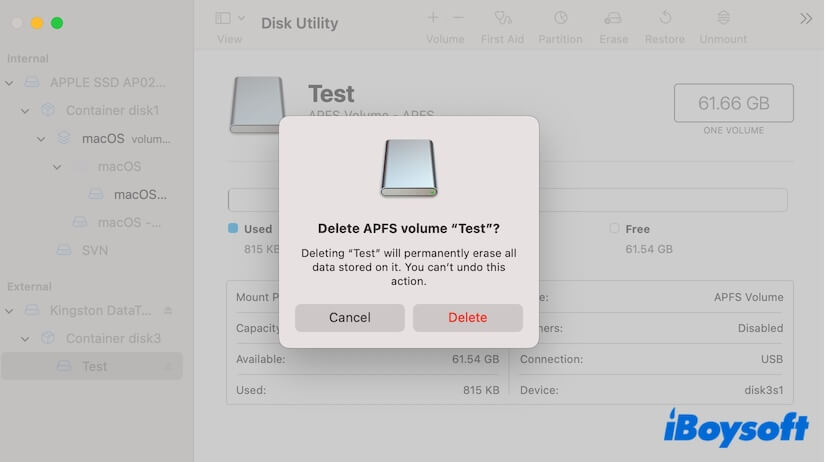
注意: パーティションを削除できない場合、削除ボタン (-) がグレーアウトされています。次の解決策を試してください。
既存のパーティションを削除した後、追加ボタン (+) をクリックしてドライブにパーティションを再度追加できます。
修正7:Terminal を使用して外部ドライブを消去する
外部ハードドライブを消去する際に Disk Utility がそのような作業を行えない場合、Mac Terminal を使用することが最適な方法です。
- Mac で Launchpad > その他からターミナルを開きます。
- 以下のコマンドを入力して Enter キーを押すと、Mac 上のすべてのディスク情報をリストアップします。 diskutil list
- 外部ディスクの識別子を見つけます。
- Mac 上でドライブをフォーマットするために使用される以下のコマンドをコピーして貼り付けます。
- 次に、単語 "format" を希望のフォーマットに、"name" を消去後のディスク名に、"identifier" を外部ドライブの識別子に置き換えます。そして Enter キーを押します。 diskutil eraseDisk format desired name disk identifier
たとえば、ディスクの識別子が disk2 で APFS でフォーマットし、名前を Test にしたい場合は、diskutil eraseDisk APFS Test disk2 を入力する必要があります。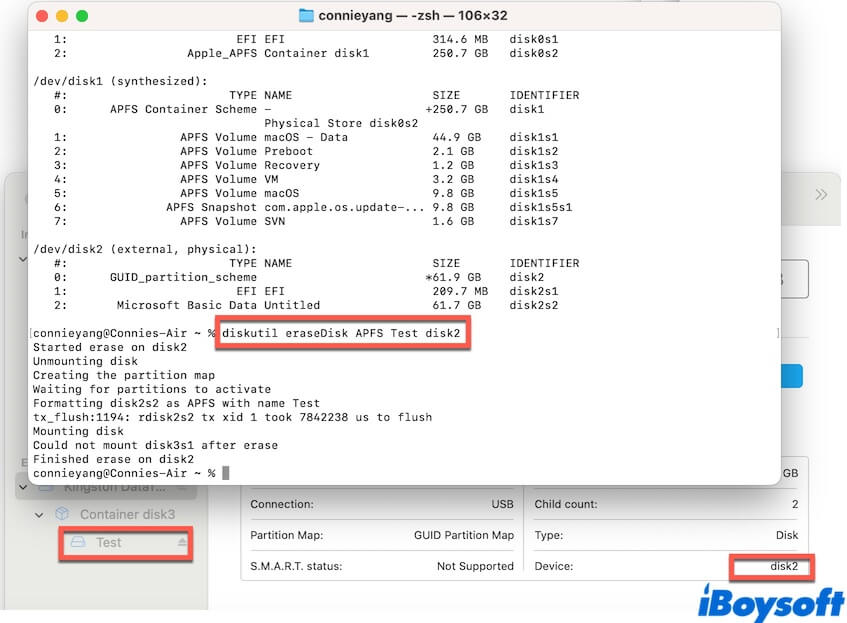
- 必要に応じて管理者パスワードを入力します。
- ディスクユーティリティでドライブが正常に消去されたかどうかを確認します。
修正 8: Windows コンピューターでディスクを再フォーマット
Mac で消去できない外部ドライブの確認と修正のためにすべての方法を試してもうまくいかない場合、Windows デバイスでディスクを再フォーマットできます。
それでも変化がない場合は、Apple サポートチームに連絡してください。
この投稿が "書き込み可能なディスクが必要です。: (-69772)" エラーを解決し、目標のディスクをスムーズに消去できるようになった場合は、他の人と共有してください。