Votre clé USB ou SSD présente des problèmes tels que des blocages lors de la copie de fichiers, et vous avez essayé quelques solutions pour reformater. Cependant, lorsque vous effacez le disque dans l'Utilitaire de disque, le processus échoue et vous obtenez cette erreur : Un disque inscriptible est requis. : (-69772).
Que cela signifie-t-il ? Ne vous inquiétez pas. Ce post vous aidera à résoudre ce problème délicat. Il expliquera pourquoi vous ne pouvez pas effacer la clé USB ou un autre disque et vous donnera plusieurs solutions pour résoudre ce problème. Ensuite, vous pourrez à nouveau utiliser votre clé USB ou disque externe.
Liste des solutions pour "Un disque inscriptible est requis 69772" sur Mac:
| Scénario | Solutions |
| Échec de l'effacement d'un des disques durs internes d'un Mac avec deux disques durs internes dans l'Utilitaire de disque et obtention de l'erreur Un disque inscriptible est requis. : (-69772) | Effacez le disque dur interne dans la récupération macOS et démarrez votre Mac avec un autre disque de démarrage |
| Échec de l'effacement d'une clé USB ou d'un disque dur externe dans l'Utilitaire de disque et obtention de l'erreur Un disque inscriptible est requis. : (-69772) | 1. Reconnectez le disque externe à votre Mac et redémarrez votre Mac 2. Formatez le volume, pas l'intégralité de la clé USB 3. Déverrouillez la clé USB chiffrée ou annulez son chiffrement 4. Exécutez la Premiers secours pour vérifier le disque 5. Réessayez d'effacer le disque plusieurs fois 6. Supprimez les partitions/volumes 7. Effacez le disque externe avec Terminal 8. Reformatez le disque sur un ordinateur Windows |
Que signifie 'Un disque inscriptible est requis. : (-69772)'?
L'erreur 'Un disque inscriptible est requis. : (-69772)' apparaît généralement lorsque vous échouez à effacer un disque de démarrage, une clé USB ou un disque dur externe dans l'Utilitaire de disque sur votre Mac. Cela montre qu'il y a soit des erreurs dans le système, l'Utilitaire de disque, ou le disque, ce qui rend l'Utilitaire de disque refuse de vous permettre d'effacer le disque dur.
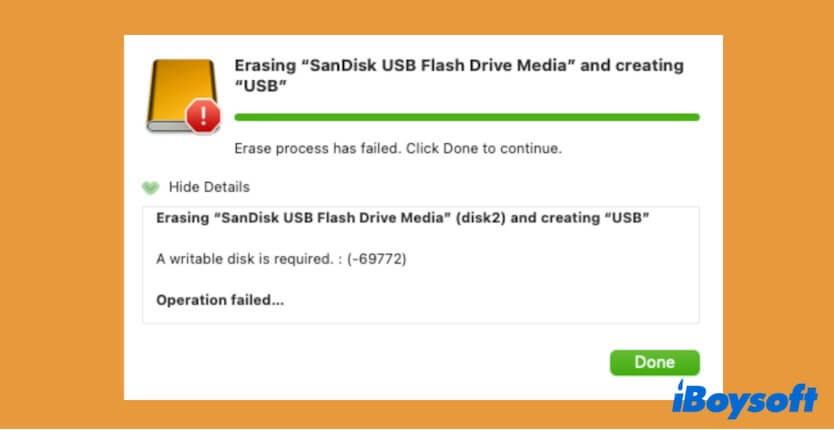
Priorité : sauvegardez vos données du disque non inscriptible
Avez-vous sauvegardé les données sur la clé USB ou le SSD avant de l'effacer sur votre Mac ? Si ce n'est pas le cas, sauvegardez-les dès que possible maintenant que le processus d'effacement a échoué. Si votre but en formatant un disque est de réparer un disque inaccessible ou endommagé, vous ne pouvez pas sauvegarder les fichiers dessus mais utilisez un outil de récupération de données pour récupérer les données du disque.
iBoysoft Data Recovery for Mac peut vous aider à récupérer des fichiers, même ceux qui sont supprimés ou perdus, d'un disque dur inaccessible, corrompu, ou illisible.
Voici comment faire :
- Téléchargez, installez, et ouvrez iBoysoft Data Recovery for Mac sur votre Mac.
- Sélectionnez la clé USB ou le disque externe sur l'interface principale et cliquez sur Rechercher des données perdues.

- Après la numérisation, vérifiez et prévisualisez les fichiers dans les résultats de numérisation.

- Choisissez les fichiers que vous souhaitez et cliquez sur Récupérer pour les sauvegarder dans une destination différente.
Partagez cet outil de récupération de données pour aider ceux qui ont besoin de sauver des fichiers d'un disque dur corrompu ou inaccessible.
Comment résoudre l'erreur 'Un disque inscriptible est requis. : (-69772)' sur une clé USB ou un disque externe?
Si vous recevez l'erreur indiquant "Impossible de démarrer l'opération d'effacement : un disque inscriptible est requis" ou "Un disque inscriptible est requis. : (-69772)" lors de l'effacement d'un disque dans l'Utilitaire de disque, vous pouvez soit effectuer un dépannage pour rendre votre disque inscriptible, soit passer à une autre méthode pour effacer votre disque sur votre Mac.
Cette partie contient simplement les vérifications pour trouver pourquoi l'Utilitaire de disque Mac ne peut pas effacer les disques durs externes et des astuces pour vous aider à effacer la clé USB sur votre Mac.
Fix 1: Reconnectez le disque externe à votre Mac et redémarrez votre Mac
Le système peut ne pas reconnaître correctement le disque, ce qui provoque l'erreur d'effacement du disque. Vous pouvez éjecter en toute sécurité votre disque externe et le reconnecter à votre Mac. De plus, redémarrez votre Mac pour effectuer un rafraîchissement, en excluant les bugs temporaires de macOS qui empêchent l'effacement du disque externe.
Fix 2: Formatez le volume, pas l'intégralité de la clé USB
Si vous ne parvenez pas à effacer l'intégralité de la clé USB, essayez de formater le volume. En effet, lorsque vous effacez un disque, vous effacez tous les volumes et le schéma de partition. Si l'un des volumes ou la table de partition contient des erreurs, vous n'arrivez pas à effacer le disque. Inversement, si vous ne pouvez pas effacer le volume, passez au formatage de l'intégralité du disque.
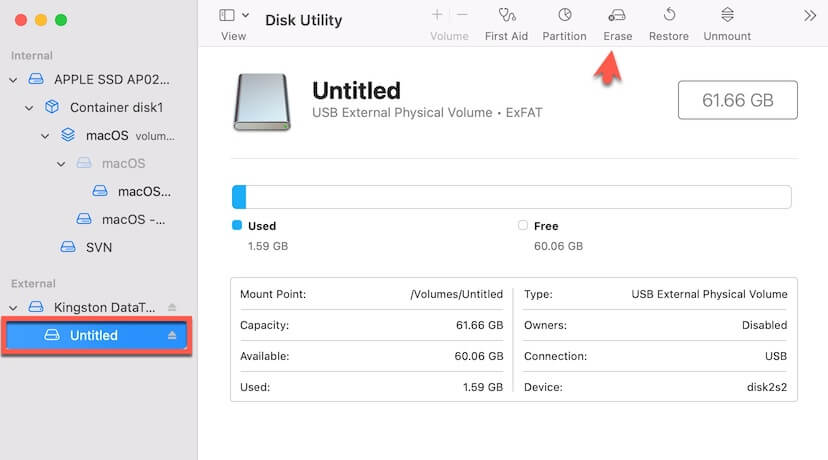
Note: Pendant le processus d'effacement du disque, n'écrivez pas dessus. Vérifiez si un programme écrit sur le disque en arrière-plan et fermez-le avant de commencer l'effacement.
Fix 3: Déverrouillez la clé USB cryptée ou annulez son cryptage
Vérifiez si votre disque externe possède un interrupteur de verrouillage physique, puis déverrouillez-le. Ou peut-être avez-vous utilisé un outil de cryptage de disque tiers pour crypter le disque. Le cryptage existant interfère avec votre clé USB, empêchant le processus de formatage du disque. Vous pouvez annuler le cryptage de la clé USB et la reformater.
Fix 4: Exécutez le premier secours pour vérifier le disque
S'il y a des erreurs inconnues sur votre disque externe, vous recevez le rapport d'erreur "Un disque inscriptible est requis. : (-69772)" lors de l'effacement du disque dans l'Utilitaire de disque Mac.
Vous pouvez exécuter le premier secours pour vérifier et réparer le disque dur.
- Ouvrez l'Utilitaire de disque et cliquez sur Affichage dans la barre d'outils pour afficher tous les périphériques.
- Sélectionnez le disque dur répertorié en haut sous Externe.
- Cliquez sur Premier secours, puis sélectionnez OK dans la fenêtre de confirmation.
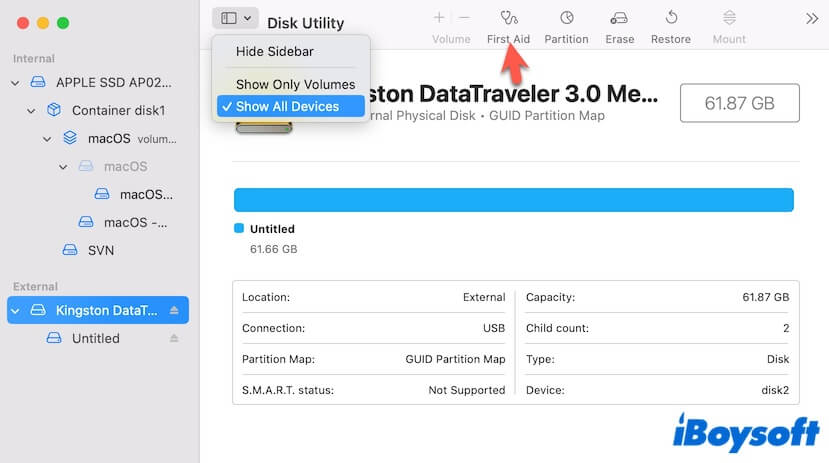
Après la fin de la vérification du Premier secours, vérifiez si vous pouvez maintenant effacer votre disque.
Fix 5: Réessayez d'effacer le disque plusieurs fois
Si le Premier secours ne trouve aucune erreur sur le lecteur, effacez plusieurs fois le lecteur USB. Cela permet de vérifier si la fonction d'effacement de l'Utilitaire de disque rencontre des problèmes temporaires qui empêchent le lecteur externe d'être effacé.
Réparation 6 : Supprimer les partitions/volumes
Si votre objectif en effaçant le disque externe est de rendre le lecteur corrompu utilisable ou de libérer de l'espace disque, la suppression des partitions sur le disque et la repartition seront tout aussi efficaces.
Mais supprimer les partitions sur un disque entraînera également la perte de toutes les données qui y sont stockées. Si vous avez besoin des fichiers sur le disque corrompu, vous pouvez utiliser iBoysoft Data Recovery pour Mac pour vous aider à les récupérer. Sinon, vous risquez une perte permanente de données.
Pour supprimer les partitions (volumes) sur un disque sur Mac, vous devez :
- Aller dans l'Utilitaire de disque et sélectionner la partition (volume) que vous souhaitez supprimer dans la barre latérale.
- Cliquer sur le bouton de suppression (-) dans la barre d'outils, puis sélectionner Supprimer dans la fenêtre contextuelle.
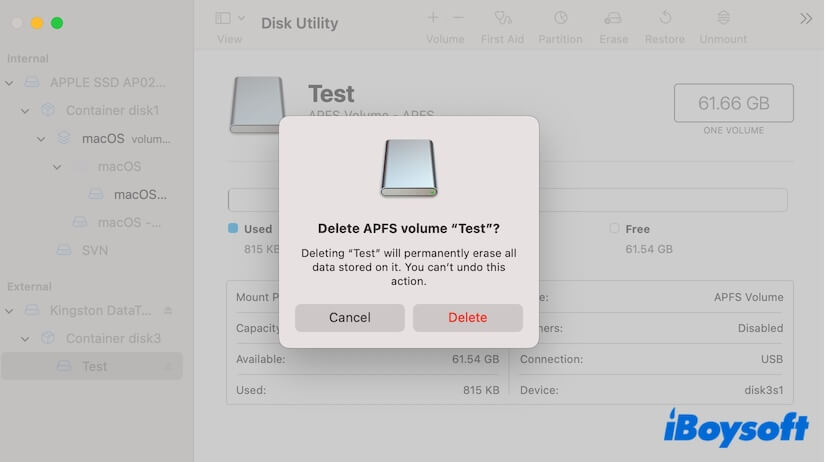
Remarque : Si la partition ne peut pas être supprimée, le bouton de suppression (-) sera gris. Essayez la solution suivante.
Après avoir supprimé la partition existante, vous pouvez cliquer sur le bouton d'ajout (+) pour réajouter des partitions sur le disque.
Réparation 7 : Effacer le disque externe avec Terminal
Utiliser le Terminal Mac pour effacer le disque dur externe est le meilleur remède lorsque l'Utilitaire de disque ne peut pas accomplir cette tâche.
- Ouvrez le Terminal depuis Launchpad > Autre sur votre Mac.
- Entrez la commande suivante et appuyez sur Entrée pour lister toutes les informations sur les disques de votre Mac. diskutil list
- Repérez l'identifiant de votre disque externe.
- Copiez et collez la commande suivante utilisée pour formater le disque sur Mac.
- Remplacez le mot format par le format que vous souhaitez pour le disque, remplacez "nom" par le nom que vous souhaitez pour le disque après effacement et remplacez "identifiant" par l'identifiant de votre disque externe. Ensuite, appuyez sur Entrée. diskutil eraseDisk format nom désiré disque identifiant
Par exemple, si l'identifiant du disque est disk2 et que vous souhaitez le formater en APFS avec le nom Test, vous devez entrer : diskutil eraseDisk APFS Test disk2.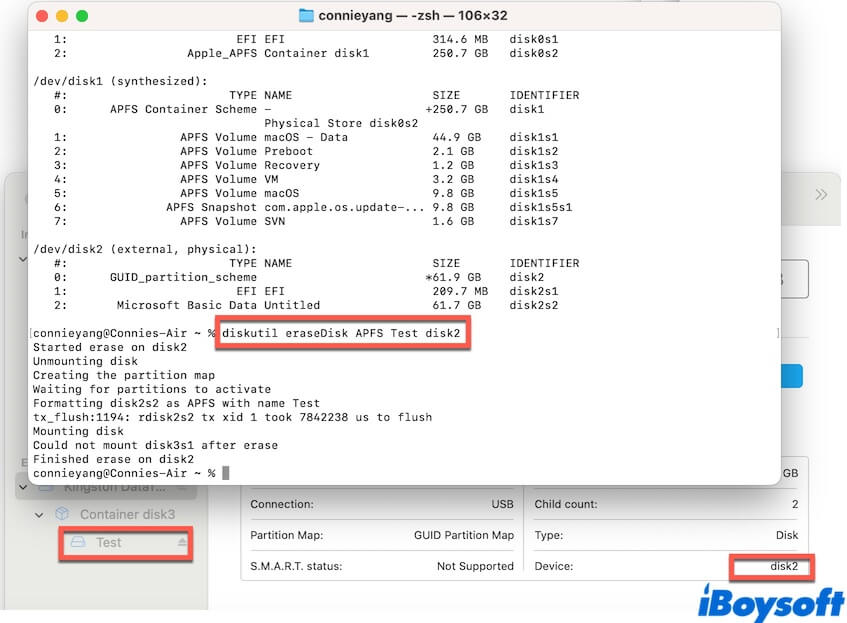
- Entrez votre mot de passe administrateur si nécessaire.
- Vérifiez si le disque a été effacé avec succès dans l'Utilitaire de disque.
Fix 8: Reformater le disque sur un ordinateur Windows
Si vous avez essayé toutes les méthodes ci-dessus pour vérifier et réparer le disque externe qui ne peut pas être effacé sur votre Mac mais sans succès, vous pouvez reformater le disque sur un appareil Windows si vous en avez un.
S'il n'y a aucun changement, contactez l'équipe de support Apple pour obtenir de l'aide.
Si ce post vous aide à résoudre l'erreur "Un disque inscriptible est nécessaire. : (-69772)" et vous permet d'effacer le disque cible en douceur, partagez-le avec d'autres.
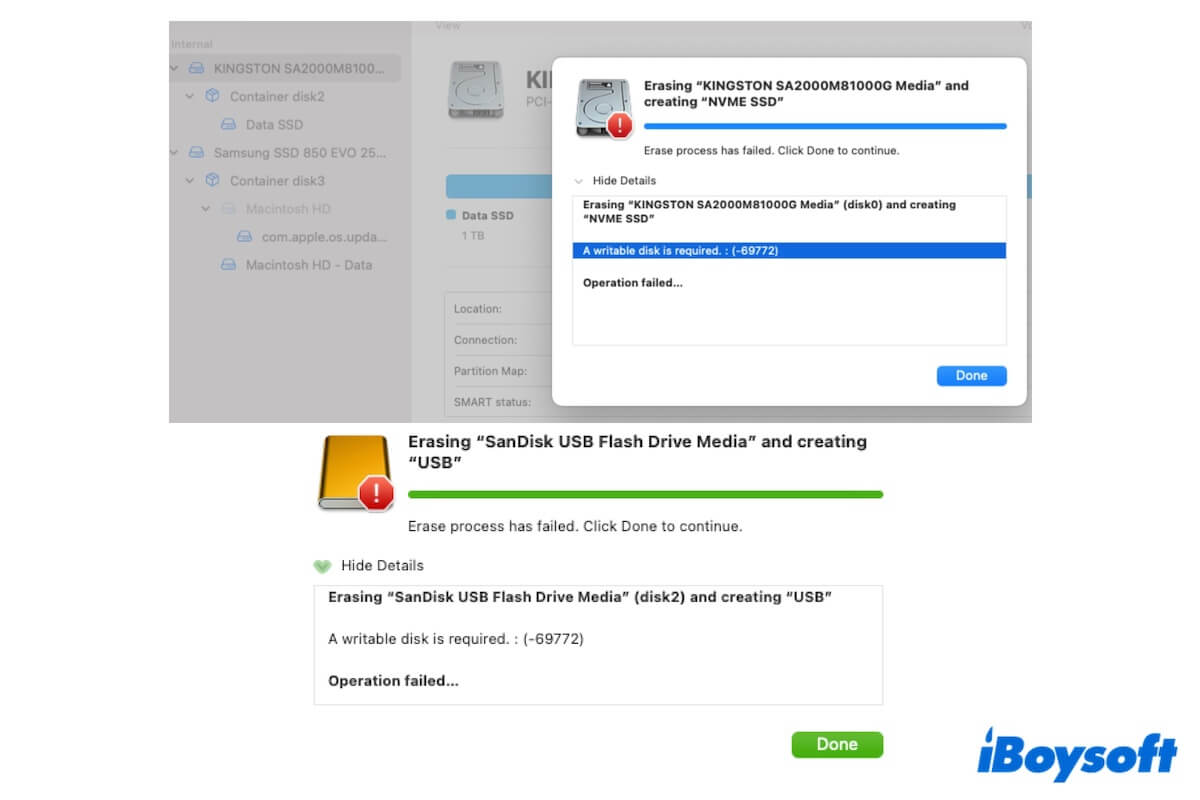
Comment résoudre l'erreur 'Un disque inscriptible est requis. : (-69772)' sur le disque interne du Mac ?
Si vous recevez l'erreur "Un disque inscriptible est requis. : (-69772)" en essayant d'effacer un SSD interne de votre iMac ou MacBook, essayez de supprimer les partitions sur votre Mac ou effacer le disque interne depuis le Mode de récupération macOS.
L'Utilitaire de disque n'effacera pas un disque interne par défaut. Si votre iMac a un double disque de démarrage, vous pouvez démarrer votre Mac en Mode de récupération et ensuite effacer le disque dur interne voulu.
Allez dire à plus de gens quoi faire s'ils ne peuvent pas non plus effacer l'un des disques internes de leurs appareils Mac.