Nous sommes tous familiers avec l'interface graphique que nous utilisons quotidiennement pour interagir avec nos Macs, mais pas autant avec l'interface en ligne de commande Mac - Terminal. C'est la version macOS du Command Prompt de Windows et est très utile pour les personnes habituées aux lignes de commande.
Il présente des avantages en termes d'efficacité dans les tâches, de dépannage, et de réparation des disques via SSH ou Mac Single User Mode lorsque vous perdez l'accès au compte utilisateur.
Commençons par quelques bases pour vous aider à approfondir et à travailler sur des tâches plus complexes à l'avenir.
Qu'est-ce que Terminal sur Mac?
En général, les gens utilisent deux interfaces pour communiquer avec les ordinateurs : l'interface GUI (graphique) et l'interface CLI (en ligne de commande).
L'application Terminal fournit une interface en ligne de commande sur les ordinateurs Mac pour vous permettre de contrôler le système d'exploitation rapidement et efficacement afin d'accomplir des tâches qu'une interface graphique ne peut pas faire ou nécessite plus d'efforts pour réaliser.
Comment utiliser Terminal sur Mac?
Une fois que vous avez ouvert Terminal, vous verrez une petite fenêtre avec le titre indiquant le nom du répertoire actuel, le type de shell et la taille de la fenêtre en pixels. Une commande se compose de trois parties : le nom de la commande, un modificateur à la sortie de la commande et où la commande va s'exécuter.
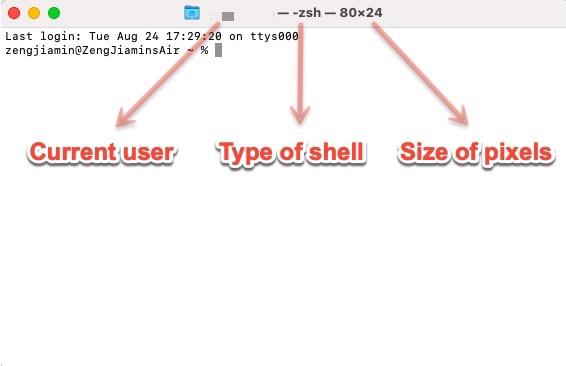
- Les commandes ne s'exécutent pas tant que vous n'appuyez pas sur la touche de retour. Si vous faites une erreur dans le code, vous pouvez recevoir un message d'erreur ou la commande s'exécutera de manière incorrecte.
- Vous pouvez utiliser la touche de flèche vers le haut pour répéter une commande. Si vous souhaitez effacer une fenêtre occupée de textes, il vous suffit de taper clear et d'appuyer sur Retour.
- En règle générale, vous devez aller dans Finder pour voir les modifications que vous avez apportées avec Terminal, sauf si la commande nécessite un nouvel affichage de fenêtre.
Commandes de base de Terminal Mac
Nous expliquerons quelques commandes courantes que vous pouvez utiliser pour effectuer des tâches simples dans cette section. Si votre système de fichiers est sensible à la casse, Terminal ne peut reconnaître que le nom d'origine, donc Desktop ne peut pas être desktop. Lorsque vous n'êtes pas sûr du répertoire dans lequel vous vous trouvez, saisissez pwd pour vérifier.
Comment arrêter un processus dans Terminal?
Forcer un processus à quitter vous fera perdre toutes les modifications non enregistrées, assurez-vous donc que le processus ciblé est le bon et enregistrez les modifications que vous avez apportées. Il existe deux façons d'arrêter un processus avec Terminal Mac.
Pour terminer un processus immédiatement: kill numéro PID
Si vous souhaitez forcer la fermeture de Music, tapez top dans la fenêtre Terminal et appuyez sur Entrée. Ensuite, trouvez le numéro PID de Music et tapez q pour revenir. Vous pouvez maintenant entrer kill 1234 pour quitter Music immédiatement (supposons que le numéro PID de Music soit 1234).
Pour tuer tous les processus via la commande killall avec le nom spécifique: killall nom du processus
Si vous avez besoin de terminer tous les processus avec Google, saisissez killall Google.
Attention: Le Terminal de Mac ne vous demandera pas de confirmer si vous voulez vraiment arrêter un processus, utilisez donc ces commandes avec modération.
Si vous souhaitez simplement interrompre un processus en cours dans le Terminal de Mac, vous pouvez appuyer sur Control-C.
Comment changer de répertoire dans le Terminal?
Pour changer de répertoire:
cd ~/répertoire désiréou
cd répertoire désiré
Par défaut, vous arrivez dans le répertoire personnel lorsque vous ouvrez une fenêtre de Terminal. Si vous avez besoin de naviguer vers un autre dossier, vous pouvez utiliser la commande cd dans le Terminal de Mac avec le "répertoire désiré" que vous voulez ouvrir. Par exemple, pour passer au Bureau, insérez cd bureau. N'oubliez pas d'appuyer sur Entrée après avoir saisi la commande.
Comment lister un répertoire dans le Terminal?
Pour lister un répertoire dans le Terminal:ls
Après avoir utilisé la commande cd pour basculer vers le répertoire désiré, vous pouvez utiliser ls pour voir tous les fichiers ou dossiers à l'intérieur.
Comment créer, ouvrir et supprimer un répertoire dans le Terminal?
Créer un nouveau dossier:mkdir nom du dossier
Créer un nouveau fichier:touch nomdufichier.format
Par exemple, si je veux créer un dossier nommé test1. Je vais alors saisir mkdir test1 et appuyer sur Entrée. Maintenant, à l'intérieur de ce dossier, je peux saisir touch exemple.txt pour générer un fichier txt appelé exemple.
Ouvrir un fichier dans le dossier actuel:open nomdufichier
Ouvrir un fichier dans un autre dossier:open chemindufichier
Ouvrir une application:Open -a Nom de l'application
Ouvrir un fichier avec une application spécifique: Open -a nomdel'application chemindufichier
Par exemple, pour ouvrir l'application Musique, vous pouvez saisir Open -a musique. Si vous devez ouvrir un fichier avec une application spécifique, disons ouvrir un fichier appelé exemple.txt avec WPS Office, vous pouvez utiliser Open -a wps office /Utilisateurs/jenny/test1/exemple.txt. Le chemin du fichier peut être facilement glissé-déposé dans la fenêtre Terminal.
Supprimer un fichier:rm nomdufichier
Supprimer un dossier:rm -r nomdudossier
Les fichiers supprimés par cette commande Mac de suppression sont perdus pour toujours et il n'y a aucun moyen de les récupérer. Alors soyez prudent !
Copier des fichiers d'un dossier à un autre: ditto dossier1 dossier2
Le dossier 1 contient les fichiers que vous souhaitez copier, et le dossier 2 est l'endroit où vous souhaitez coller les fichiers.
Comment trouver l'adresse IP sur le Terminal Mac ?
Connexion Internet filaire:ipconfig getifaddr en1
Connexion Wi-Fi:ipconfig getifaddr en0
Entrez l'une des commandes pour connaître facilement votre adresse IP locale. Ne confondez pas ipconfig avec ifconfig utilisé sous Windows.
Comment réinitialiser le mot de passe du Mac avec le Terminal ?
Réinitialiser le mot de passe du Mac:resetpassword
Démarrez en mode Récupération, et tapez resetpassword après le lancement du Terminal. Vous pouvez ensuite choisir le compte pour lequel vous souhaitez réinitialiser le mot de passe du Mac et entrer le nouveau mot de passe.
Comment réparer des disques en utilisant le Terminal ?
Vérifier le disque principal:diskutil verifyvolume /
Réparer le disque principal:diskutil repairvolume /
Pour vérifier un disque dur externe, par exemple, appelé sauvegarde. Vous pouvez entrer diskutil verifyvolume /Volumes/sauvegarde/ et appuyer sur Entrée. S'il signale une erreur, vous pouvez utiliser diskutil repairvolume /Volumes/sauvegarde/ pour réparer le disque dur externe sur Mac.
Si vous souhaitez renommer des fichiers ou dossiers dans le Terminal, continuez à lire cet article : Comment Renommer un Fichier ou Plusieurs Fichiers dans le Terminal macOS ?
Si vous avez besoin de vérifier ou effacer l'historique du Terminal, consultez cet article : Comment Vérifier & Effacer l'Histoire du Terminal sur Mac ? (Zsh/Bash)
Lisez aussi :
Comment Exporter la Page de Manuel du Terminal macOS en Texte ou PDF ?
Que faire si vous ne pouvez pas taper de mot de passe dans le Terminal ?
Comment Ajouter ou Supprimer une Alias Zsh sur Mac ? [Avec Exemples]
Comment quitter le Terminal Mac ?
Vous pouvez d'abord quitter une session shell pour éviter d'interrompre un processus en cours en tapant exit et en appuyant sur la touche Entrée. Ensuite, dans le Dock, vous pouvez quitter le Terminal en cliquant avec le bouton droit dessus et en choisissant Quitter.
FAQ sur le Terminal Mac
- Q1. Qu'est-ce que bash sur Mac?
-
A
Il existe différents types de shells que les gens utilisent pour communiquer avec les ordinateurs. Bash en est un, tout comme le plus récent zsh (z-shell). Bash était le shell par défaut sur les Macs avant macOS 10.15 Catalina, et depuis lors, il a été remplacé par zsh.
- Q2. Terminal Mac affiche % au lieu de $?
-
A
Pour les Macs utilisant le shell zsh, vous verrez le signe % dans l'invite de commande, tandis que le signe $ est pour le shell dash. Si vous utilisez macOS 10.15 Catalina et ultérieur, zsh est le shell par défaut. Sinon, c'est dash. C'est une invite de commande qui indique où commence la saisie.
- Q3. Est-il sûr d'utiliser le terminal Mac?
-
A
Il est sûr d'utiliser le terminal Mac tant que vous faites attention à utiliser les bonnes commandes. Le seul souci est qu'une mauvaise commande peut causer beaucoup de problèmes puisque le terminal Mac est suffisamment puissant pour avoir un accès profond aux fichiers système de votre Mac.

Comment ouvrir Terminal sur Mac?
Si votre Mac fonctionne bien, vous pouvez lancer Terminal depuis le Bureau via Spotlight ou Finder. Sinon, vous pouvez y accéder depuis le mode de récupération macOS. Si malheureusement, Terminal ne fonctionne pas, suivez : Le Terminal Mac ne fonctionne pas, que faire?
Comment ouvrir Terminal depuis le Bureau?
La manière la plus simple d'ouvrir Terminal est de le rechercher dans Spotlight. Cliquez sur l'icône de la petite loupe en haut à droite de votre Mac ou appuyez simultanément sur les touches Command + Espace pour lancer Spotlight. Ensuite, vous pouvez taper "Terminal" et double-cliquer sur l'application Terminal qui apparaît.
Vous pouvez également le trouver dans le dossier Utilitaires sous Applications dans Finder.
Si vous prévoyez d'utiliser Terminal souvent, vous pouvez l'épingler sur le Dock en cliquant avec le bouton droit sur l'icône de Terminal et en choisissant "Garder dans le Dock" dans le menu Options. Si vous préférez ouvrir Terminal sur Mac avec seulement le clavier, vous devez créer un raccourci.
Comment ouvrir Terminal depuis le mode de récupération macOS?
Pour lancer Terminal sur un Mac basé sur Intel, vous devez démarrer votre Mac en mode de récupération macOS en maintenant les touches Commande + R enfoncées jusqu'à ce que vous voyiez l'écran de démarrage.
Pour les Macs M1, vous devez d'abord éteindre l'ordinateur et appuyer sur le bouton d'alimentation jusqu'à ce que vous voyiez "Chargement des options de démarrage", puis cliquer sur Option > Continuer. Sur la fenêtre de récupération macOS, vous pouvez ouvrir l'application Terminal en descendant dans le menu Utilitaires et en cliquant sur Terminal.