Todos estamos familiarizados con la interfaz gráfica de usuario que utilizamos diariamente para interactuar con nuestras Macs, pero no tanto con la interfaz de línea de comandos de Mac - Terminal. Es la versión de macOS del Símbolo del sistema de Windows y es muy útil para personas acostumbradas a las líneas de comandos.
Tiene la ventaja de ser más eficiente con tareas, solucionar problemas y reparar discos a través de SSH o Modo de usuario único de Mac cuando pierdes acceso a la cuenta de usuario.
Comencemos con algunos conceptos básicos para ayudarte a profundizar y trabajar con tareas complicadas en el futuro.
¿Qué es Terminal en Mac?
Generalmente, las personas utilizan dos interfaces para comunicarse con las computadoras: GUI (interfaz gráfica de usuario) y CLI (interfaz de línea de comandos).
La aplicación Terminal proporciona una interfaz de línea de comandos en las computadoras Mac para permitirte controlar el sistema operativo de manera rápida y eficiente para realizar tareas que una interfaz gráfica de usuario no puede realizar o requiere más esfuerzo para hacerlo.
¿Cómo abrir Terminal en Mac?
Si tu Mac funciona bien, puedes abrir Terminal desde el Escritorio a través de Spotlight o Finder. De lo contrario, puedes acceder a él desde el modo de recuperación de macOS. Si desafortunadamente, Terminal no está funcionando, sigue: ¿Mac Terminal no funciona, qué hacer?
¿Cómo abrir Terminal desde el Escritorio?
La forma más fácil de abrir Terminal es mediante la búsqueda de Spotlight. Haz clic en el pequeño icono de la lupa en la esquina superior derecha de tu Mac o presiona las teclas Command + Espacio al mismo tiempo para abrir Spotlight. Luego puedes escribir "Terminal" y hacer doble clic en la aplicación Terminal que aparece para abrirla.
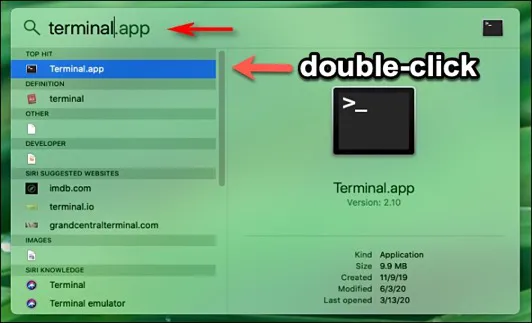
También puedes encontrarlo en la carpeta de Utilidades bajo Aplicaciones en Finder.
Si planeas usar Terminal a menudo, puedes anclarlo en el Dock haciendo clic derecho en el icono de Terminal y seleccionando "Mantener en el Dock" en el menú de Opciones. Si prefieres abrir Terminal en Mac con solo el teclado, necesitas crear un acceso directo.
Cómo abrir Terminal desde el modo de recuperación de macOS?
Para abrir Terminal en una Mac basada en Intel, necesitas arrancar tu Mac en el modo de recuperación de macOS manteniendo presionadas las teclas Comando + R hasta que veas la pantalla de inicio al reiniciar.
Para Macs M1, necesitas apagar primero el ordenador y presionar el botón de encendido hasta que veas "Cargando opciones de inicio", luego haz clic en Opción > Continuar. En la ventana de recuperación de macOS, puedes desplegar el menú de Utilidades y hacer clic en Terminal para abrir la aplicación de Terminal.
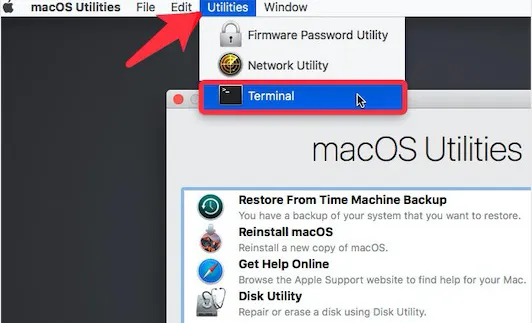
Cómo usar Terminal en Mac?
Una vez que abras Terminal, verás una ventana pequeña con el título que muestra el nombre del directorio actual, el tipo de shell y el tamaño de la ventana en píxeles. Un comando consta de tres partes: el nombre del comando, un modificador para la salida del comando y dónde operará el comando.
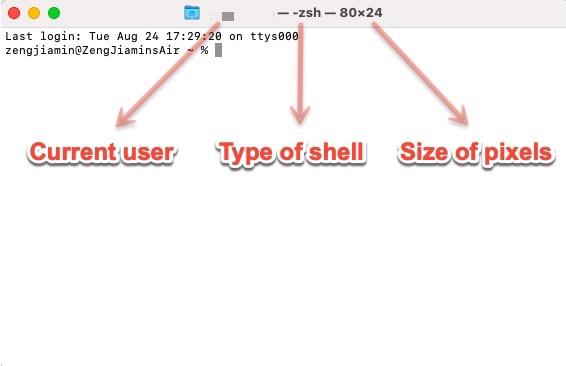
- Los comandos no se ejecutarán hasta que presiones la tecla de retorno. Si te equivocas en el código, es posible que recibas un mensaje de error o que el comando se ejecute de manera incorrecta.
- Puedes usar la tecla de flecha hacia arriba para repetir un comando. Si deseas borrar una ventana llena de texto, simplemente escribe clear y presiona Return.
- Por lo general, necesitas ir a Finder para ver los cambios que realizaste con Terminal, a menos que el comando requiera una nueva visualización de ventana.
Comandos básicos de Terminal en Mac
Explicaremos algunos comandos comunes que puedes usar para realizar tareas simples en esta sección. Si tu sistema de archivos distingue entre mayúsculas y minúsculas, Terminal solo reconocerá el nombre original, por lo que Escritorio no puede ser desktop. Cuando no estés seguro en qué directorio te encuentras, ingresa pwd para verificarlo.
Cómo matar un proceso en Terminal?
Forzar a un proceso a cerrarse provocará que pierdas todos los cambios no guardados, así que asegúrate de que el proceso objetivo sea el correcto y guarda los cambios que hayas realizado. Hay dos formas de matar un proceso con Mac Terminal.
Para terminar un proceso inmediatamente: kill número de PID
Si deseas forzar la salida de Música, escribe top en la ventana de Terminal y presiona Enter. Luego encuentra el número de PID de Música y escribe q para volver. Ahora puedes ingresar kill 1234 para salir de Música inmediatamente (suponiendo que el número de PID de Música sea 1234).
Para matar todos los procesos a través del comando killall con el nombre específico: killall nombre del proceso
Si necesitas terminar todos los procesos con Google, ingresa killall Google.
¡Atención! El Terminal de Mac no te pedirá confirmar si realmente deseas matar un proceso, así que utiliza estos comandos con moderación.
Si simplemente deseas interrumpir un proceso en ejecución en el Terminal de Mac, puedes presionar Control-C.
¿Cómo cambiar de directorio en el Terminal?
Para cambiar de directorio:
cd ~/directorio deseadoo
cd directorio deseado
Por defecto, al abrir una ventana de Terminal, te llevará al directorio de inicio. Si necesitas navegar a otra carpeta, puedes usar el comando cd en el Terminal de Mac junto con el "directorio deseado" que deseas abrir. Por ejemplo, para cambiar al Escritorio, inserta cd escritorio. No olvides presionar Enter después de ingresar el comando.
¿Cómo listar un directorio en el Terminal?
Para listar un directorio en el Terminal:ls
Después de usar el comando cd para cambiar al directorio deseado, puedes usar ls para ver todos los archivos o carpetas dentro.
¿Cómo crear, abrir y eliminar un directorio en el Terminal?
Crear una nueva carpeta:mkdir nombre de la carpeta
Crear un nuevo archivo:touch nombrearchivo.formato
Por ejemplo, si quiero crear una carpeta llamada prueba1. Luego colocaré mkdir prueba1 y presionaré Enter. Ahora dentro de esta carpeta, puedo ingresar touch ejemplo.txt para generar un archivo txt llamado ejemplo.
Abrir un archivo en la carpeta actual:open nombrearchivo
Abrir un archivo en otra carpeta:open caminoarchivo
Abrir una aplicación:open -a nombre de la aplicación
Abrir un archivo con una aplicación específica: open -a nombre de la app caminoarchivo
Por ejemplo, para abrir la app de Música, puedes ingresar open -a música. Si necesitas abrir un archivo con una app específica, digamos abrir un archivo llamado ejemplo.txt con WPS Office, puedes usar open -a wpsoffice /Usuarios/jenny/prueba1/ejemplo.txt. El camino del archivo puede ser fácilmente arrastrado y soltado en la ventana del Terminal.
Eliminar un archivo:rm nombre del archivo
Eliminar una carpeta:rm -r nombre de la carpeta
Los archivos eliminados por este comando de eliminación de Mac por línea de comandos desaparecerán para siempre, y no hay forma de recuperarlos. ¡Así que ten cuidado!
Copiar archivos de una carpeta a otra: ditto carpeta 1 carpeta 2
La carpeta 1 contiene los archivos que deseas copiar, y la carpeta 2 es donde quieres pegar los archivos.
Cómo encontrar la dirección IP en Terminal de Mac?
Conexión a internet por cable:ipconfig getifaddr en1
Conexión Wi-Fi:ipconfig getifaddr en0
Ingresa cualquiera de los comandos para descubrir fácilmente tu dirección IP local. No confundas ipconfig con el ifconfig utilizado en Windows.
Cómo restablecer la contraseña de Mac con Terminal?
Restablecer contraseña de Mac:resetpassword
Inicia en modo de Recuperación, y escribe resetpassword después de abrir Terminal. Luego podrás elegir la cuenta para restablecer la contraseña de Mac y ingresar la nueva contraseña.
Cómo reparar discos usando Terminal?
Verificar el disco principal:diskutil verifyvolume /
Reparar el disco principal:diskutil repairvolume /
Para verificar un disco externo, por ejemplo, uno llamado backup. Puedes ingresar diskutil verifyvolume /Volumes/backup/ y presionar Enter. Si reporta algún error, puedes utilizar diskutil repairvolume /Volumes/backup/ para reparar el disco externo en Mac.
Si deseas renombrar archivos o carpetas en Terminal, continúa leyendo este artículo: Cómo Renombrar un Archivo o Varios Archivos en Terminal de macOS?
Si necesitas verificar o borrar el historial de Terminal, revisa este artículo: Cómo Verificar y Borrar el Historial de Terminal en Mac? (Zsh/Bash)
También lee:
Cómo Exportar la Página de Manual de Terminal de macOS como Texto o PDF?
¿Qué hacer si no puedes escribir una contraseña en Terminal?
Cómo salir de Mac Terminal?
Puedes salir de una sesión de shell primero para evitar interrumpir cualquier proceso en curso escribiendo exit y presionando la tecla enter. Luego en el Dock, puedes salir de Terminal haciendo clic derecho sobre él y seleccionando Salir.
Preguntas frecuentes sobre Mac Terminal
- Q1. ¿Qué es bash en Mac?
-
A
Hay diferentes tipos de shells que las personas utilizan para comunicarse con las computadoras. Bash es uno de ellos, al igual que el más reciente zsh (z-shell). Bash era el shell predeterminado en Macs antes de macOS 10.15 Catalina, y desde entonces, fue reemplazado por zsh.
- Q2. Terminal de Mac mostrando % en lugar de $?
-
A
Para Macs que utilizan el shell zsh, verás el signo % en el símbolo de comando; y el signo $ es para el shell dash. Si estás utilizando macOS 10.15 Catalina y posterior, zsh es el shell predeterminado. De lo contrario, es dash. Es un símbolo del sistema que indica dónde empieza la escritura.
- Q3. ¿Es seguro usar el Terminal de Mac?
-
A
Es seguro usar el Terminal de Mac siempre y cuando tengas cuidado al utilizar los comandos correctos. La única preocupación es que un comando incorrecto puede causar muchos problemas, ya que el Terminal de Mac es lo suficientemente potente como para acceder profundamente a los archivos del sistema en tu Mac.
