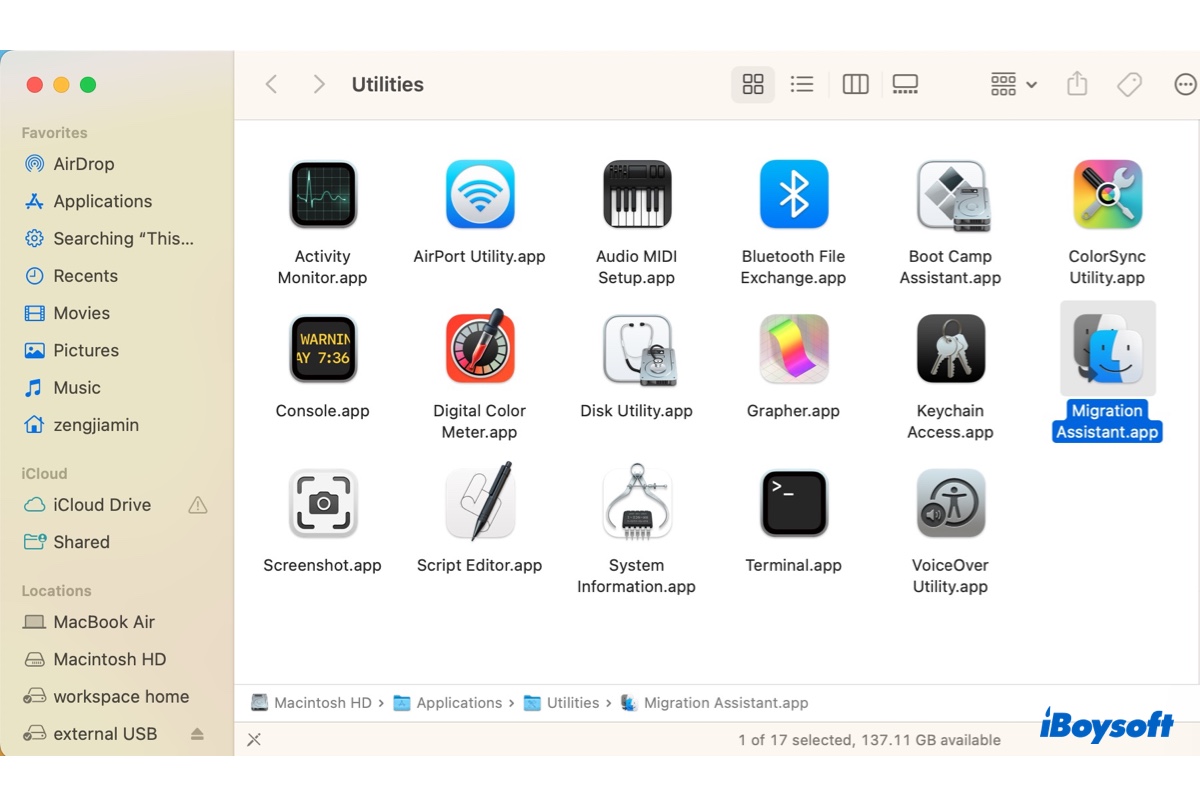Mientras navegas por la web en busca de información sobre tu Mac, es posible que notes frecuentemente la palabra "carpeta de Utilidades". En particular, cuando buscas cómo abrir una aplicación incorporada como Utilidad de Discos, se te indicará que primero accedas a la carpeta de Utilidades. Si te preguntas qué es esta carpeta y cómo abrirla, sigue leyendo.
¿Dónde está la carpeta de Utilidades en un Mac?
La carpeta de Utilidades es una subcarpeta de la carpeta de Aplicaciones. Es una de las carpetas predeterminadas que está disponible para todos los usuarios en un Mac. Puedes acceder a ella usando uno de los siguientes métodos:
Cómo abrir la carpeta de Utilidades en Mac:
Forma 1: Abre Finder en tu Dock, selecciona Aplicaciones desde la barra lateral izquierda, luego desplázate hacia abajo para encontrar la carpeta de Utilidades y haz doble clic para acceder a ella.
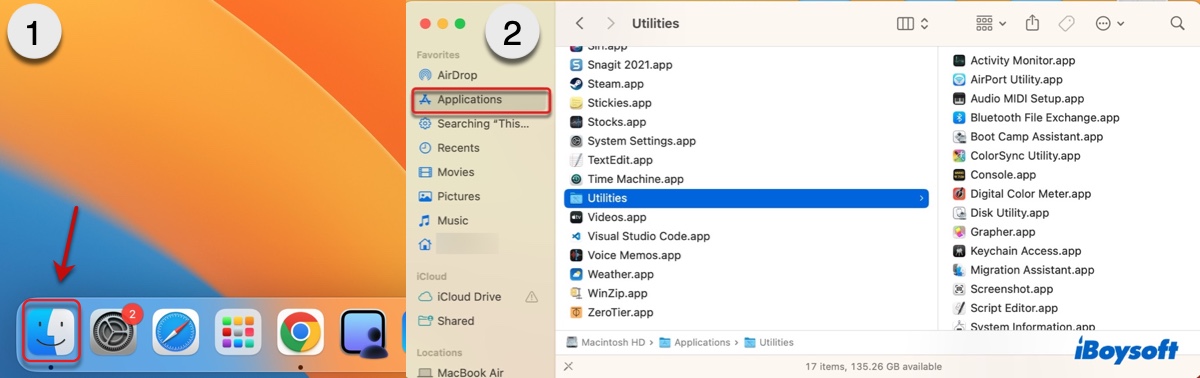
Forma 2: Presiona Comando + Barra espaciadora simultáneamente, escribe Utilidades en la barra de búsqueda y luego haz clic en la carpeta de Utilidades.
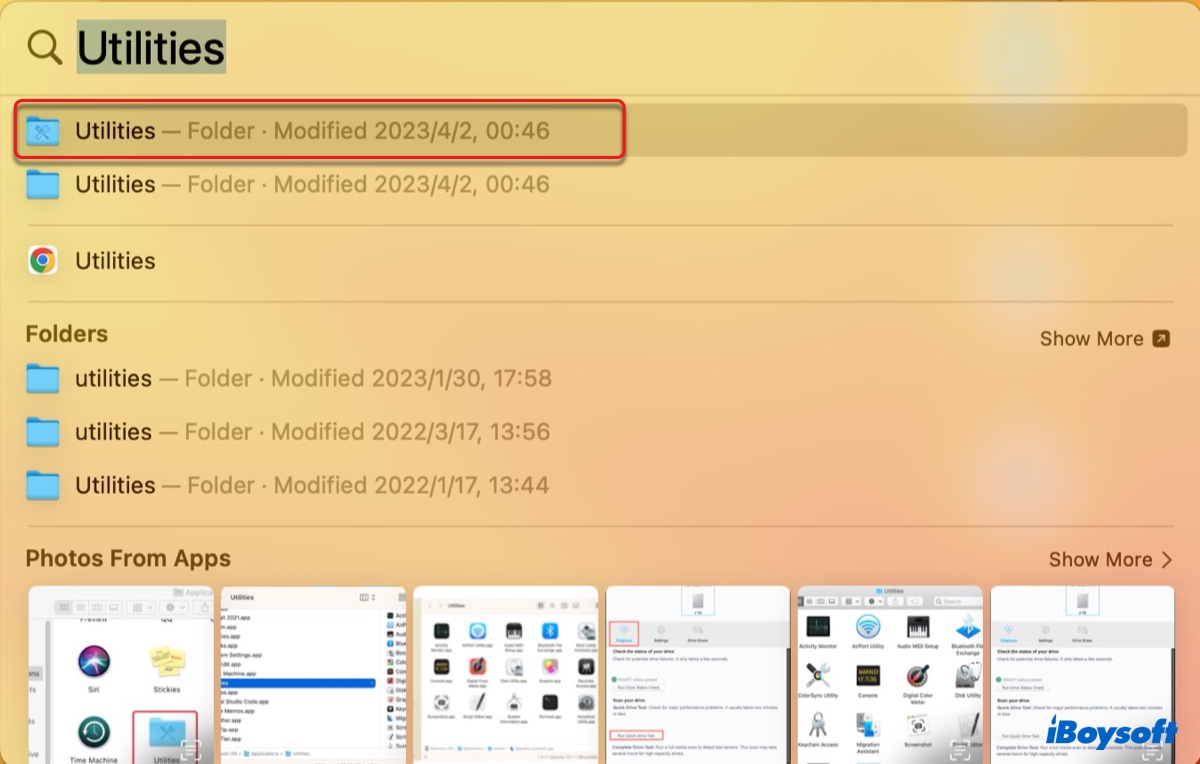
Forma 3: Abre Finder, haz clic en Ir en la barra de menú superior y luego selecciona Utilidades.
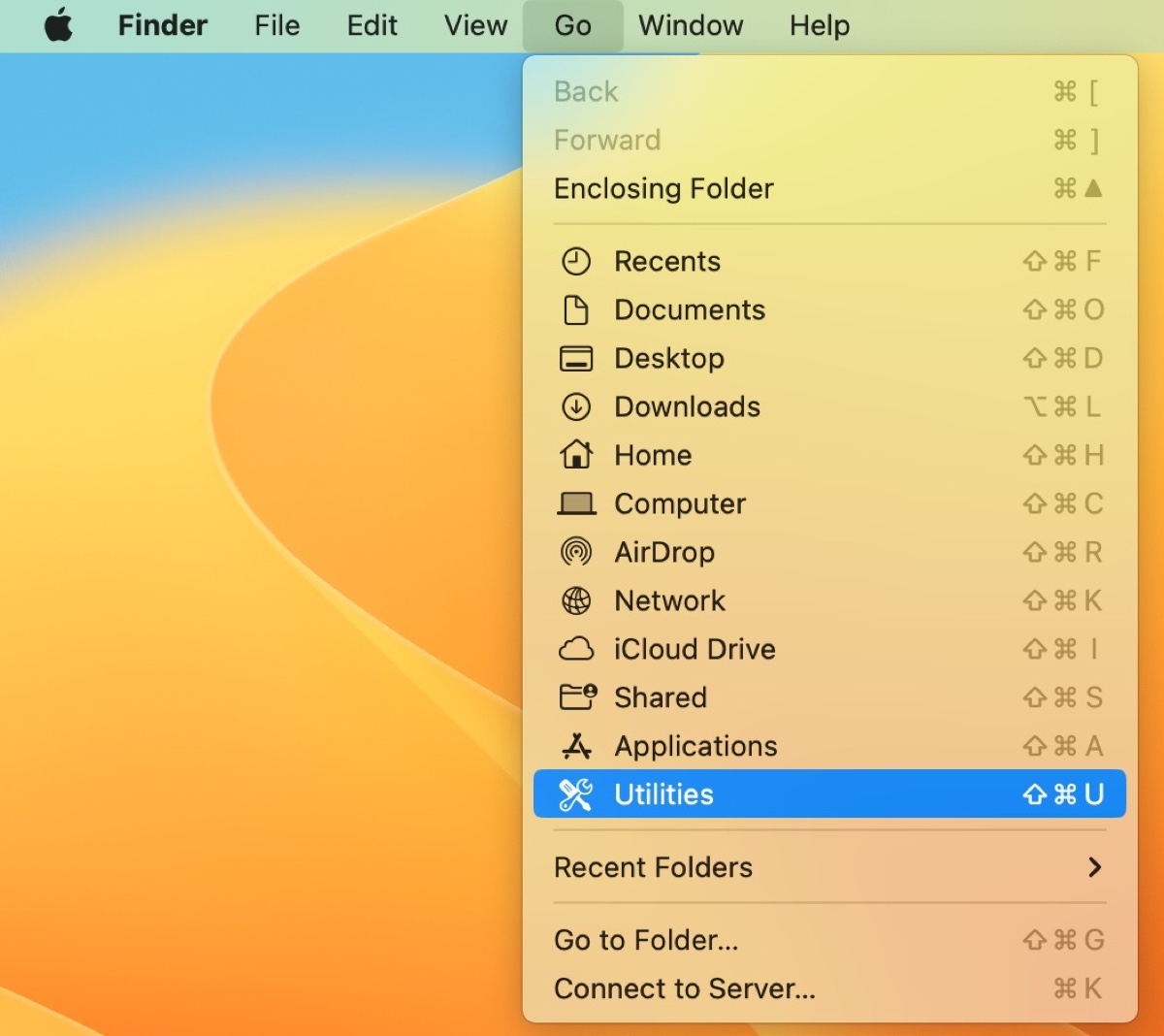
Forma 4: En tu escritorio, presiona la combinación de teclas Mayúsculas-Comando-U para acceder a la carpeta de Utilidades. (Mientras lo haces, asegúrate de que no haya otras aplicaciones abiertas en el escritorio.)

Forma 5: Abre Launchpad en tu Dock y haz clic en la carpeta "Otros".
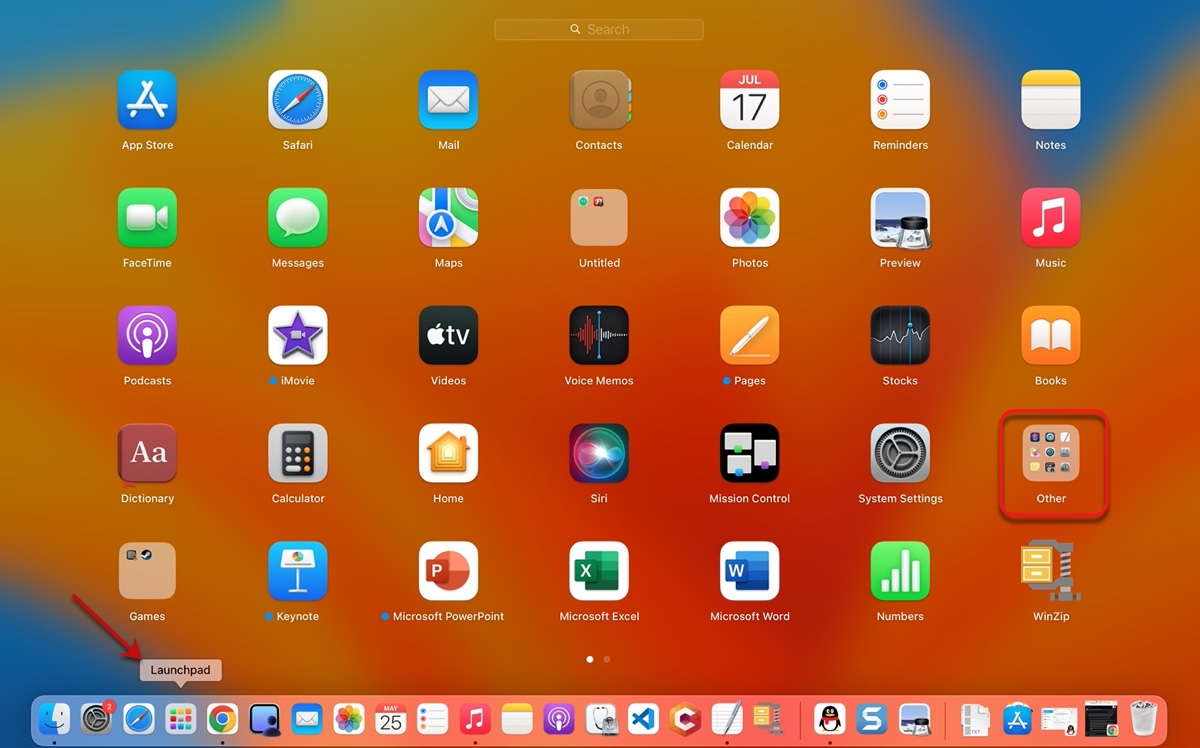
¿Qué es la carpeta de utilidades en un Mac?
La carpeta de utilidades en un Mac contiene varias utilidades del sistema que se utilizan para solucionar problemas, realizar mantenimiento del sistema y diagnósticos. El número de utilidades puede variar en diferentes sistemas operativos. En la carpeta de utilidades de macOS Ventura actualmente hay 17 elementos. Aquí tienes una lista completa de las aplicaciones que se encuentran en la carpeta de utilidades en orden alfabético.
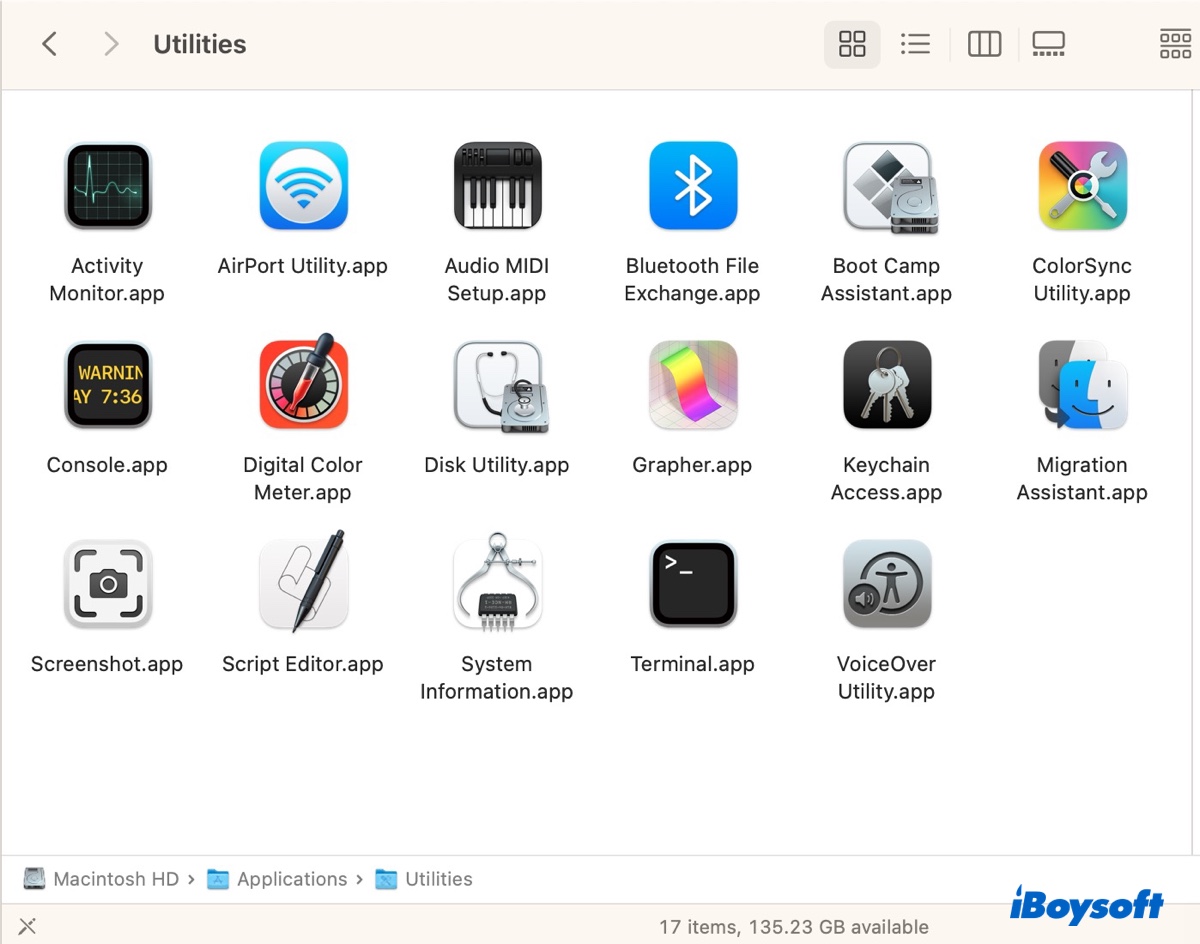
Monitor de actividad: la versión de macOS del Administrador de tareas de Windows, proporciona información sobre los procesos y aplicaciones en ejecución, incluido el consumo de recursos de CPU, memoria, energía, disco y red de cada proceso.
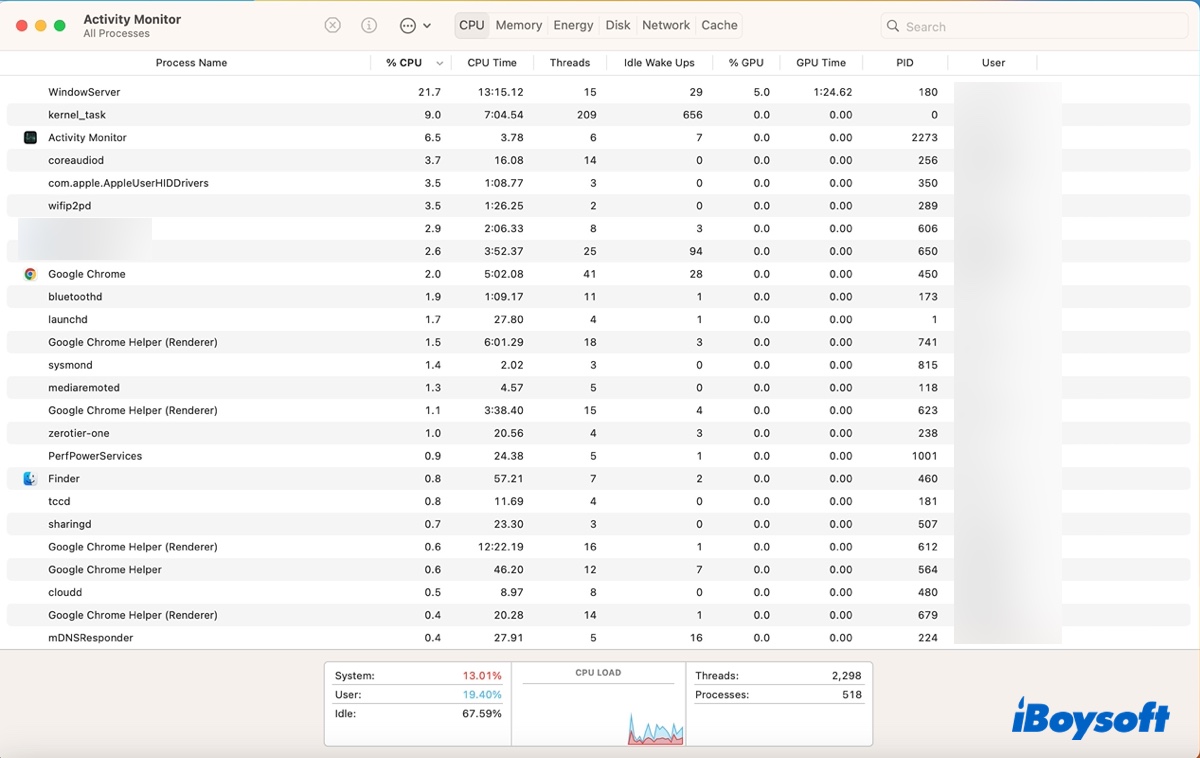
Utilidad AirPort: una herramienta que te permite administrar y configurar los dispositivos de red inalámbrica de Apple, como AirPort Express, AirPort Extreme y Time Capsule. Puedes usarlo para administrar funciones avanzadas como la configuración de IPv6, los modos de seguridad y los canales inalámbricos.
Configuración de audio MIDI: una utilidad que puedes utilizar para administrar dispositivos de audio y configurar ajustes de audio. Por ejemplo, puedes usarla para administrar interfaces de audio (micrófonos, altavoces y dispositivos MIDI) y ajustar la tasa de muestreo y la profundidad de bits.
Intercambio de archivos Bluetooth: te permite transferir archivos desde tu Mac a otro dispositivo con Bluetooth, como un iPhone, iPad u otro ordenador.
Asistente Boot Camp: la aplicación que te permite instalar Windows en un Mac con chip Intel.
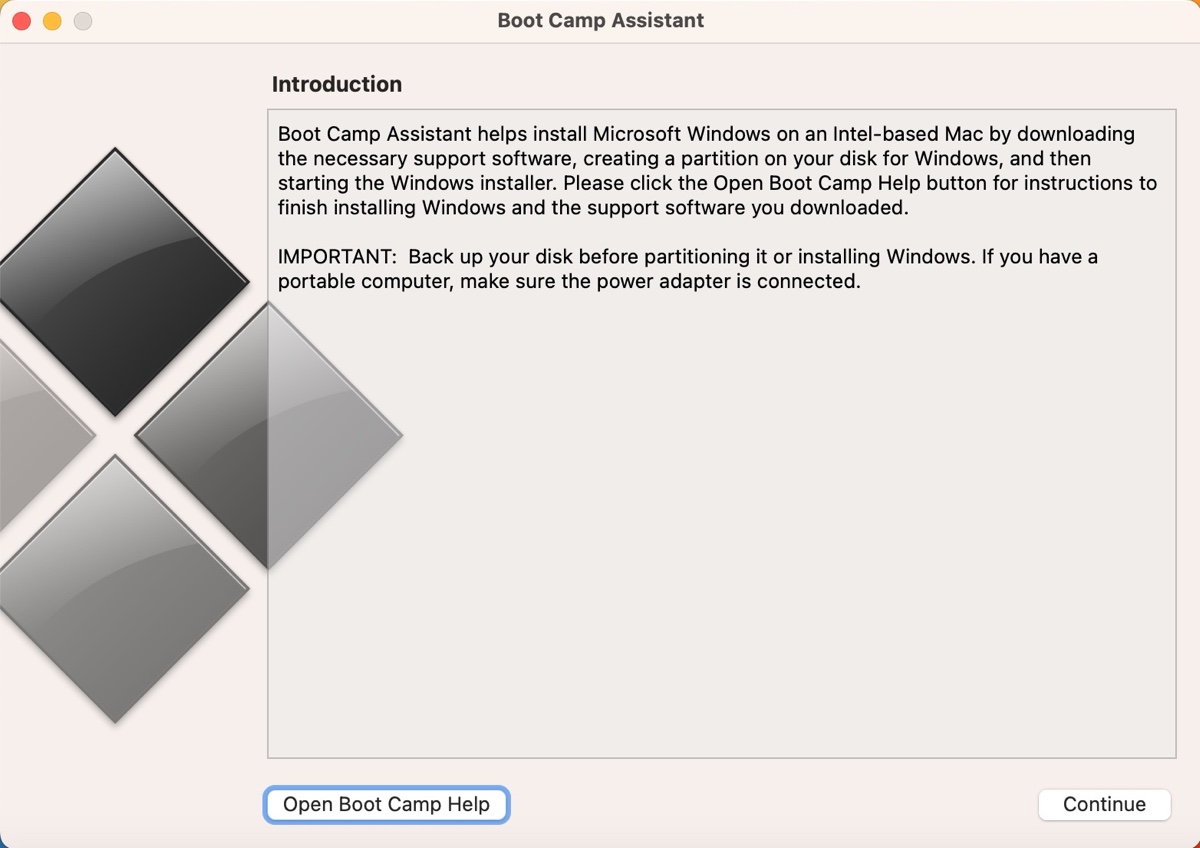
Utilidad ColorSync: puedes administrar perfiles de color y ajustes de color en esta aplicación. Por ejemplo, puedes crear y editar perfiles de color para pantallas, escáneres e impresoras.
Consola: donde puedes ver y analizar los registros del sistema para solucionar problemas en tu Mac. Te permite leer los detalles sobre eventos del sistema, errores y mensajes generados por tu sistema operativo y aplicaciones en ejecución.
Medidor de color digital: con él, puedes muestrear el color de cualquier píxel en tu pantalla moviendo el cursor del ratón sobre él. Una herramienta útil para diseñadores, desarrolladores y aquellos que trabajan con valores de color en su Mac.
Utilidad de discos: una herramienta de gestión de discos que muestra información sobre tu disco duro interno y los dispositivos de almacenamiento externos conectados a tu Mac y te permite borrarlos, repararlos, particionarlos, montarlos, desmontarlos y restaurarlos.
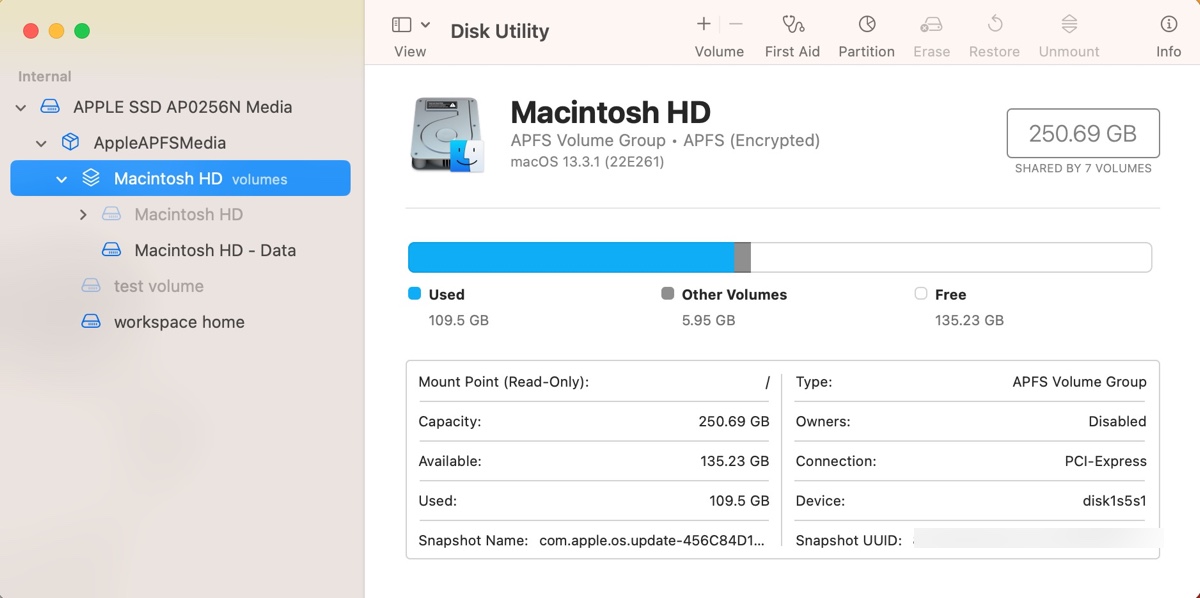
Grapher: Una herramienta útil para visualizar y analizar datos en tu Mac. Puedes usarla para crear, personalizar y mostrar gráficos y trazos 2D y 3D.
Acceso a Llaveros: La aplicación en la que debes entrar cuando necesites administrar contraseñas, confiar en un certificado o no, o verificar otra información segura almacenada en tu Mac. Si has hecho clic en "Recordar Contraseña" cuando se te pidió que la introdujeras, puedes encontrar la contraseña guardada en esta aplicación.
Asistente de Migración: Te ayuda a transferir todos los datos de un Mac a otro, incluyendo tus documentos, aplicaciones, información de cuenta y configuraciones.
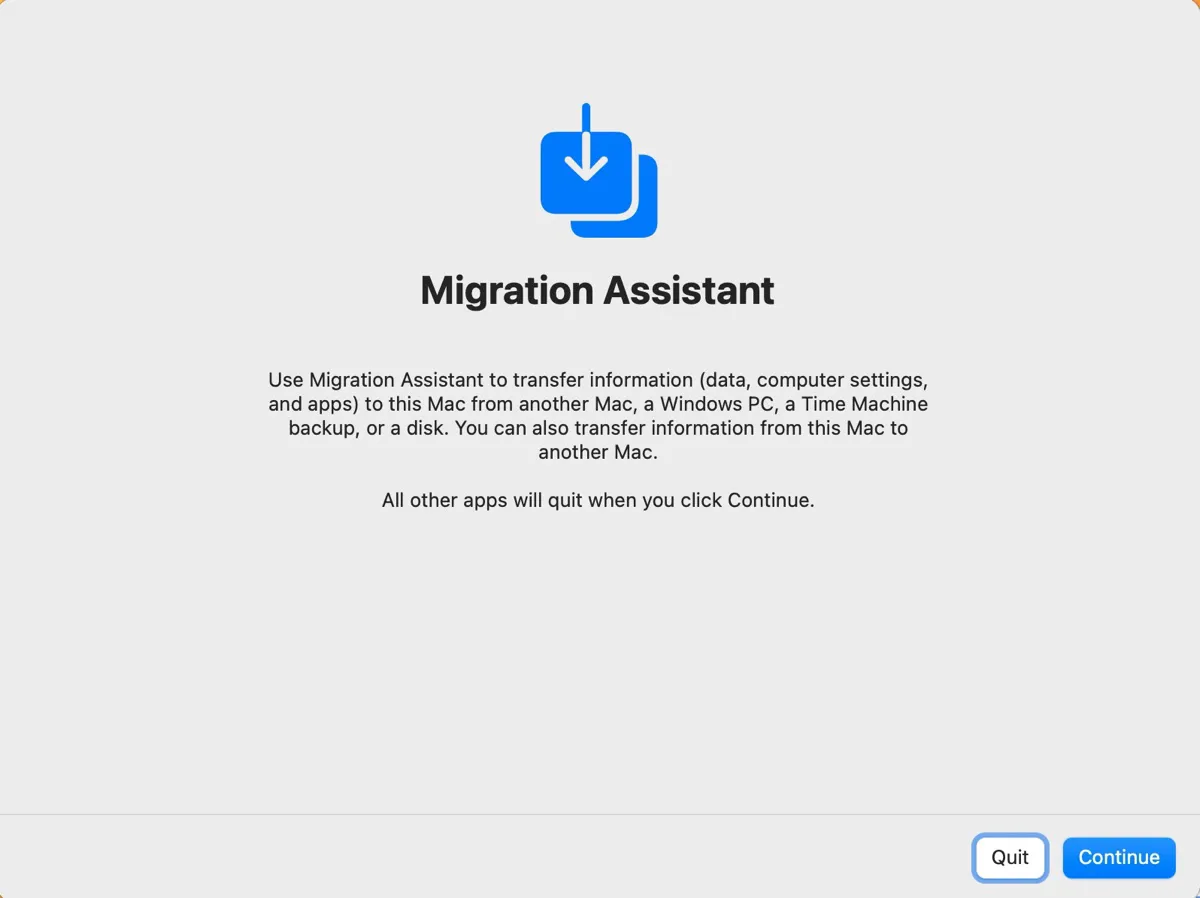
Captura de Pantalla: Si deseas tomar una captura de pantalla o grabar tu pantalla, esta aplicación es la indicada.
Editor de Scripts: Este programa se utiliza para escribir, editar y ejecutar scripts de AppleScript y JavaScript para automatizar tareas, controlar aplicaciones y ejecutar diversas acciones en tu Mac.
Información del Sistema: El lugar para buscar información detallada sobre el hardware, el software y la configuración de red de tu Mac. Puedes conocer las especificaciones de tu Mac, incluyendo información de la RAM y del procesador.
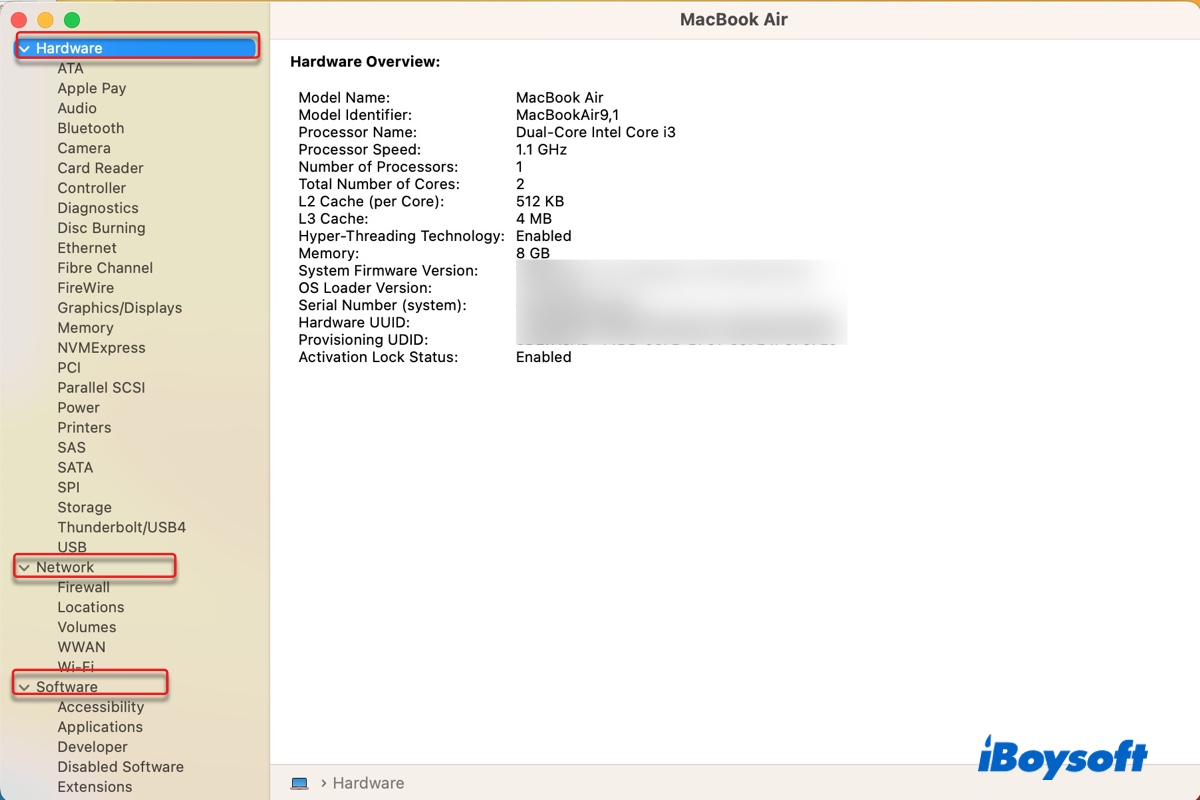
Terminal: La interfaz de línea de comandos de tu sistema operativo, similar al Símbolo del Sistema en Windows o al Terminal de Linux. Te permite interactuar con tu ordenador ejecutando comandos, permitiéndote realizar tareas que no son posibles con la interfaz gráfica.
Utilidad VoiceOver: Es un lector de pantalla que lee en voz alta lo que está en la pantalla. También puedes usarlo para navegar por la pantalla, seleccionar elementos e interactuar con aplicaciones.
¡Comparte este artículo si te ha resultado útil!
Preguntas Frecuentes sobre la Carpeta Utilidades en Mac
- Q¿Cómo puedo encontrar la Carpeta Utilidades en mi Mac?
-
A
Puedes encontrar la Carpeta Utilidades en tu Mac presionando Shift-Command-U en tu escritorio.
- Q¿Por qué no puedo encontrar la Carpeta Utilidades en Mac?
-
A
Probablemente no has encontrado el lugar correcto. Abre Finder, haz clic en Aplicaciones a la izquierda y luego baja para encontrar la Carpeta Utilidades.
- Q¿La nueva Mac no tiene Carpeta Utilidades?
-
A
Cada Mac tiene una Carpeta Utilidades, que se encuentra en la Carpeta Aplicaciones.