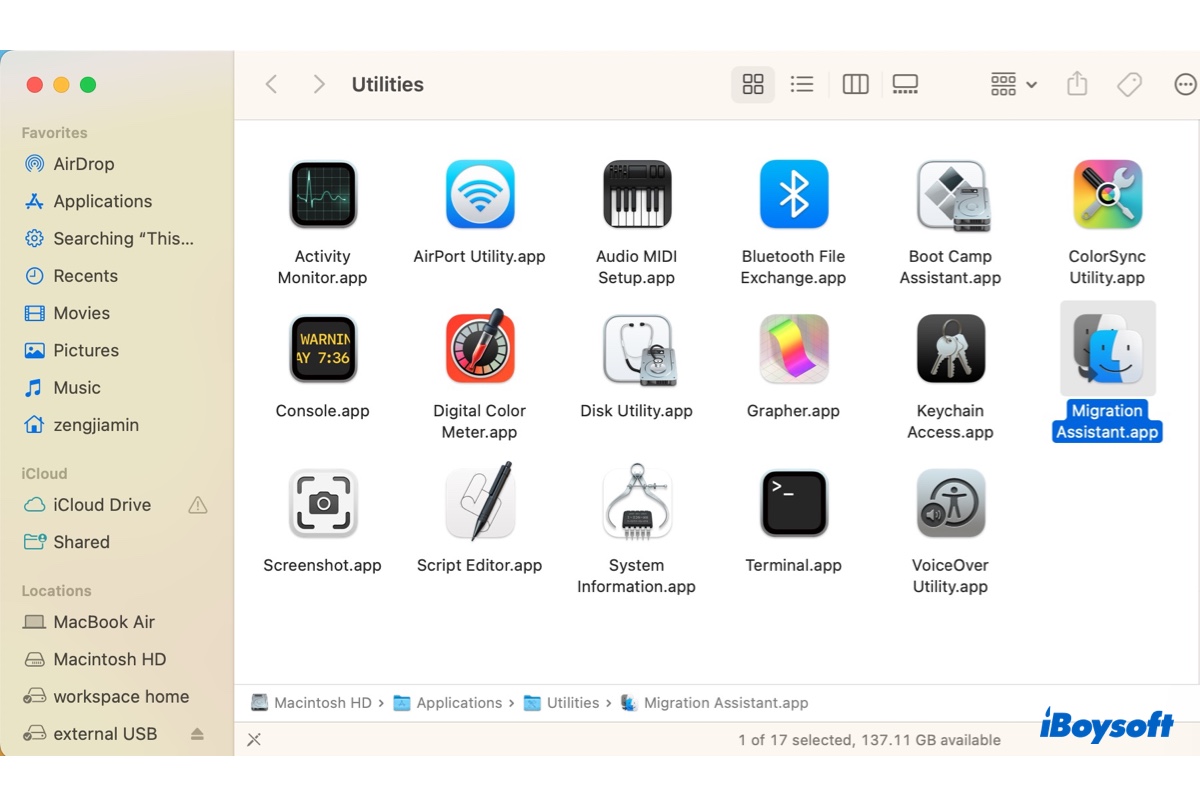Beim Durchsuchen des Internets nach Informationen über Ihren Mac werden Sie möglicherweise häufig das Wort "Utilities-Ordner" bemerken. Insbesondere wenn Sie nach Anweisungen zum Öffnen einer integrierten App wie der Festplatten-Dienstprogramms suchen, wird Ihnen zuerst empfohlen, auf den Utilities-Ordner zuzugreifen. Wenn Sie sich fragen, was dieser Ordner ist und wie Sie ihn öffnen können, dann lesen Sie weiter.
Wo befindet sich der Utilities-Ordner auf einem Mac?
Der Utilities-Ordner ist ein Unterordner des Anwendungs-Ordners und gehört zu den Standardordnern, die allen Benutzern auf einem Mac zur Verfügung stehen. Sie können darauf mit einer der folgenden Methoden zugreifen.
So öffnen Sie den Utilities-Ordner auf Mac:
Methode 1: Öffnen Sie den Finder in Ihrer Dock, wählen Sie in der linken Seitenleiste "Anwendungen" aus und scrollen Sie dann nach unten, um den Utilities-Ordner zu finden und doppelklicken Sie darauf, um darauf zuzugreifen.
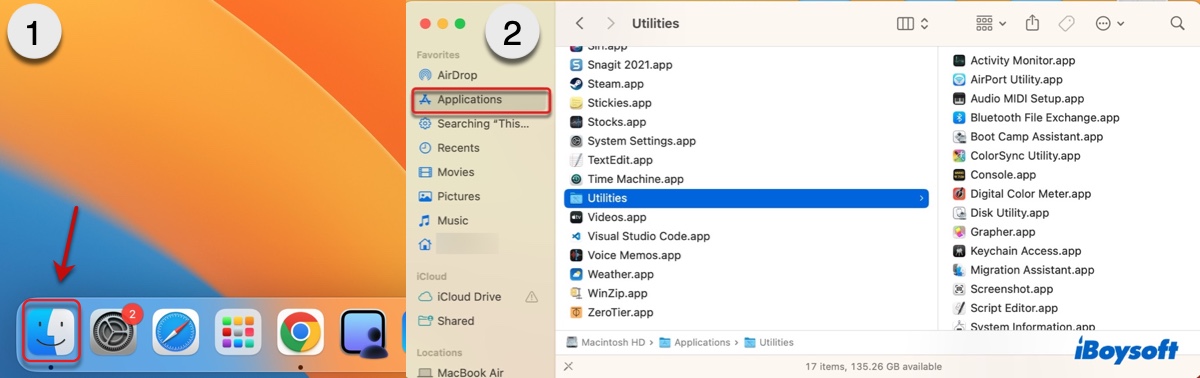
Methode 2: Drücken Sie gleichzeitig Befehl + Leertaste, tippen Sie "Utilities" in die Suchleiste ein und klicken Sie auf den Utilities-Ordner.
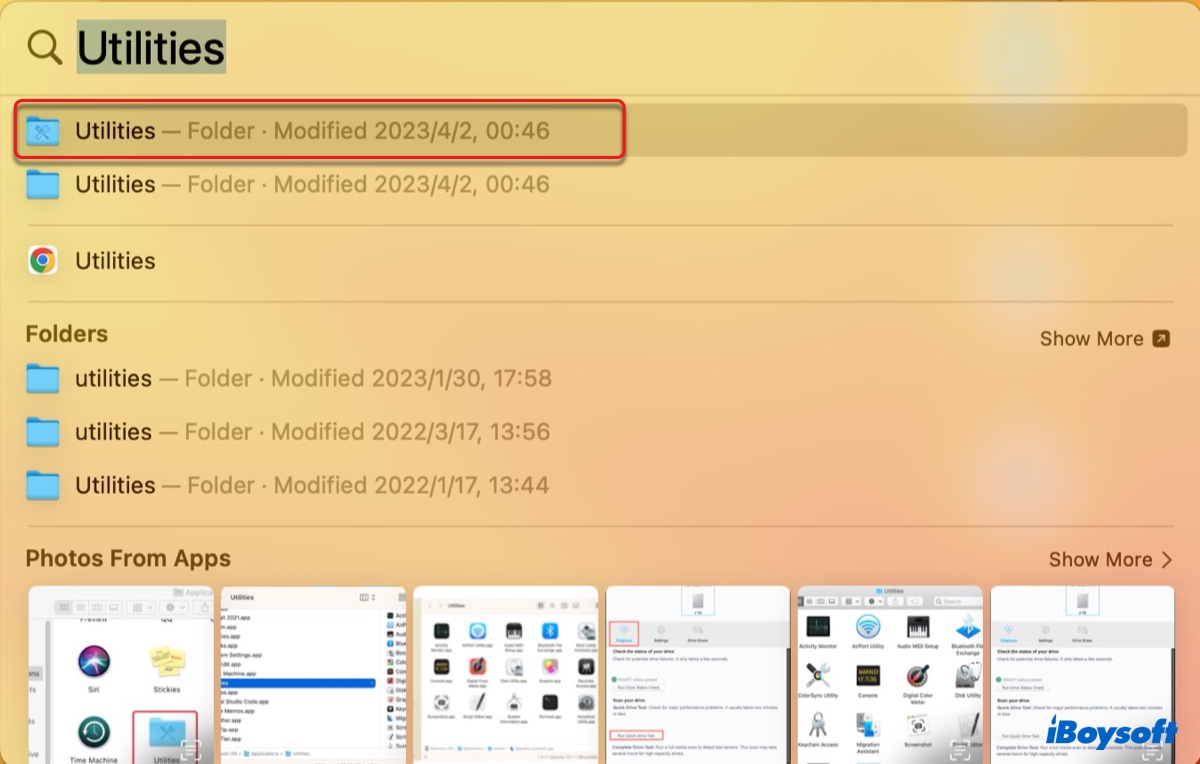
Methode 3: Öffnen Sie den Finder, klicken Sie in der oberen Menüleiste auf "Gehe zu" und wählen Sie dann "Utilities" aus.
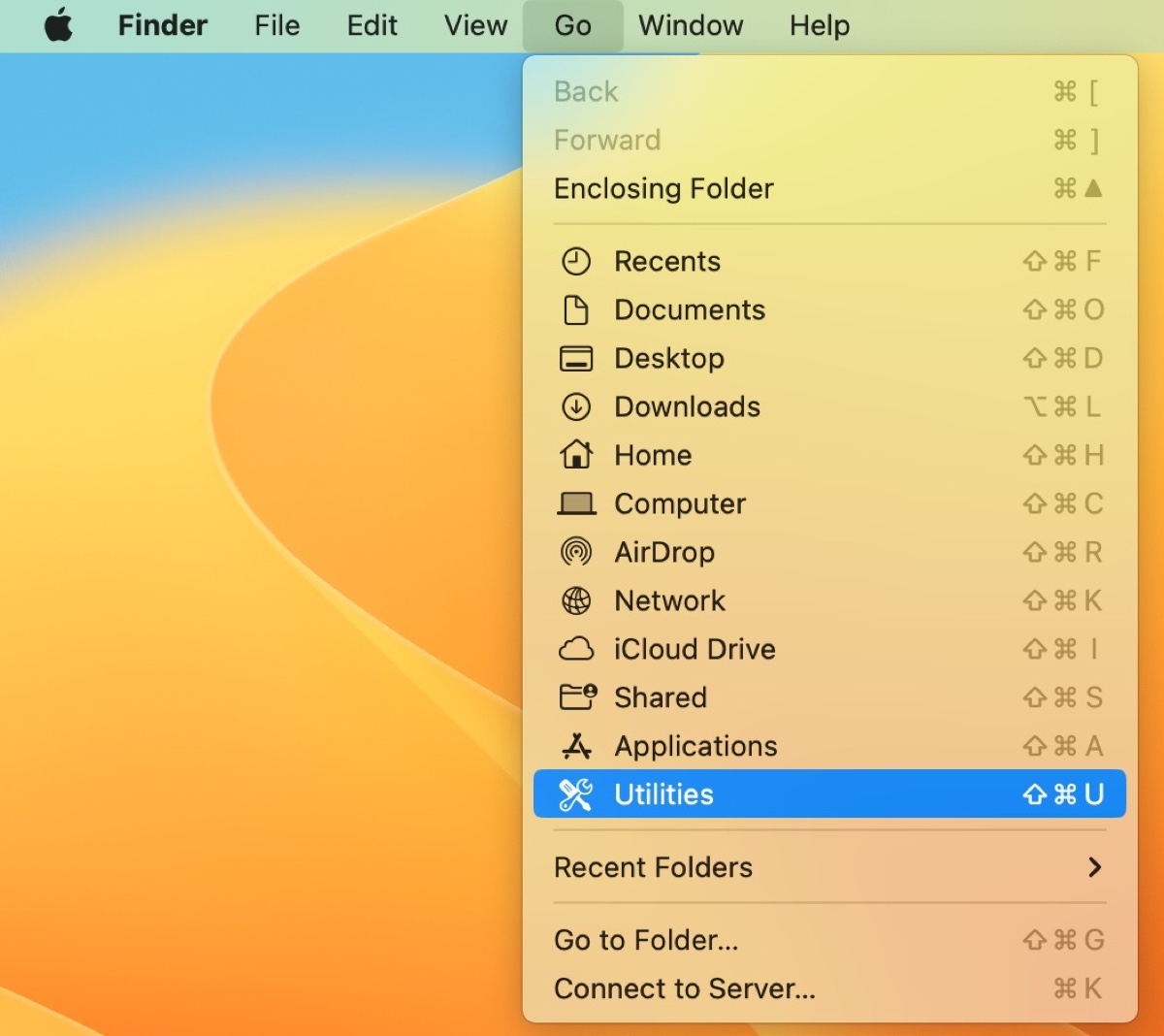
Methode 4: Drücken Sie auf Ihrem Desktop die Tastenkombination Umschalt-Befehl-U, um den Utilities-Ordner zu öffnen. (Stellen Sie sicher, dass keine anderen Apps auf dem Desktop geöffnet sind.)

Methode 5: Öffnen Sie den Launchpad in Ihrer Dock und klicken Sie auf den Ordner "Sonstiges".
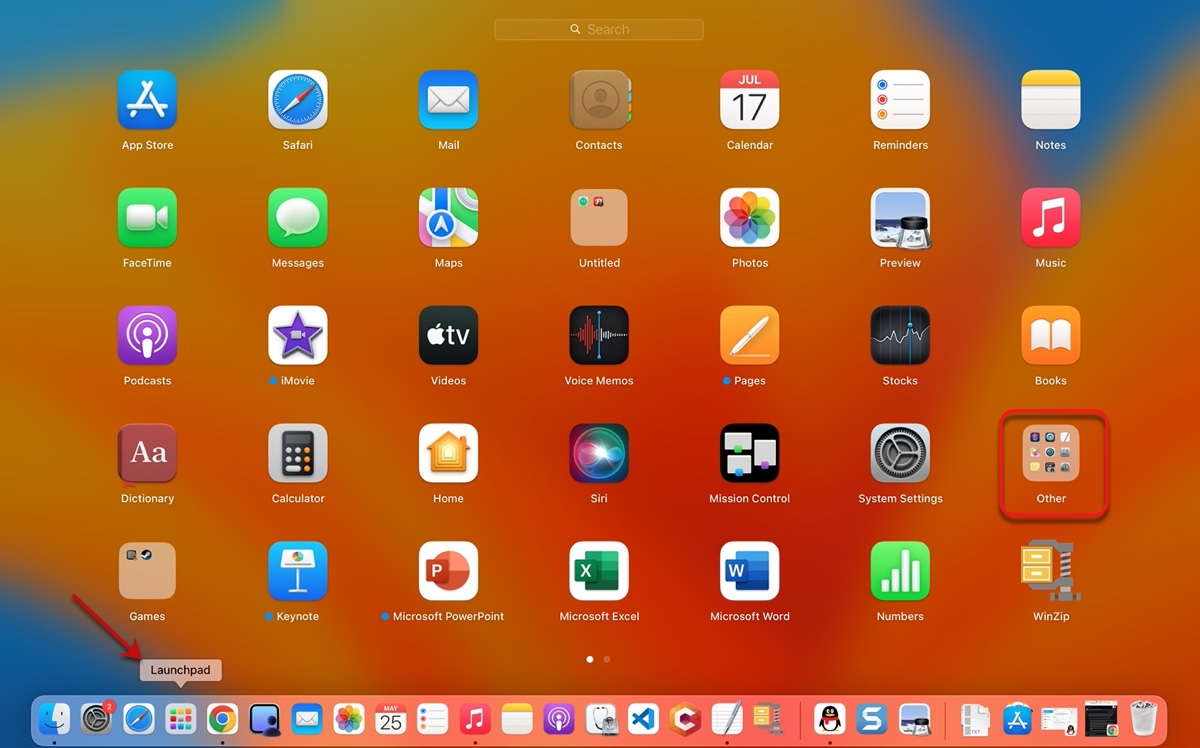
Teilen Sie diese Methoden, um mehr Benutzer zu helfen, den Utilities-Ordner auf MacBook und Desktop-Macs zu finden.
Was ist der Dienstprogrammordner auf einem Mac?
Der Dienstprogramme-Ordner auf dem Mac enthält verschiedene Systemdienstprogramme, die zur Fehlerbehebung, Systemwartung und Diagnose verwendet werden. Die Anzahl der Dienstprogramme kann je nach Betriebssystem unterschiedlich sein. Derzeit befinden sich 17 Elemente im Dienstprogramme-Ordner von macOS Ventura. Hier ist eine vollständige Liste der Anwendungen, die sich im Dienstprogramme-Ordner befinden, in alphabetischer Reihenfolge:
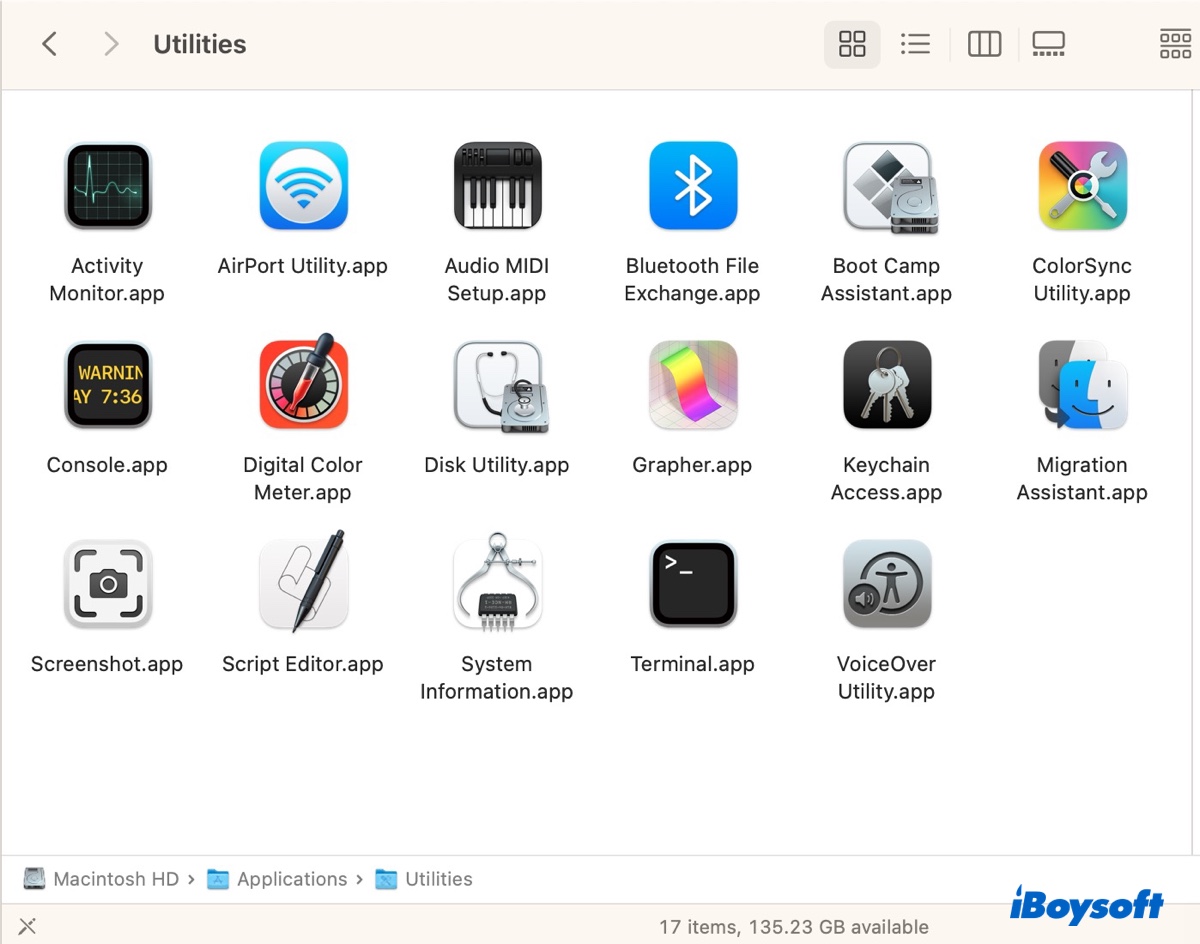
Aktivitätsanzeige: Die macOS-Version des Task-Managers von Windows zeigt Informationen über laufende Prozesse und Apps an, einschließlich der CPU-, Speicher-, Energie-, Festplatten- und Netzwerkressourcen, die jeder Prozess verbraucht.
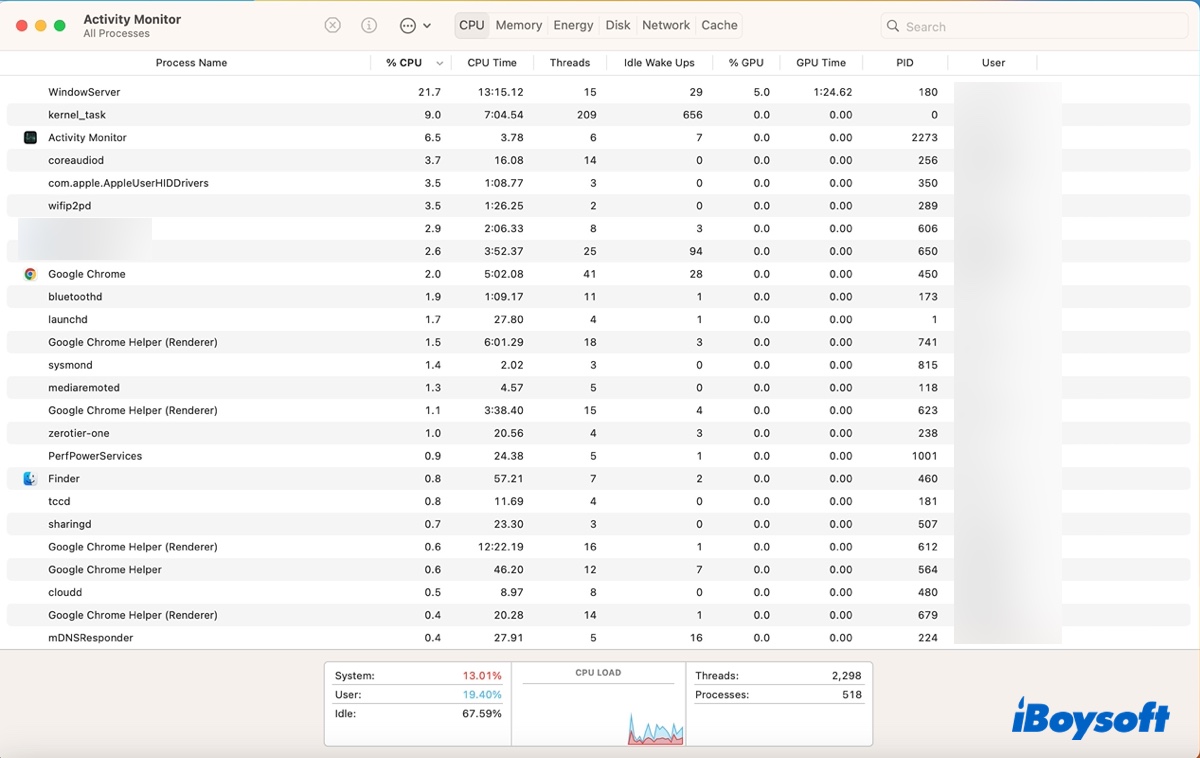
AirPort-Dienstprogramm: Ein Tool, mit dem Sie Apple's AirPort-Wireless-Netzwerkgeräte wie AirPort Express, AirPort Extreme und Time Capsule verwalten und konfigurieren können. Sie können es verwenden, um erweiterte Funktionen wie IPv6-Konfiguration, Sicherheitsmodi und drahtlose Kanäle zu verwalten.
Audio-MIDI-Setup: Ein Dienstprogramm, das Sie verwenden können, um Audio-Geräte zu verwalten und Audio-Einstellungen zu konfigurieren. Sie können es beispielsweise verwenden, um Audio-Schnittstellen (Mikrofone, Lautsprecher und MIDI-Geräte) zu verwalten und Einstellungen wie Sample-Rate und Bit-Tiefe anzupassen.
Bluetooth-Dateiübertragung: Es ermöglicht Ihnen, Dateien von Ihrem Mac auf ein anderes Bluetooth-fähiges Gerät wie ein iPhone, iPad oder einen anderen Computer zu übertragen.
Boot Camp-Assistent: Die App, mit der Sie Windows auf einem Intel-basierten Mac installieren können.
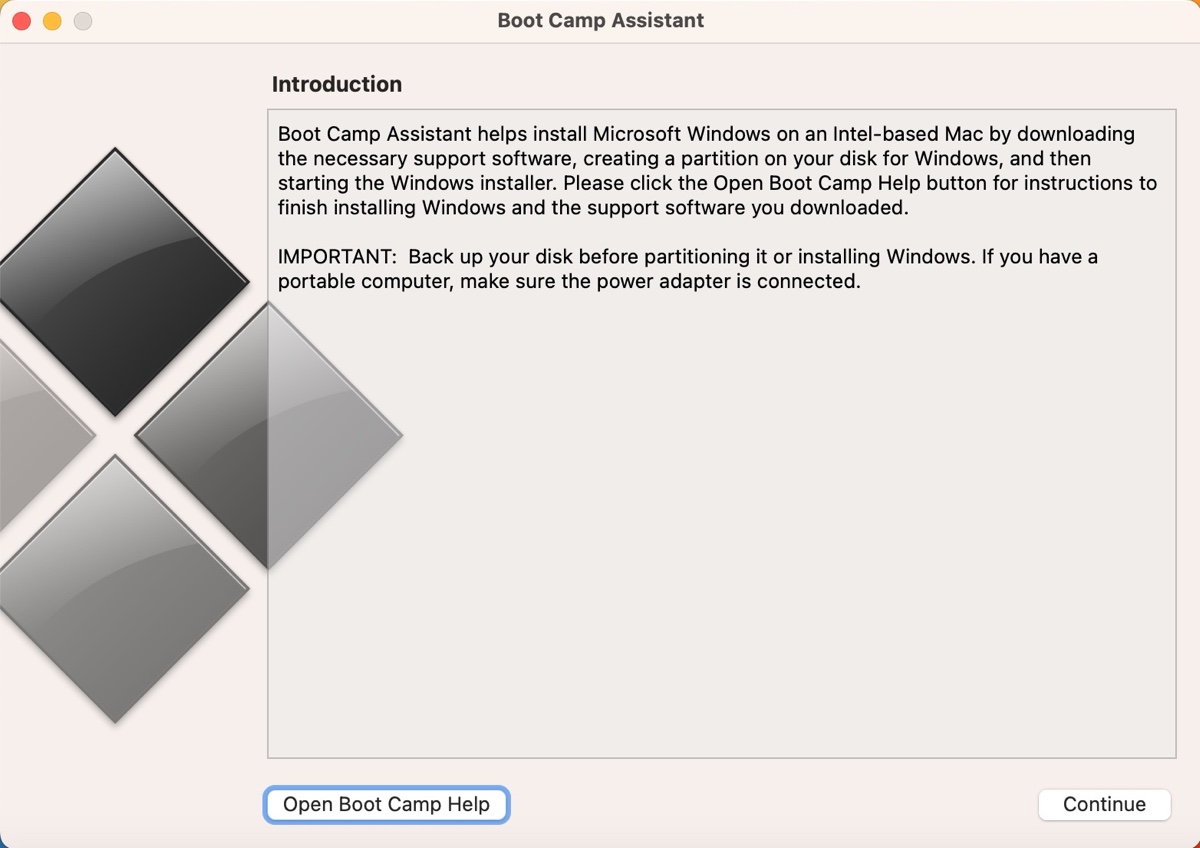
ColorSync-Dienstprogramm: Sie können Farbprofile und Farbeinstellungen in dieser App verwalten. Sie können beispielsweise Farbprofile für Displays, Scanner und Drucker erstellen und bearbeiten.
Konsole: Hier können Sie Systemprotokolle anzeigen und analysieren, um Probleme auf Ihrem Mac zu beheben. Es ermöglicht Ihnen, Details zu Systemereignissen, Fehlern und Nachrichten zu lesen, die von Ihrem Betriebssystem und ausgeführten Apps generiert werden.
Digitaler Farbmesser: Mit ihm können Sie die Farbe jedes Pixels auf Ihrem Bildschirm abtasten, indem Sie den Mauszeiger darüber bewegen. Ein hilfreiches Werkzeug für Designer, Entwickler und diejenigen, die mit Farbwerten auf ihrem Mac arbeiten.
Festplatten-Dienstprogramm: Ein Festplattenverwaltungstool, das Informationen über Ihre interne Festplatte und die externen Speichergeräte anzeigt, die mit Ihrem Mac verbunden sind, und es Ihnen ermöglicht, diese zu löschen, zu reparieren, zu partitionieren, zu mounten und zu demounten, und wiederherzustellen.
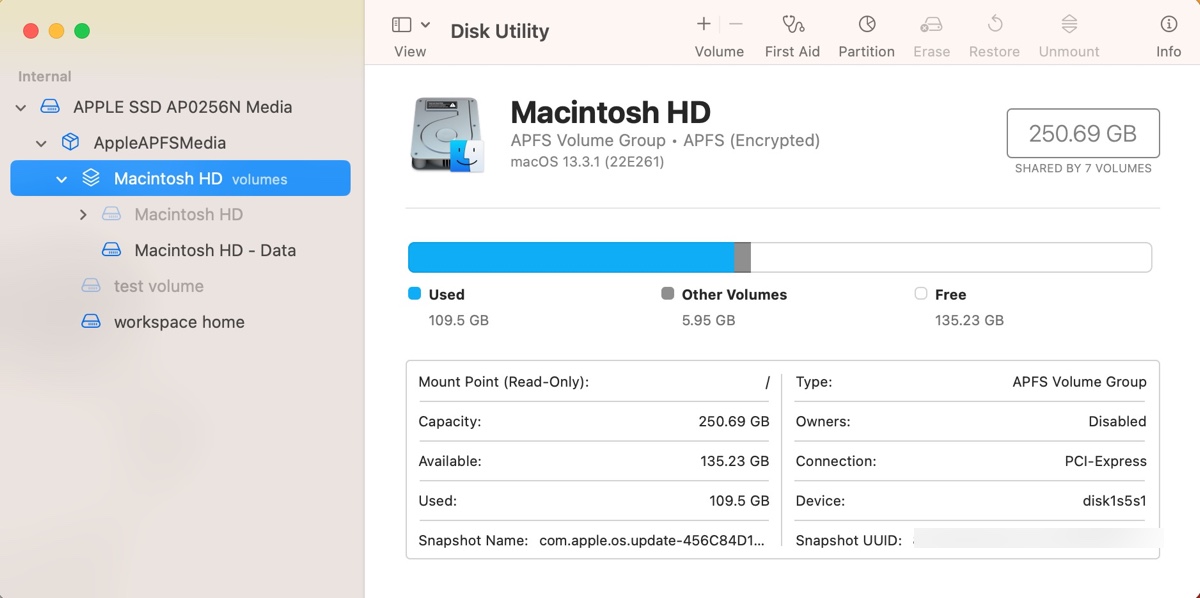
Grapher: Ein nützliches Tool zum Visualisieren und Analysieren von Daten auf Ihrem Mac. Sie können es nutzen, um 2D- und 3D-Graphen und Diagramme zu erstellen, anzupassen und anzuzeigen.
Schlüsselbundverwaltung: Die App, die Sie besuchen, wenn Sie Passwörter verwalten, ein Zertifikat vertrauenswürdig oder nicht vertrauenswürdig machen oder andere gesicherte Informationen abrufen müssen, die auf Ihrem Mac gespeichert sind. Wenn Sie bei der Aufforderung zur Eingabe Ihres Passworts "Passwort merken" angeklickt haben, finden Sie das gespeicherte Passwort in dieser Anwendung.
Migrationsassistent: Hilft Ihnen beim Übertragen aller Daten von einem Mac auf einen anderen, einschließlich Ihrer Dokumente, Apps, Kontoinformationen und Einstellungen.
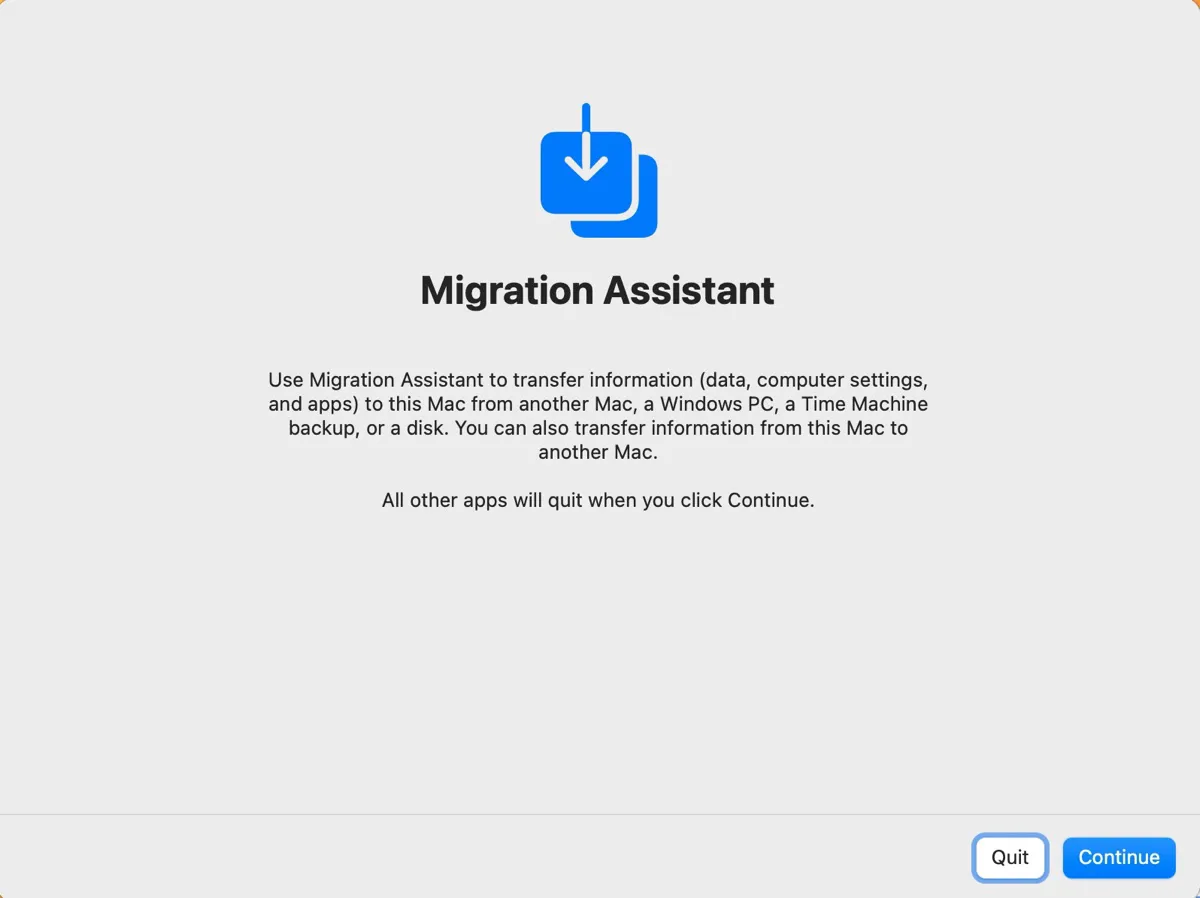
Screenshot: Wenn Sie einen Screenshot aufnehmen oder Ihren Bildschirm aufnehmen möchten, ist diese App die richtige Wahl.
Script-Editor: Dieses Dienstprogramm kann verwendet werden, um AppleScript- und JavaScript-Scripts zu schreiben, zu bearbeiten und auszuführen, um Aufgaben zu automatisieren, Anwendungen zu steuern und verschiedene Aktionen auf Ihrem Mac auszuführen.
Systeminformationen: Der Ort, an dem Sie detaillierte Informationen zur Hardware-, Software- und Netzwerkkonfiguration Ihres Macs finden. Sie können damit die Spezifikationen Ihres Macs herausfinden, einschließlich der RAM- und Prozessorinformationen.
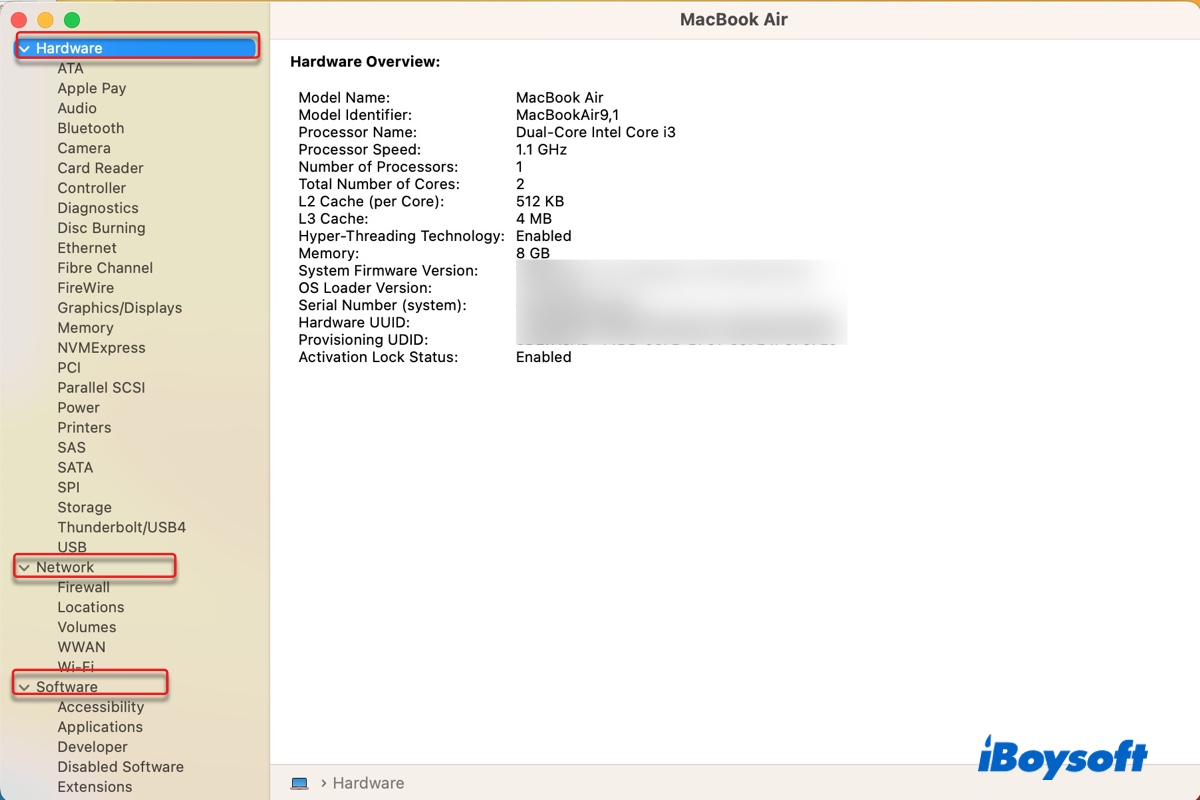
Terminal: Die Befehlszeilenschnittstelle Ihres Betriebssystems, ähnlich wie die Windows-Befehlszeile oder der Linux-Terminal. Es ermöglicht Ihnen, mit Ihrem Computer durch Ausführen von Befehlen zu interagieren und Aufgaben zu erledigen, die mit der GUI nicht möglich sind.
VoiceOver-Dienstprogramm: Es ist ein Bildschirmleser, der laut vorliest, was auf dem Bildschirm zu sehen ist. Sie können es auch verwenden, um auf dem Bildschirm zu navigieren, Elemente auszuwählen und mit Anwendungen zu interagieren.
Teilen Sie diesen Artikel, wenn Sie ihn hilfreich finden!
FAQs zum Dienstprogramme-Ordner auf dem Mac
- QWie finde ich den Dienstprogramme-Ordner auf meinem Mac?
-
A
Sie können den Dienstprogramme-Ordner auf Ihrem Mac finden, indem Sie auf Ihrem Desktop Shift-Befehl-U drücken.
- QWarum finde ich den Dienstprogramme-Ordner auf dem Mac nicht?
-
A
Sie haben wahrscheinlich nicht den richtigen Ort gefunden. Öffnen Sie den Finder, klicken Sie auf Anwendungen auf der linken Seite und scrollen Sie dann nach unten, um den Dienstprogramme-Ordner zu finden.
- QHat der neue Mac keinen Dienstprogramme-Ordner?
-
A
Jeder Mac hat einen Dienstprogramme-Ordner, der sich im Anwendungs-Ordner befindet.