Do you know how to get consistent colors across devices? Do you know how to get color value? Do you know how to adjust colors for images and PDFs? If not, ColorSync Utility is a powerful app for you to do these operations.
ColorSync Utility is a built-in app for Mac/MacBook, and if you are a printer or a fan of painting, this post is for you. It will give you a full introduction to ColorSync Utility, including what it is and how to use it on your Mac/MacBook.
Helpful or interesting? Share it!
What is ColorSync Utility?
ColorSync Utility is a system tool in macOS produced by Apple Computer Corporation for color management of devices. ColorSync profiles are used in image-rendering devices so colors will match across different devices.
For instance, if you have two monitors attached to your system that are of different makes or models, then it is likely their pixel response ranges are slightly different. These variations can be allowed for by creating a color profile for each device, so when image data is passed between them they will display it accurately.
In addition to having color profiles for devices, you can have a color profile embedded in an image. This enables the image to preserve its colors as displayed on one device when transferred to another device.
How to use ColorSync Utility on Mac/MacBook?
Up to now, you may have a general understanding of ColorSync Utility, but how to use it on your Mac/MacBook? Before you use it, you can open ColorSync Utility by navigating Launchpad > Other > ColorSync Utility, or Finder > Utilities > ColorSync Utility. And here are some basic uses you need to know.
Check and compare color profiles
When you install devices on your Mac/MacBook, such as cameras, printers, or displays, a color profile containing the color capabilities and limits for each device is created. And you can use ColorSync Utility to check and compare these profiles.
Check color profile:
- Open ColorSync Utility and click Profiles in the toolbar.
- Click an arrow in the profile list to open the profile group, then select a file.
- Click the pop-up menu in the lab plot.
- Click Open to check additional details about a profile.
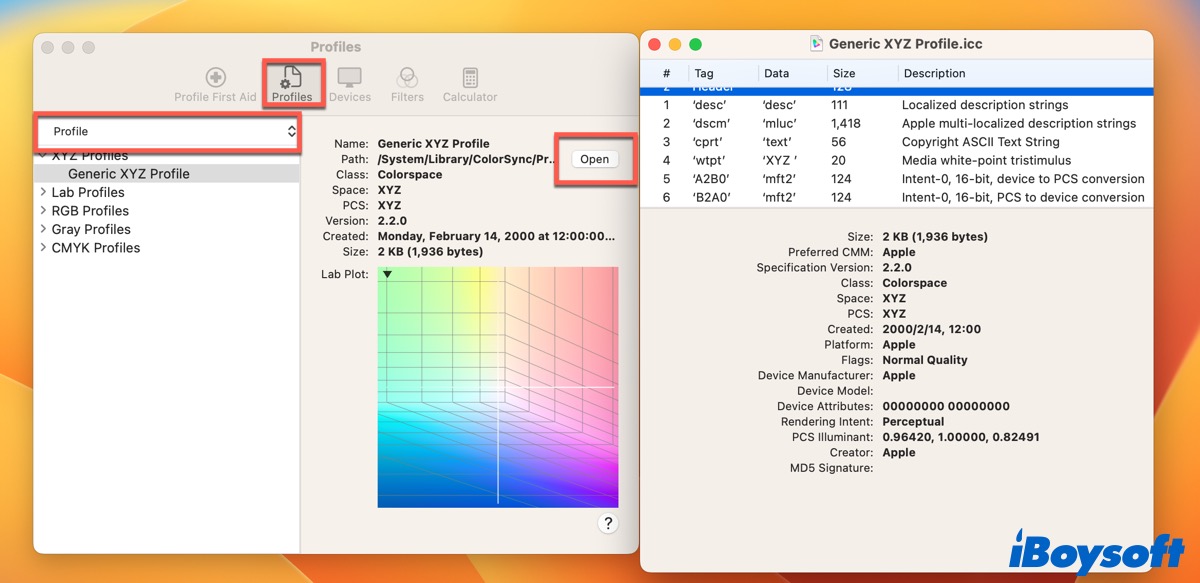
Compare color profile:
- Do the same above the three steps.
- Choose Hold for Comparison and click another profile.
- Click Clear Comparison after the process.
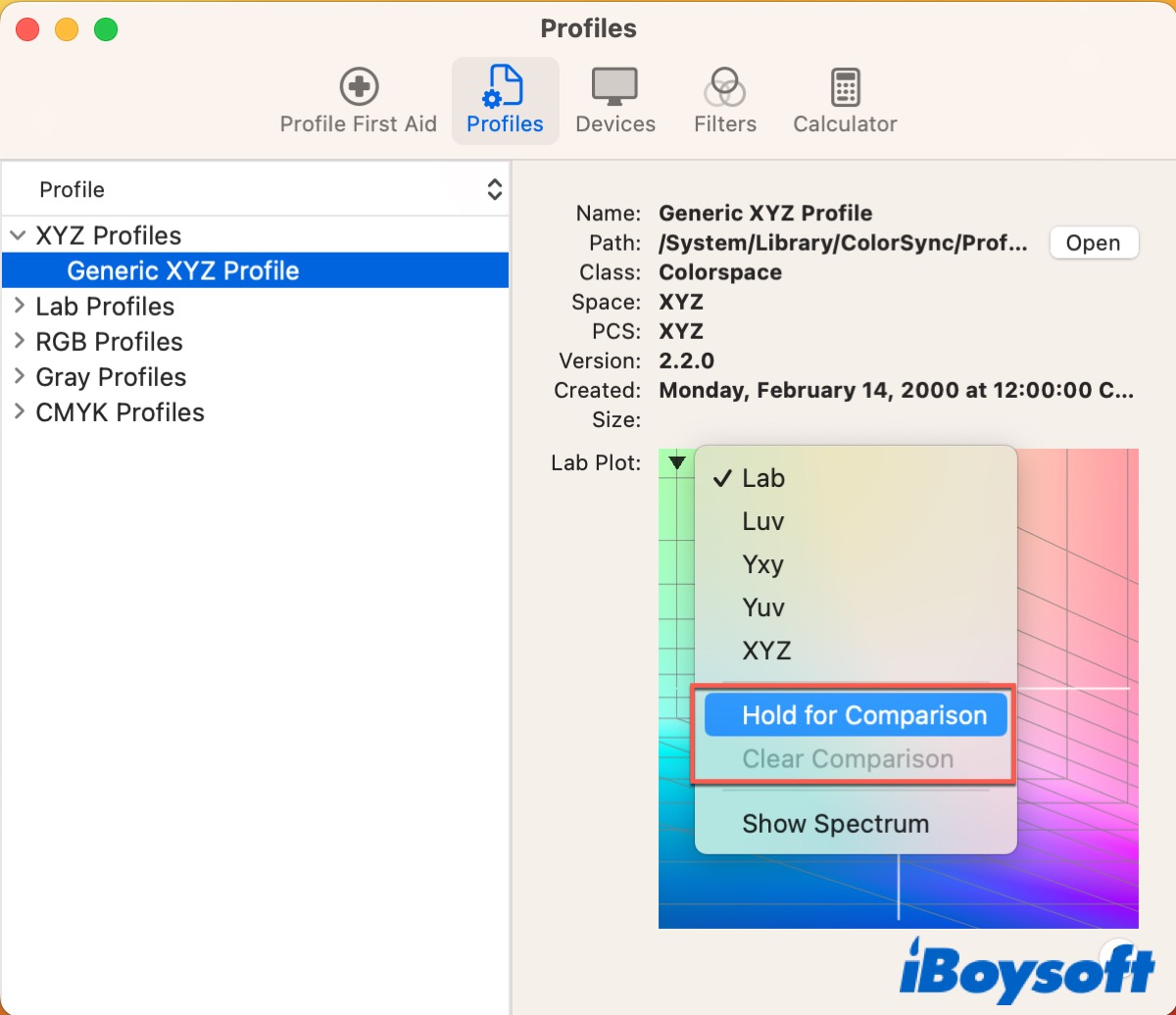
Change a device's color profile
You can use ColorSync Utility to change a device's color profile.
- Open ColorSync Utility and select Devices in the toolbar.
- Click the device group in the left sidebar and select a device.
- Click the Current Profile pop-up menu, choose Other, then find and select the new profile.
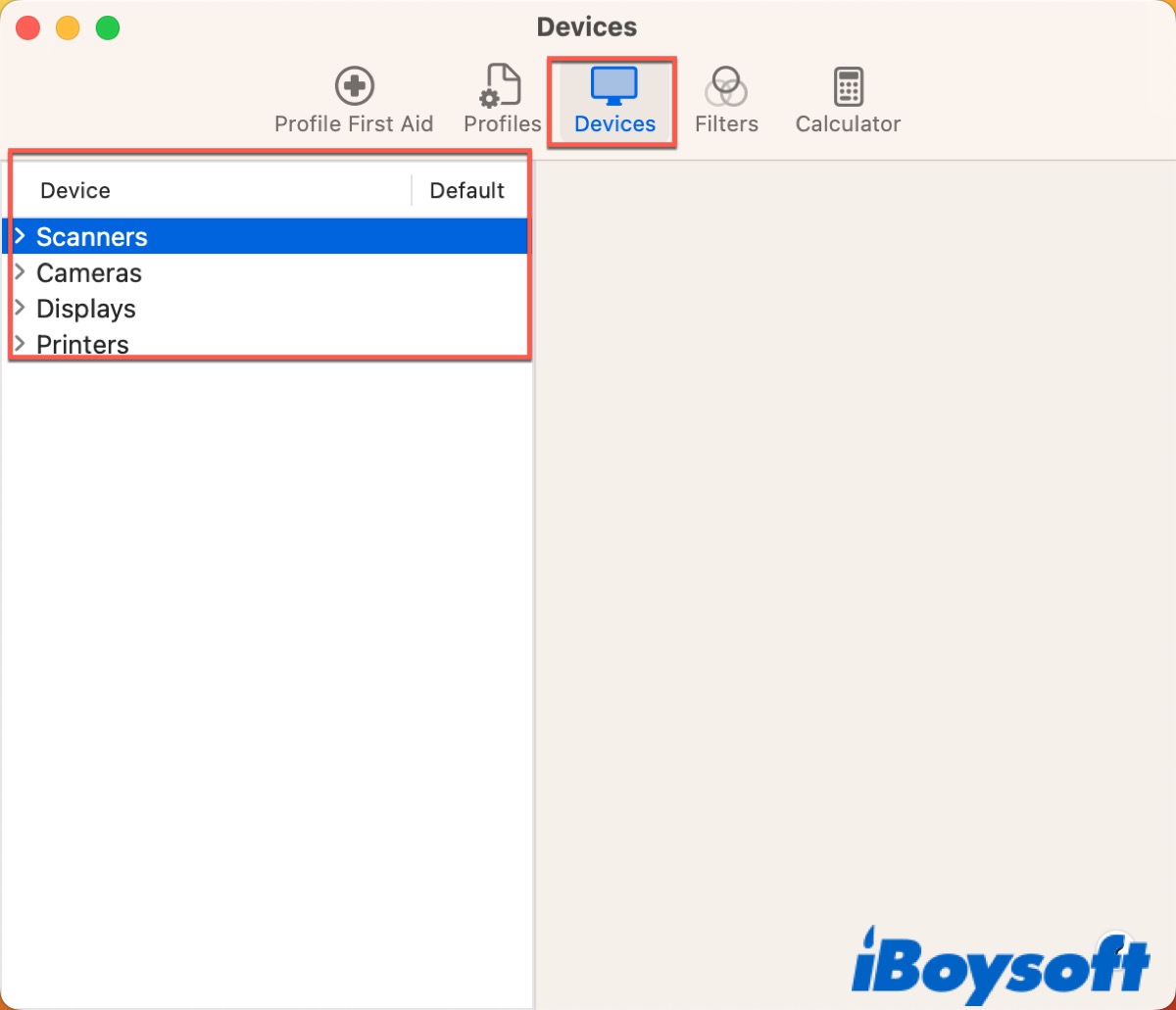
You can click Open to see additional details about the device's profile. And you can select an item in the new window to show or edit the information.
Convert color value
If you know the values for a color in one color space or profile, you can convert them to find the correct values for that color in another color space or profile.
- Click Calculator in the toolbar.
- Select the color space, rendering intent, and profile you want to convert from on the left side.
- Enter the values or you can click the magnifying glass to get the color on your screen.
- Repeat step two on the right side.
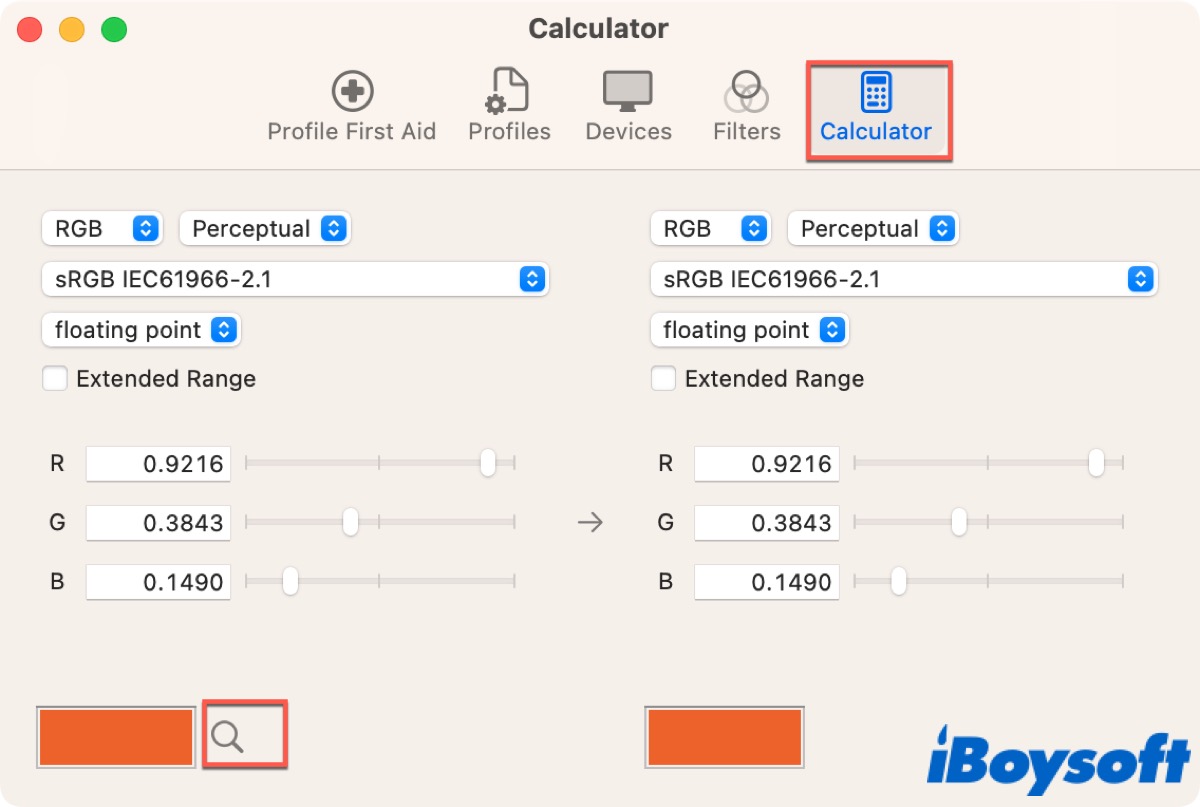
Modify image colors
By adding effects, changing the color space, resampling the image, or correcting the colors and brightness to modify the image colors.
- Open ColorSync Utility, choose File > Open and then select an image file.
- Click the pop-up window at the left bottom and choose an option. (Match to Profile, Assign Profile, and Apply Profile.)
- Click the pop-up window at the right bottom and then choose the intent of the color profile. (Automatic, Perceptual, Relative Colorimetric, Saturation, and Absolute.)
- Click Apply to save the changes.
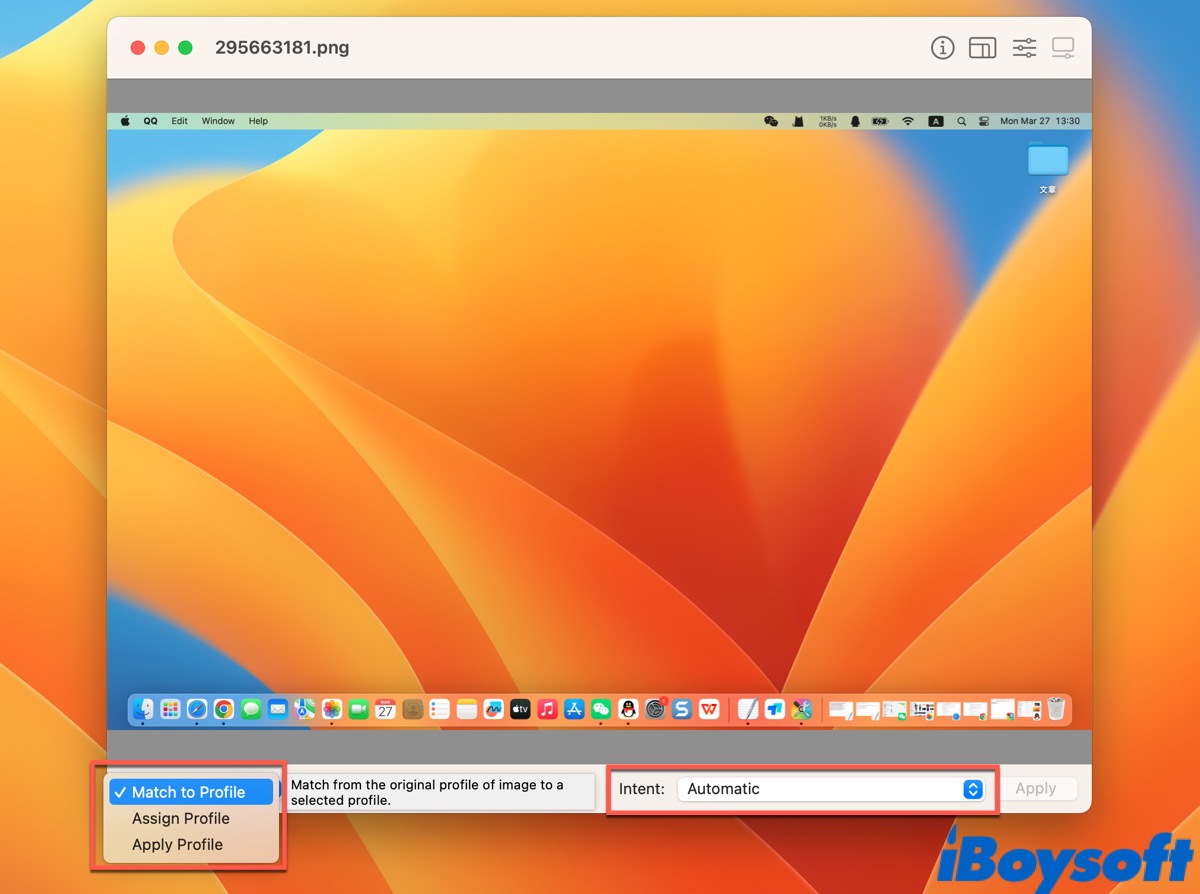
If you want to adjust other details of the profile, click the Image Correction button at the left top of the window.
Share this tutorial with your friends who do want to know about ColorSync Utility on Mac/MacBook.
FAQ about ColorSync Utility
- QWhat does ColorSync utility do on Mac?
-
A
ColorSync is an industry-standard technology that helps designers match the colors they see onscreen to those in devices such as scanners, printers, and imagesetters.
- QHow do I use ColorSync?
-
A
You can take it to adjust colors for images and PDFs or get consistent colors across devices. Details are in the tutorial.
