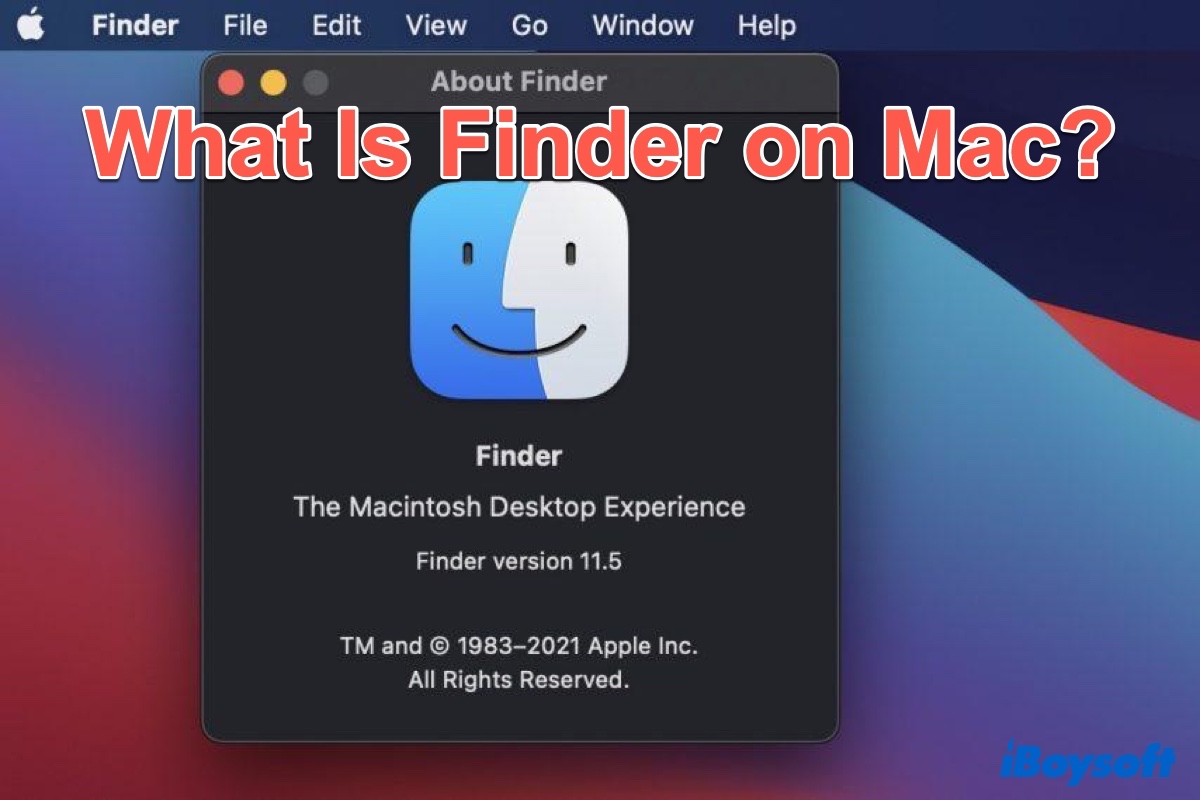If you're new to a Mac or just switching from a Windows PC to it, the Mac File Explorer - Finder should be one of the first apps you need to learn how to use. Apple Finder is known as the heart of macOS and it indeed plays a very crucial role in managing files.
You may think Finder is a bit confusing now and wonder what is it, why you need it, and how to use Finder on Mac. Don't worry, we'll explain them all in detail in this post.
What is Finder on Mac?
The Apple Finder is the default file manager and graphical user interface shell used on macOS. It reflects how you interact with the file systems on your Mac and helps access all files on your Macintosh HD, external disks, or network volumes. Apart from this, macOS Finder also helps you launch applications.
![]()
It's called the Finder because it helps you to organize and find files on your Mac. Or you can consider it a Mac File Explorer since It's generally equivalent to File Explorer on Windows. Mac Finder was introduced with the first Macintosh computer and was rewritten completely with the release of Mac OS X in 2001.

Source from: Apple.com
How to open Finder on Mac?
To quickly open Finder on Mac, use Dock to help you. Simply click on the smiling blue face from your Dock, and the default macOS Finder window will appear. Finder will load the Recents folder by default, but you can use the sidebar to view other popular folders, for example, Desktop, Documents, Downloads, etc.

If you want to open Finder with the keyboard, just press the Option + Command + Space keys. This will open the 'Searching This Mac' window and activate the Finder app. Now, you can use its sidebar and toolbars as if it was launched normally.
How to use Finder on your Mac?
Now that you have opened the Finder window on your Mac, you must wonder how to use Finder on Mac. Here we conclude some basic tips to help you better utilize macOS Finder.
How to use the Finder sidebar
When you open Finder on Mac, you'll see a sidebar on the left side of the window. The sidebar in Finder windows contains the shortcuts to AirDrop, commonly used folders, iCloud Drive, devices such as your hard drives, and more.
If you want to change the items in your sidebar, click Finder from the top menu bar, and select the Preferences option, then click the Sidebar tab. Then, you can check or uncheck those options to decide what items can be shown or not shown in the Finder sidebar.
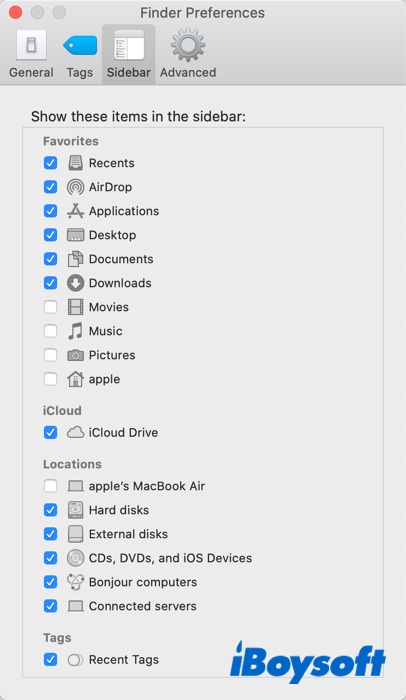
How to change the way your files are displayed in Finder
To customize how files are displayed on Finder, select View from the toolbar of Finder. Then you can view the files as icons, in a list, in columns, or in a cover flow. Alternatively, you can change it by clicking the row of buttons at the top of the Finder window.
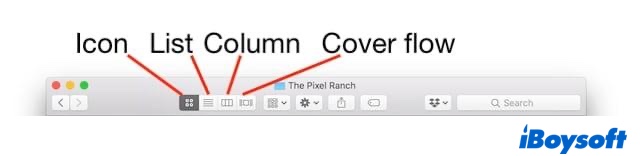
By the way, no matter which view option you choose, you can click the gear icon at the top center of the Finder window and select Sort By options to change how items are sorted and arranged, such as by kind, date, size, or tags.
How to find files on Mac Finder
The search box at the top-right corner of the Mac Finder makes it easier for you to find files and folders quickly. Just enter the file name into the search bar and then the related files/folders will show up. If you can't find the search bar in Finder, press the Command + F keys to launch the Mac Finder search. Also, you can create a Smart Folder in Mac Finder to quickly access the files you use frequently.
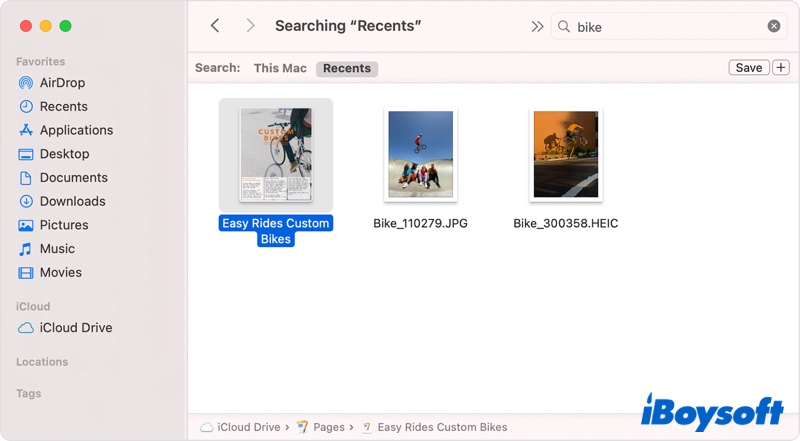
Source from: Apple.com
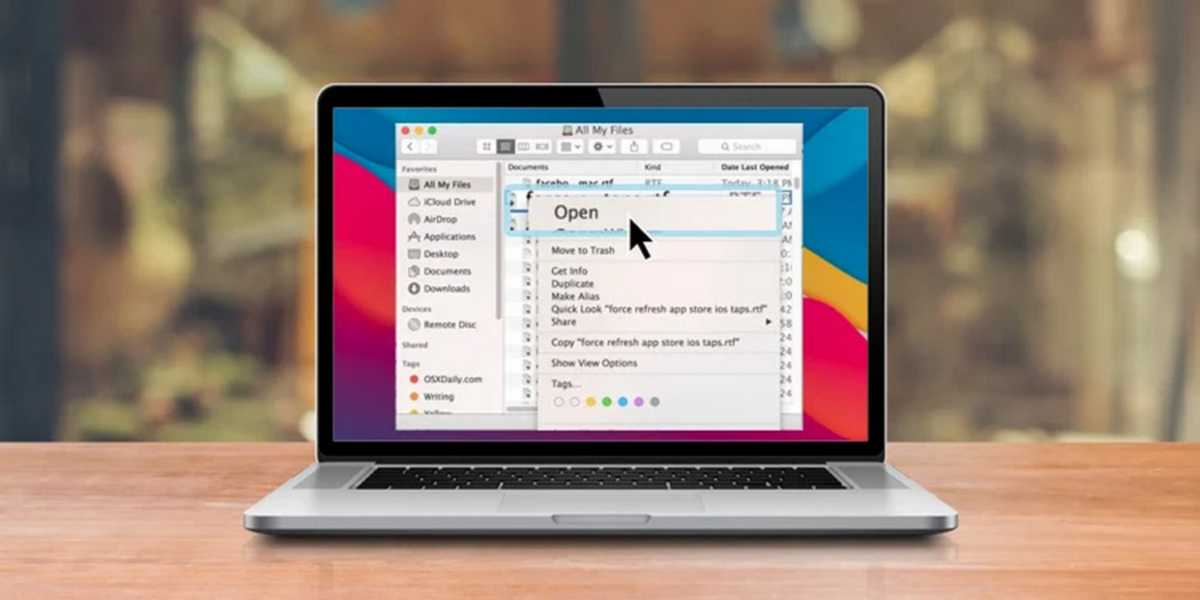
7 Ways to Open Any Files on Mac [Easy & Quick]
This article tells you how to open files on Mac in 7 different ways. They include simple techniques like a right click or drag-drop and more complicated methods like using a keyboard shortcut or Terminal. Read more >>
How to use Mac Finder to delete files
To delete files on Mac, Finder is also a handy tool. Simply open Finder on Mac and locate the file you wish to delete. Select the file or folder and right-click on it and click on the Move to Trash option from the context menu to delete it. Or, you can drag the selected content you wish to get rid of to the Mac Trash in the Dock to achieve the deletion.
How to use Mac Finder shortcuts
To help you use Finder on Mac more efficiently, here gives you some frequently-used Mac keyboard shortcuts:
- Command + N: Opens a new window
- Command + T: Opens a new Finder tab
- Command + F: Opens Finder with the search option
- Command + I: Gets the info panel on Finder
- Command + Option + S: This will either hide or show the sidebar
- Command + 1/2/3/4: To get the icon/list/column/cover flow view
- Command +Shift + I: Opens the iCloud Drive
- Command +Shift + D: Opens the Desktop folder
- Command +Shift + O: Opens the Documents folder
- Command +Shift + L: Opens the Downloads folder
How to close Finder on Mac?
After finishing using Finder on Mac, or you encounter an Apple Finder problem like Mac Finder not responding, you may want to close or force quit Finder on Mac. Here's how to do it:
- Open Finder.
- Click on the Apple menu icon in the top menu bar, and press and hold the Shift key.
- Select the Force Quit Finder option.
Read also the background process that works with Finder:
FAQs about Mac Finder
- QHow do I find the Finder on my Mac?
-
A
Normally, you can find Finder on your Mac Dock. The left-most icon with a smiling face on the Dock should be it.
- Q How do I restart Finder on my Mac?
-
A
Press down Command + Option + Esc on your keyboard at the same time to open the Force Quit Applications window. Next, select Finder > Relaunch.