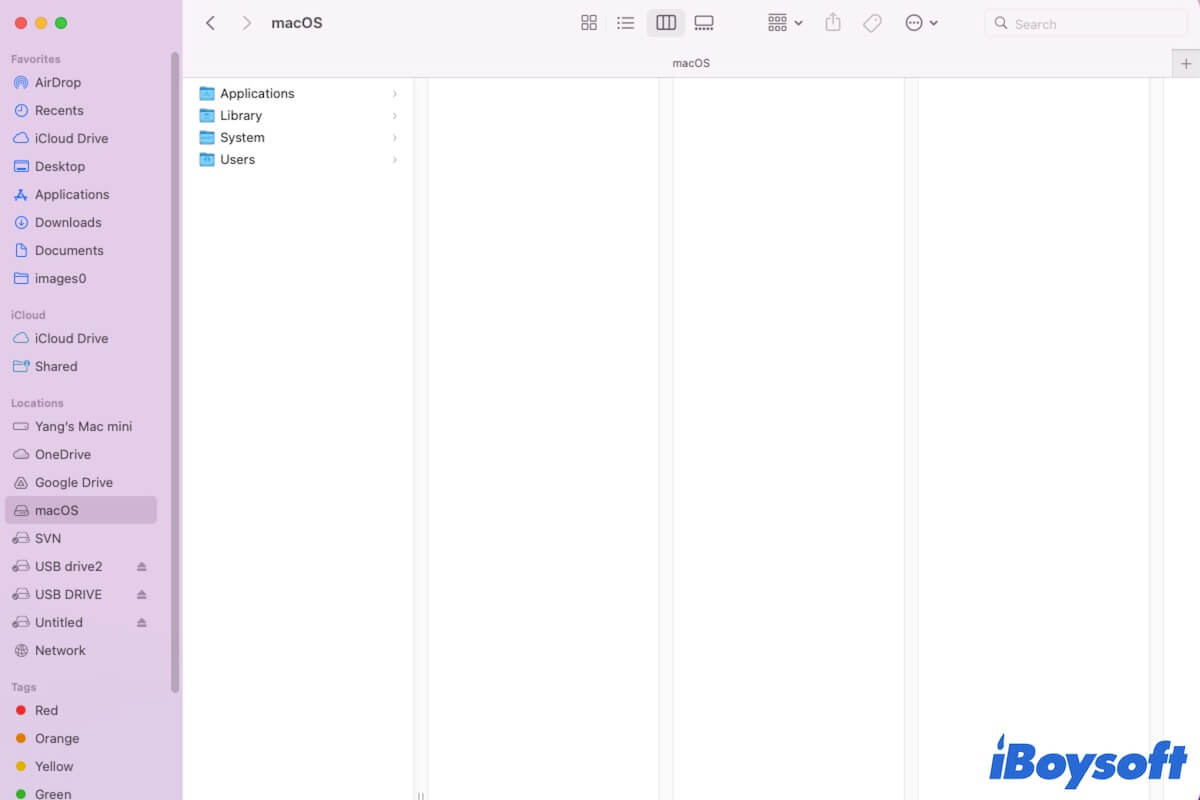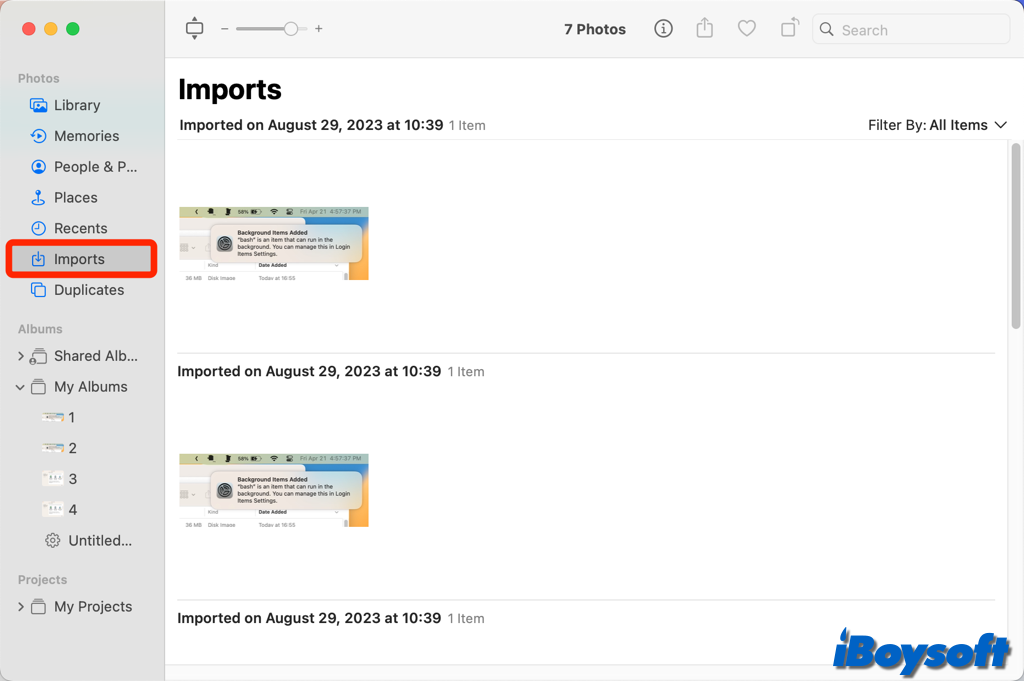Perhaps, you've just switched from a Windows computer to a Mac model and are confused about where File Explorer is and how to see all your files on your new Mac. Or, you are a seasoned macOS user looking to organize files on your Mac. You can follow this post.
This article will guide you to learn about Mac File Explorer, including where it is, and how to use it to check your documents, images, downloads, PDFs, and other files on your Mac.
Where is the File Explorer on a Mac?
Different operating system has different design philosophy. The programs and features in Windows and macOS are greatly different, just like the file management functionality.
The file manager in Windows is called File Explorer. But on a Mac, there's no program explicitly called "File Explorer." Instead, Apple designs and names a file management tool on their Mac machines as "Finder."
After you log into your Mac, you can see the Finder icon on the far left of the Dock (at the far left bottom of your screen).
Tell more people where the File Explorer is on a Mac.
How to open File Explorer on a Mac?
Finder is the File Explorer on a Mac that is located on the Dock at the bottom of your screen. To open it, you barely need to click the Finder icon on the Dock. Or, you can press Command + N shortcuts to open a new Finder window.

Also, you can press Command + Spacebar to launch Spotlight, then type Finder into the Spotlight search box and press Enter to open Finder.
How to browse files on your Mac?
To browse and access all files on your Mac, you need to use Finder. Finder is an integral part of the macOS and serves as the primary file exploration tool for Mac users, like File Explorer to Windows users.
Finder helps you organize files on your Mac by categories. After you open Finder by clicking it on the Dock, you can see a list of folders under the Favorites section on the sidebar, including the Desktop folder, Applications folder, Downloads folder, Documents folder, and more.
You can click on each of them to check and open the files you want to browse. Also, you can edit, copy, or delete files in Finder.
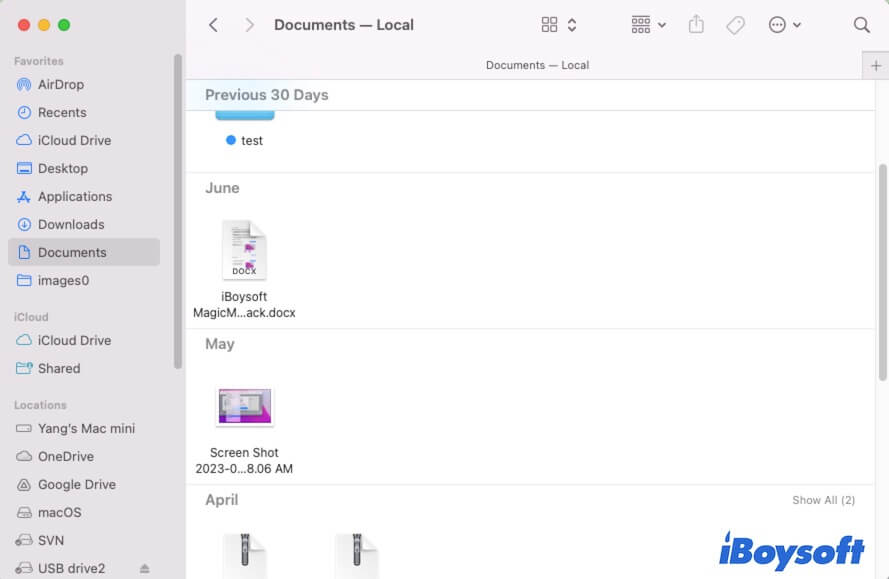
Moreover, under the iCloud section, you can see iCloud Drive, it is the destination where iCloud syncs the Desktop & Documents folders and other files.
Under the Locations section, it shows all the hard drives and volumes on your Mac, including the internal hard drive and the connected external hard drives. You can find all files on your Mac by accessing the startup disk (usually named macOS or Macintosh HD) there.
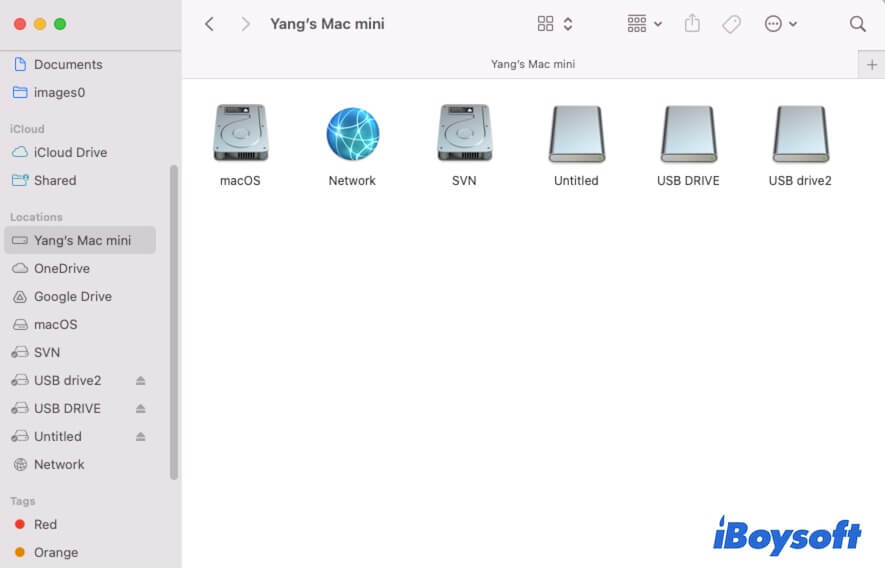
Notably, if you find some items in your Finder sidebar are missing, you can reset Finder preferences (click Finder on the top menu bar > Preferences > Sidebar) to show them.
And some files are hidden in Finder by default, you can press Command + Shift + period shortcuts to show hidden files in your Mac Finder.
What is the difference between File Explorer and Finder?
Both File Explorer and Finder are file management tools, but they are apply to different operating systems and have some differences:
- User interface: File Explorer typically has a ribbon-based interface, while Finder uses a more minimalistic design with a sidebar for navigation.
- Keyboard shortcuts: The shortcuts for opening them and for various file management tasks are different for Windows and Mac.
- Integration: Finder seamlessly integrates with other Mac-specific apps and services, while File Explorer is tailored for Windows-specific features.
Conclusion
Finder, the Mac File Explorer, plays an important part in file finding and organization. Whether you're a new Mac user or someone who wants to organize files on a Mac, using Finder is essential. With the knowledge and tips provided in this guide, you'll have a full learning about Finder and be better and quicker navigate to all files on your Mac.
Share this introduction to Mac File Explorer with your friends.
FAQs About Mac File Explorer
- QDo we have File Explorer in Mac?
-
A
No, Mac computers don't have a file manager called 'File Explorer.' Instead, they use Finder for file management.
- QWhat does Mac use for File Explorer?
-
A
Mac use Finder to work as a file management tool.
- QWhat is the shortcut for File Explorer on a Mac?
-
A
The File Explorer on a Mac is called Finder. You can use Command + N to open a new Finder window.