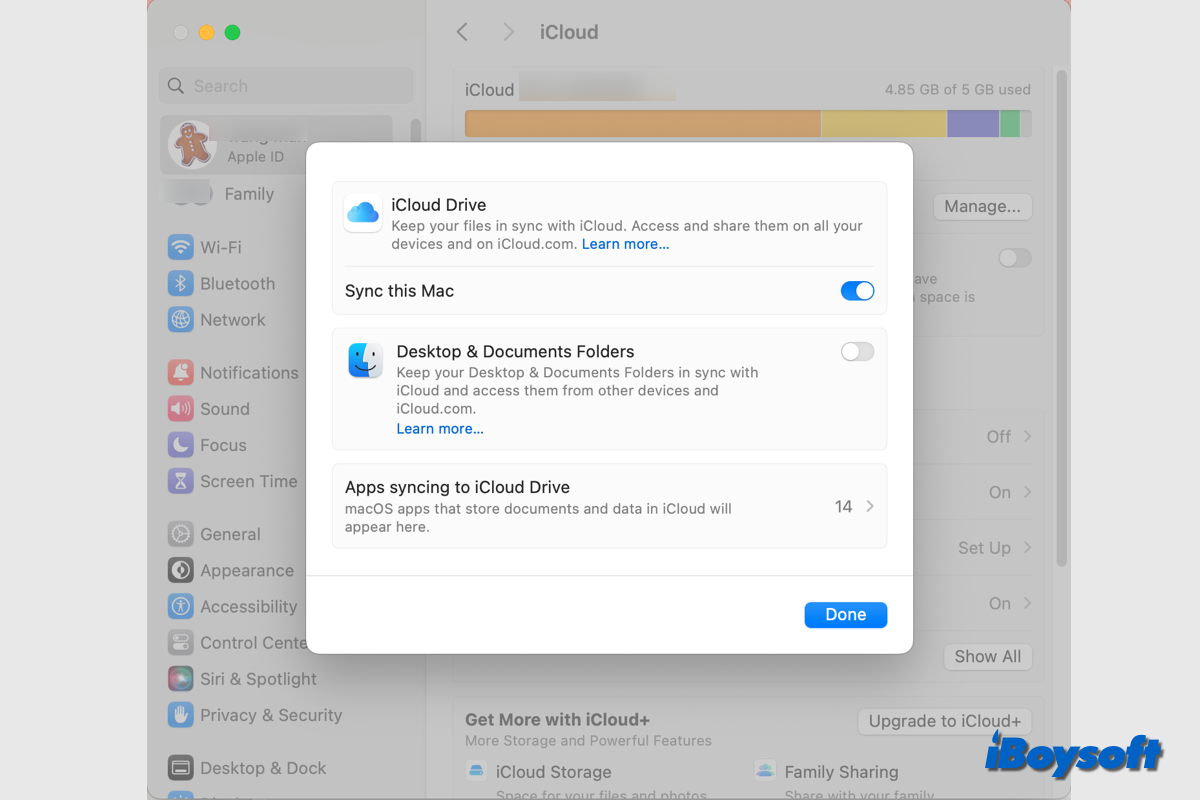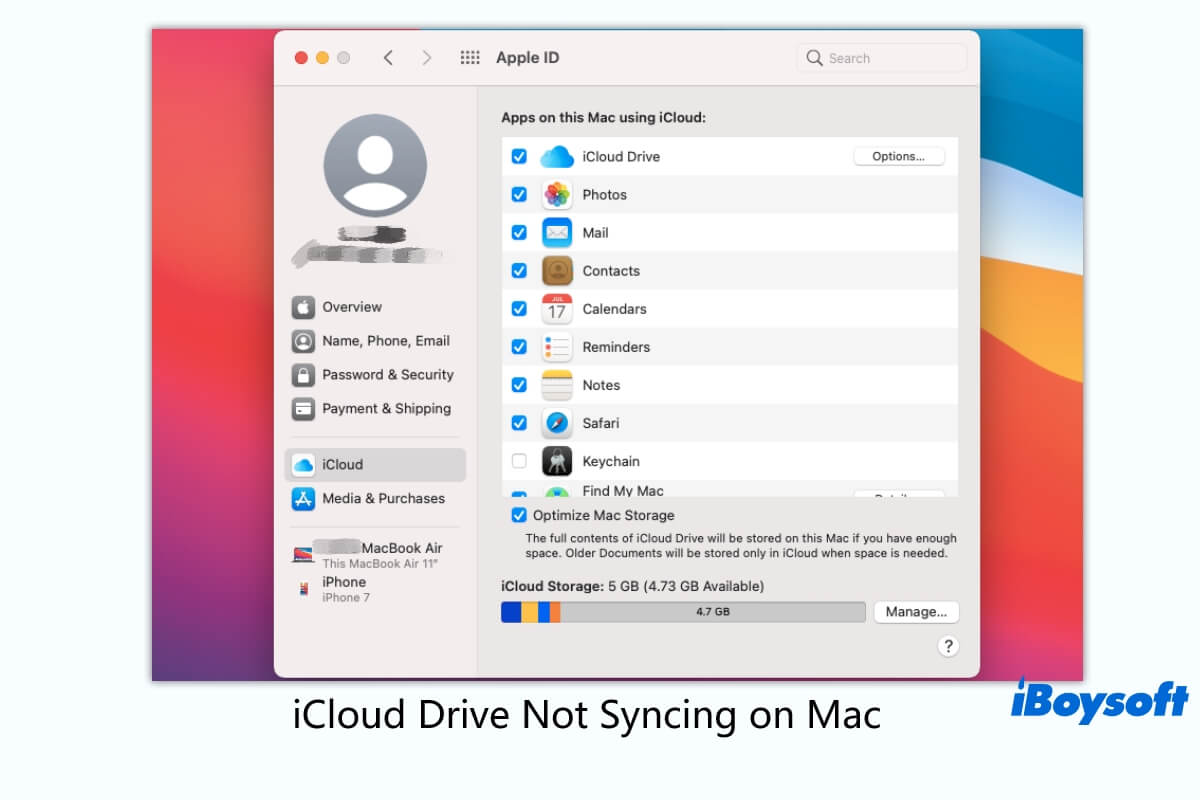iCloud Drive is one of the features of iCloud, it was introduced with macOS Sierra. Meanwhile, Apple also added an option to iCloud Drive namely Desktop & Documents folders. It lets you access the Mac Desktop and Documents folders on all your devices with iCloud Drive.
iCloud Drive Desktop & Documents overview
With iCloud, files are mainly arranged according to the apps they belong to and automatically synced. When it comes to file organization, iCloud Drive provides a more detailed method. You can store and retrieve any kind of file with iCloud Drive from your Apple devices or an online browser.
To upload files from Mac to iCloud Drive, you can drag-drop local files from Mac to iCloud Drive located in Finder's sidebar, or directly create new files/folders within iCloud Drive, besides, the iCloud Drive Desktop & Documents folders option enables you to easily add Desktop and Documents folders to iCloud Drive.
When you sync the Desktop & Documents folders to iCloud Drive, the files on your Mac can be accessed on all your devices with the same Apple ID logged in. If you create a document on your Desktop, then you can work on it later from your iPhone, iPad, or iPod touch, and on iCloud.com. All the changes stay up to date everywhere.
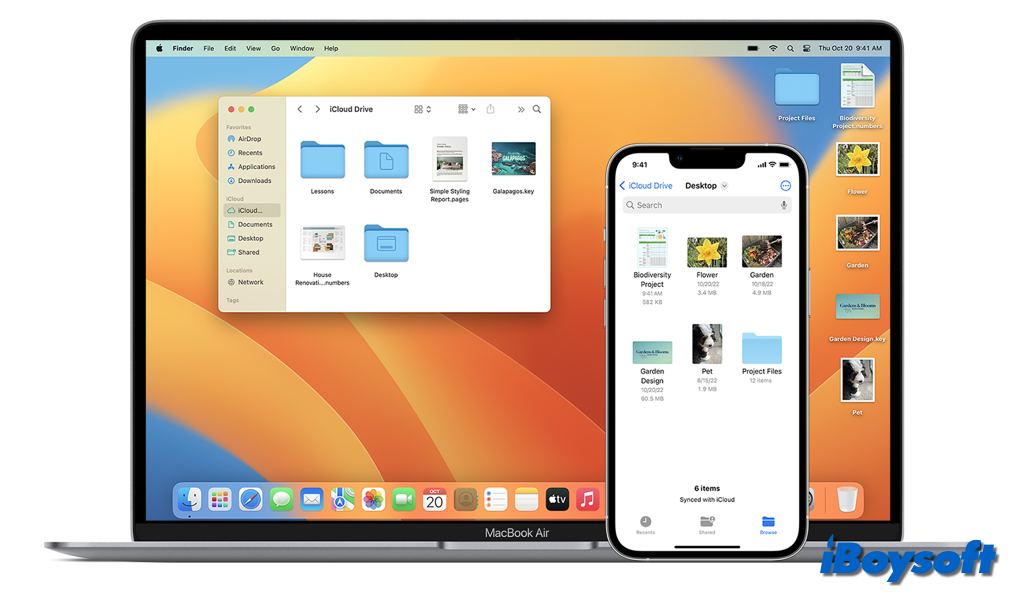
How to add Desktop & Documents folders to iCloud Drive
Before you follow the steps below to turn on Desktop & Documents for iCloud Drive, you should make sure there is enough iCloud storage for the Desktop and Documents folders on your Mac. Apple only provides 5 GB for free. You can check iCloud storage first:
- Go to the Apple menu > System Settings on macOS Sonoma.
- Tap your Apple ID and choose iCloud from the left pane.
- Then, you can see the iCloud storage bar at the top.
- Hover the pointer on the grey block to show the available space.
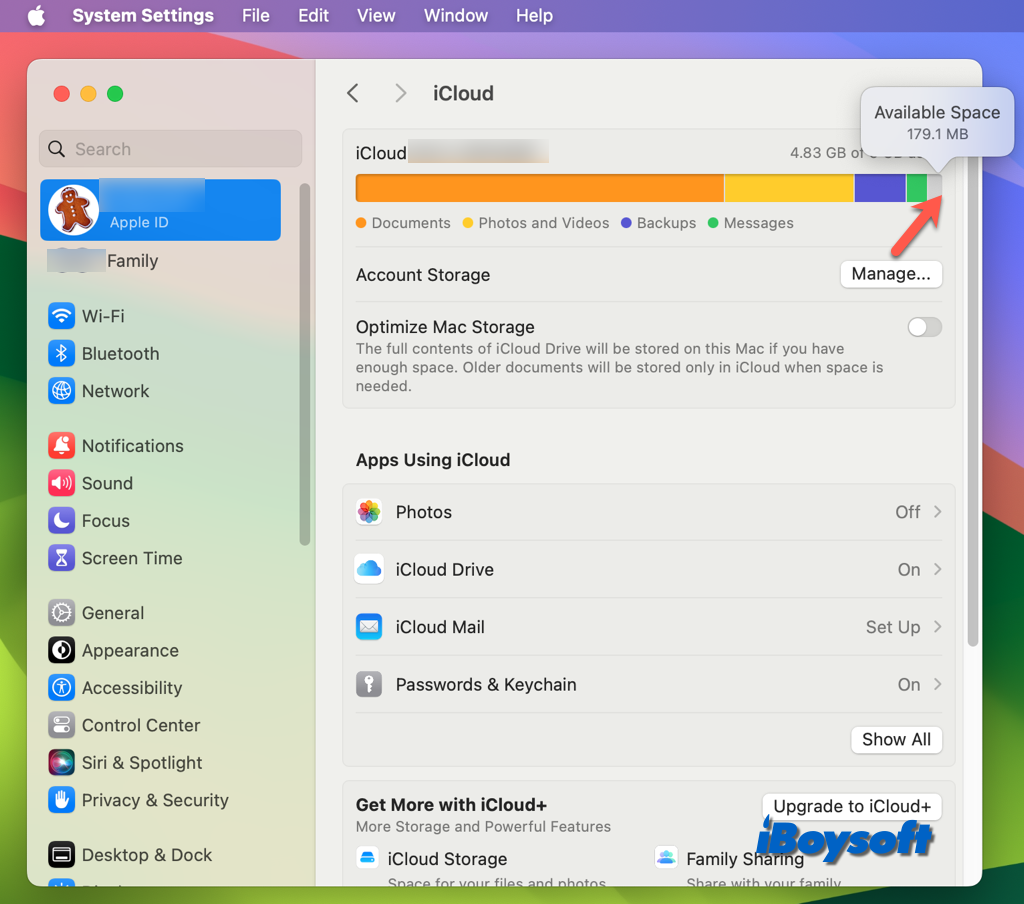
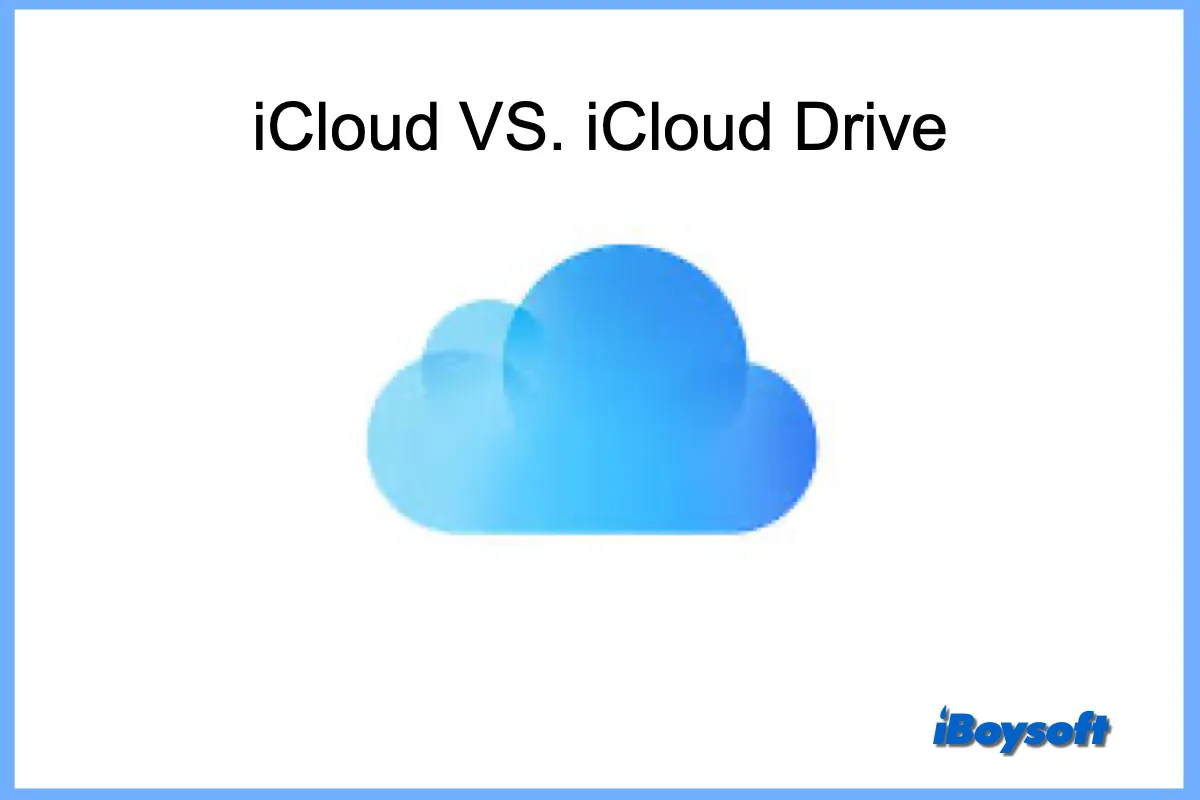
If you are confused with the similar names of iCloud and iCloud Drive, you can distinguish them after reading this post provided by iBoysoft, it tells the differences between iCloud and iCloud Drive.
If you find the available space is insufficient for your Mac desktop and documents folders, you can choose to free up iCloud storage space on Mac or upgrade to iCloud+ to get more space.
Then, you can proceed to turn on Desktop & Documents in iCloud Drive, here's how:
- Click the Apple logo at the left corner of your Mac screen and choose System Settings.
- Tap your Apple ID and click iCloud on the right side.
- Click iCloud Drive and toggle on the button next to Desktop & Documents Folders.
- Click Done.
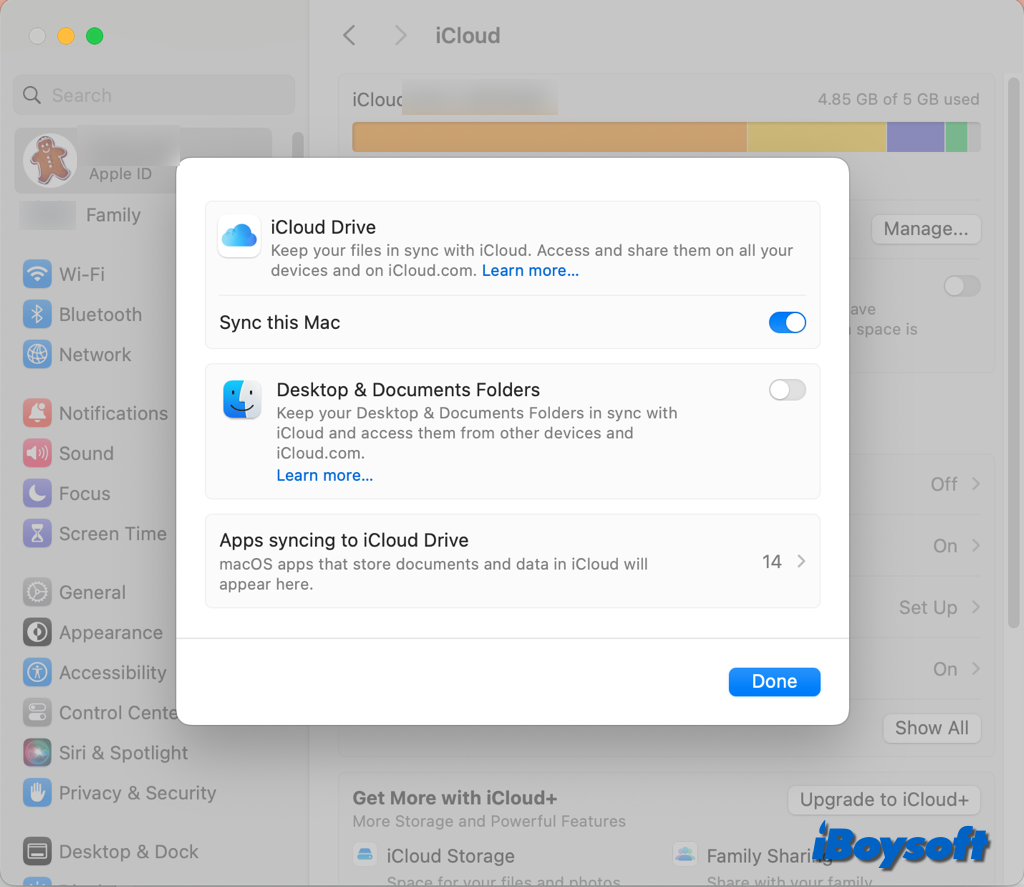
How to remove Desktop & Documents folders from iCloud Drive
Sometimes, you may not want to sync the Mac Desktop and Documents folders to iCloud Drive anymore, you can easily turn it off with the steps above, just toggle off the button next to the Desktop & Documents folders. By the way, removing Desktop and Documents folders from iCloud Drive could be a fix when:
Before you remove the Desktop and Documents folders from iCloud Drive, you'd better know what happens when you turn off the feature, so you won't be confused later. The data remains on your iCloud drive and a new Desktop and Documents folder is created in the Mac home folder called iCloud Drive (Archive). That's why some Mac users found the Desktop files disappear after turning off iCloud Drive Desktop & Documents.
If you re-enable the Desktop and Documents folders for iCloud Drive later, it will automatically show the iCloud files on your Mac desktop.
Share this informative post about iCloud Drive Desktop & Documents!