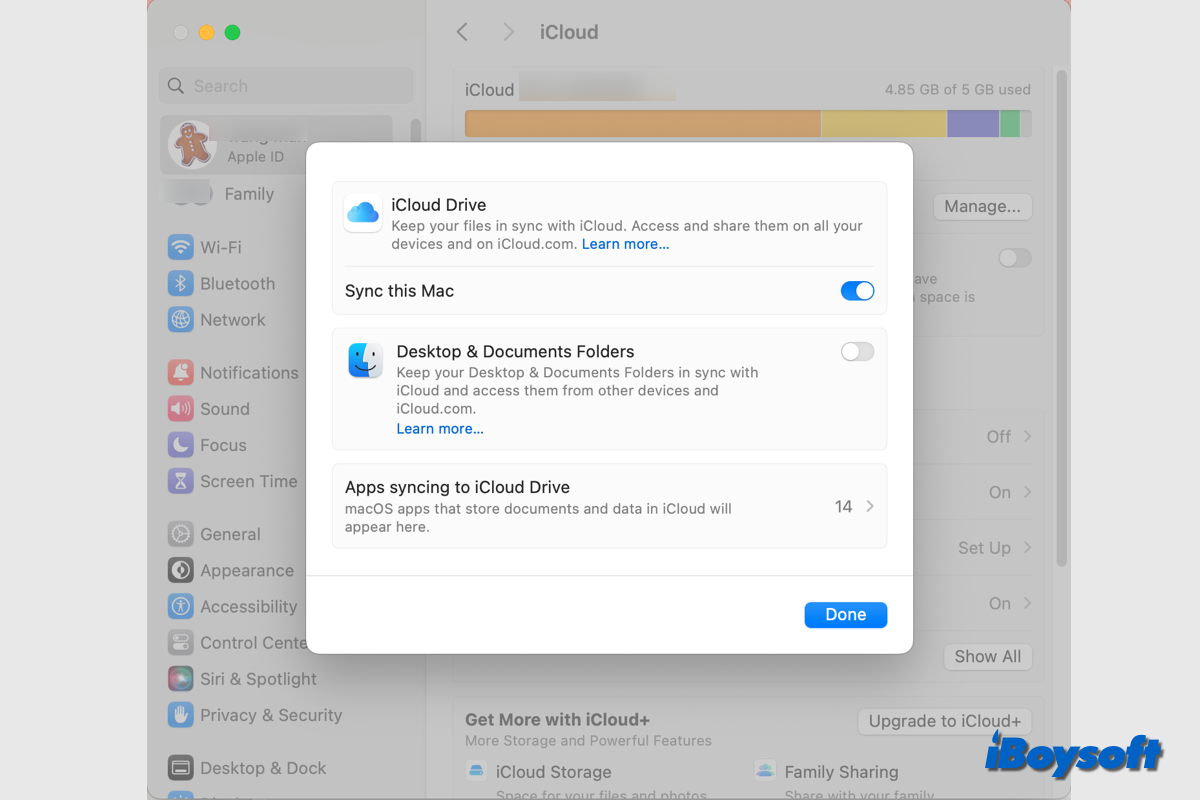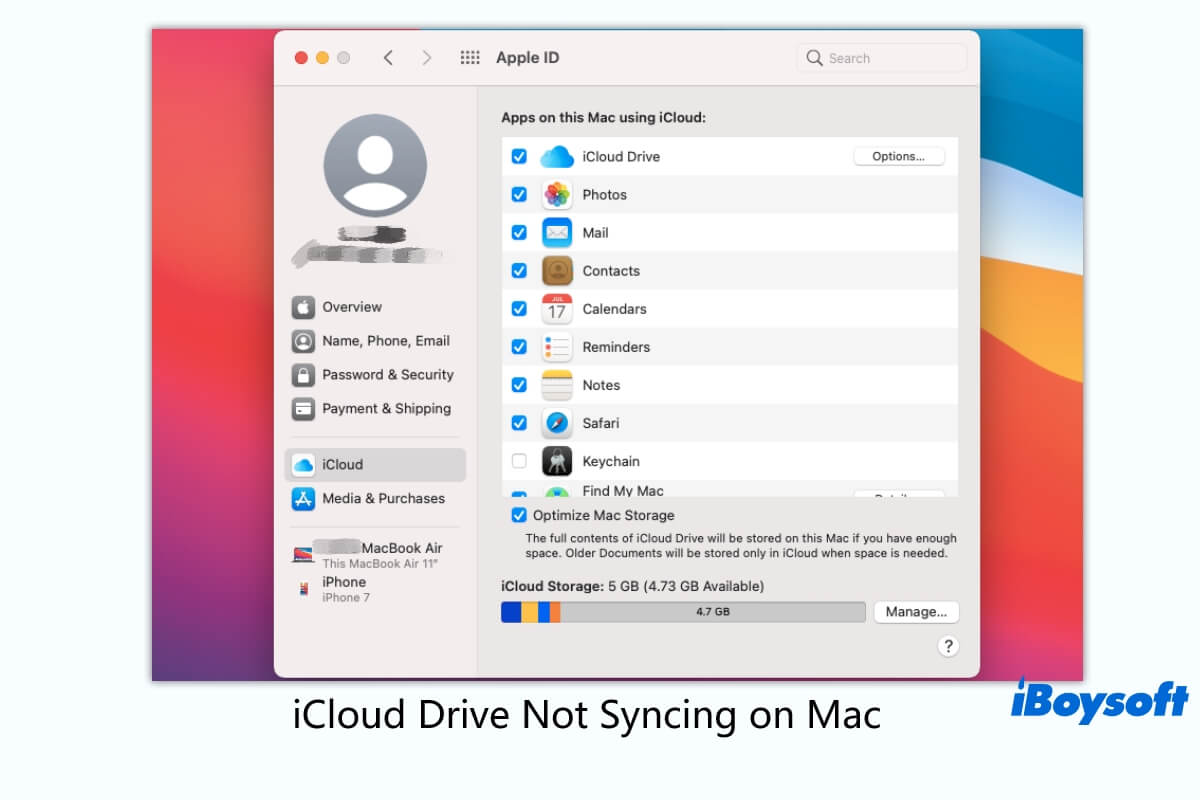iCloud Drive es una de las características de iCloud, fue introducida con macOS Sierra. Mientras tanto, Apple también agregó una opción a iCloud Drive llamada carpetas de Desktop & Documents. Te permite acceder a las carpetas de Escritorio y Documentos de Mac en todos tus dispositivos con iCloud Drive.
Visión general de iCloud Drive Desktop & Documents
Con iCloud, los archivos están principalmente organizados según las aplicaciones a las que pertenecen y se sincronizan automáticamente. Cuando se trata de organización de archivos, iCloud Drive proporciona un método más detallado. Puedes almacenar y recuperar cualquier tipo de archivo con iCloud Drive desde tus dispositivos Apple o un navegador en línea.
Para subir archivos de Mac a iCloud Drive, puedes arrastrar y soltar archivos locales de Mac a iCloud Drive ubicado en la barra lateral de Finder, o crear directamente nuevos archivos/carpetas dentro de iCloud Drive, además, la opción de carpetas Desktop & Documents de iCloud Drive te permite añadir fácilmente las carpetas de Escritorio y Documentos a iCloud Drive.
Cuando sincronices las carpetas de Desktop & Documents con iCloud Drive, los archivos en tu Mac pueden ser accedidos en todos tus dispositivos con la misma Apple ID iniciada sesión. Si creas un documento en tu Escritorio, luego puedes trabajar en él más tarde desde tu iPhone, iPad, o iPod touch, y en iCloud.com. Todos los cambios se mantienen actualizados en todas partes.
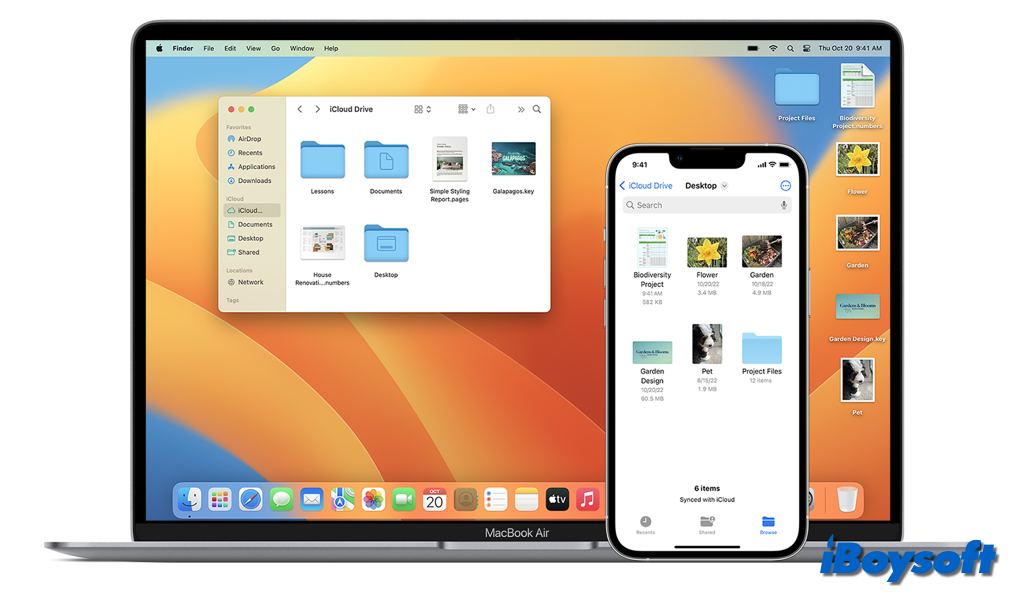
Cómo añadir las carpetas de Escritorio y Documentos a iCloud Drive
Antes de seguir los pasos a continuación para activar Desktop & Documents en iCloud Drive, debes asegurarte de que hay suficiente almacenamiento en iCloud para las carpetas de Escritorio y Documentos en tu Mac. Apple solo proporciona 5 GB de forma gratuita. Primero puedes verificar el almacenamiento en iCloud:
- Ve al menú de Apple > Configuración del sistema en macOS Sonoma.
- Toca tu Apple ID y elige iCloud en el panel izquierdo.
- Luego, puedes ver la barra de almacenamiento de iCloud en la parte superior.
- Pasa el puntero sobre el bloque gris para mostrar el espacio disponible.
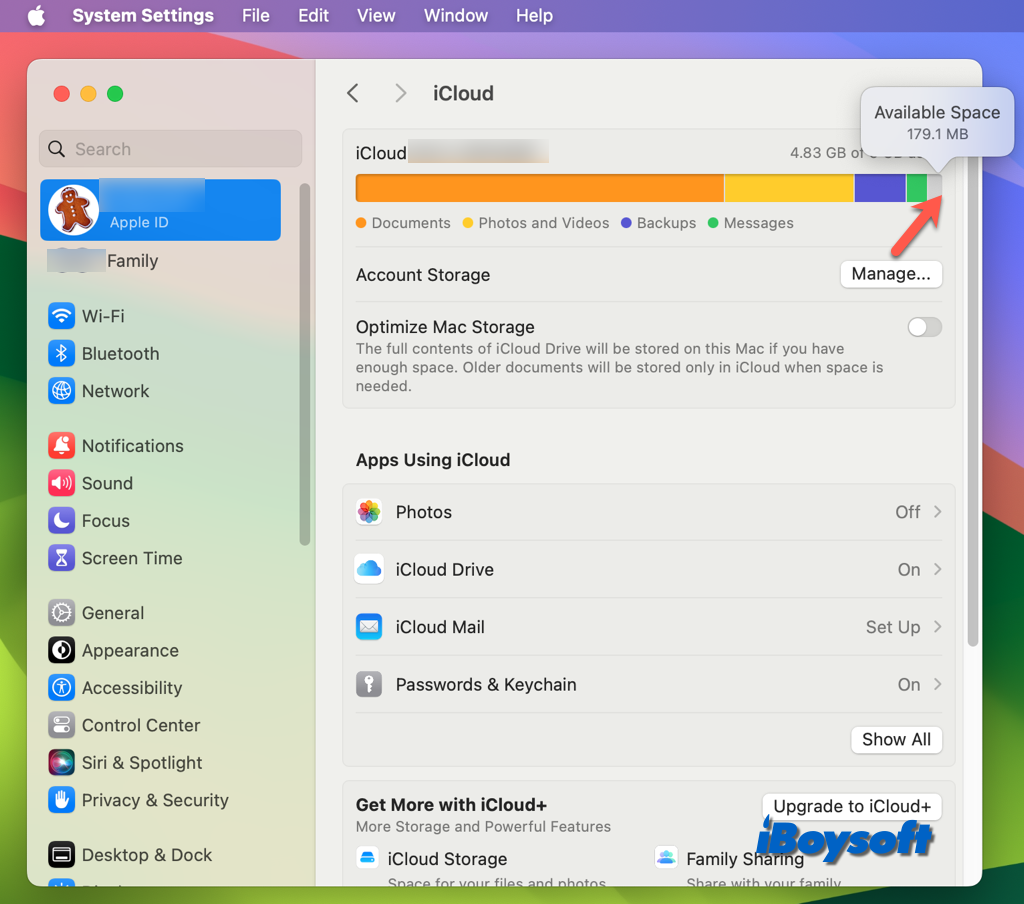
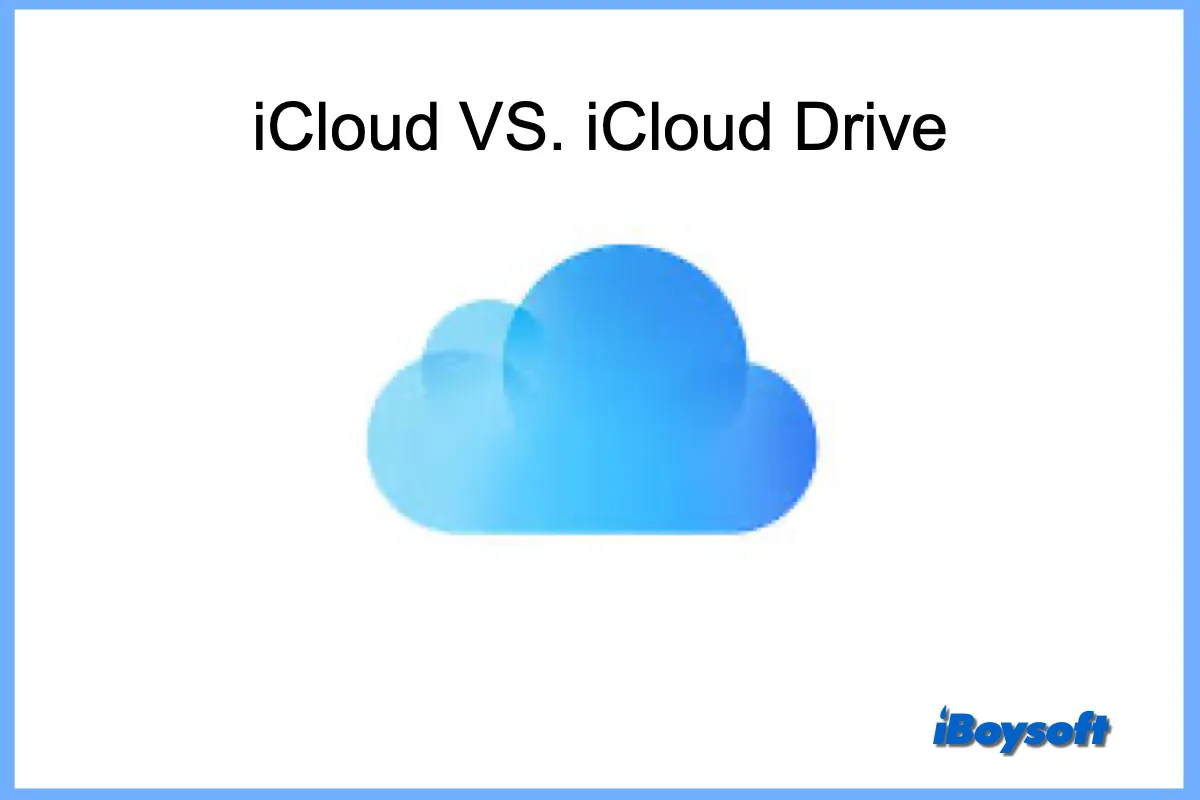
Si estás confundido con los nombres similares de iCloud e iCloud Drive, puedes distinguirlos después de leer este post proporcionado por iBoysoft, que detalla las diferencias entre iCloud e iCloud Drive.
Si encuentras que el espacio disponible es insuficiente para las carpetas de escritorio y documentos de tu Mac, puedes optar por liberar espacio en iCloud en Mac o actualizar a iCloud+ para obtener más espacio.
Luego, puedes proceder a activar la opción de Escritorio y Documentos en iCloud Drive, aquí te explicamos cómo:
- Haz clic en el logotipo de Apple en la esquina izquierda de la pantalla de tu Mac y elige Configuración del sistema.
- Toca tu Apple ID y haz clic en iCloud en el lado derecho.
- Haz clic en iCloud Drive y activa el botón junto a Carpetas de Escritorio y Documentos.
- Haz clic en Hecho.
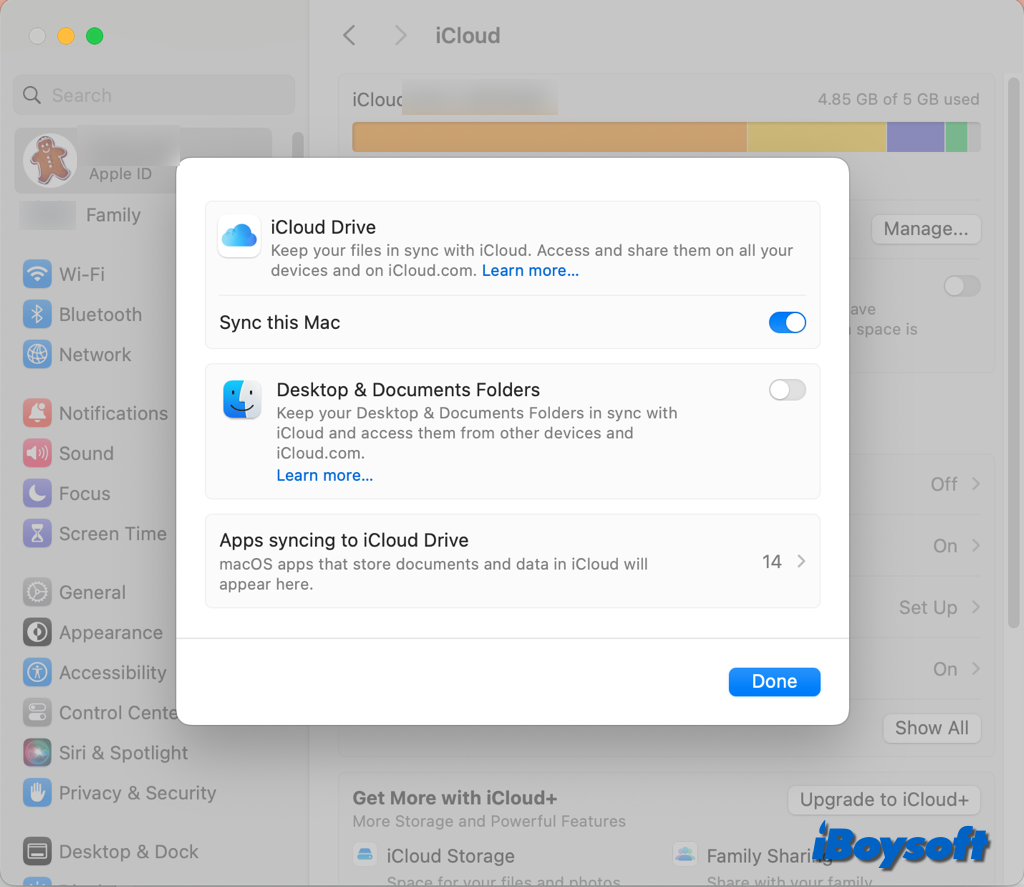
Cómo quitar las carpetas de Escritorio y Documentos de iCloud Drive
A veces, es posible que no quieras sincronizar las carpetas de Escritorio y Documentos de Mac en iCloud Drive. Puedes desactivarlo fácilmente con los pasos anteriores, simplemente desactiva el botón junto a las carpetas de Escritorio y Documentos. Por cierto, quitar las carpetas de Escritorio y Documentos de iCloud Drive podría ser una solución cuando:
Antes de quitar las carpetas de Escritorio y Documentos de iCloud Drive, es mejor que sepas qué sucede cuando desactivas la función, para que no te confundas más tarde. Los datos permanecen en tu iCloud Drive y se crea una nueva carpeta de Escritorio y Documentos en la carpeta de inicio de Mac llamada iCloud Drive (Archivo). Por eso algunos usuarios de Mac encontraron que los archivos de Escritorio desaparecen después de desactivar iCloud Drive Escritorio y Documentos.
Si vuelves a habilitar las carpetas de Escritorio y Documentos para iCloud Drive más tarde, automáticamente mostrará los archivos de iCloud en el escritorio de tu Mac.
¡Comparte esta publicación informativa sobre iCloud Drive Escritorio y Documentos!