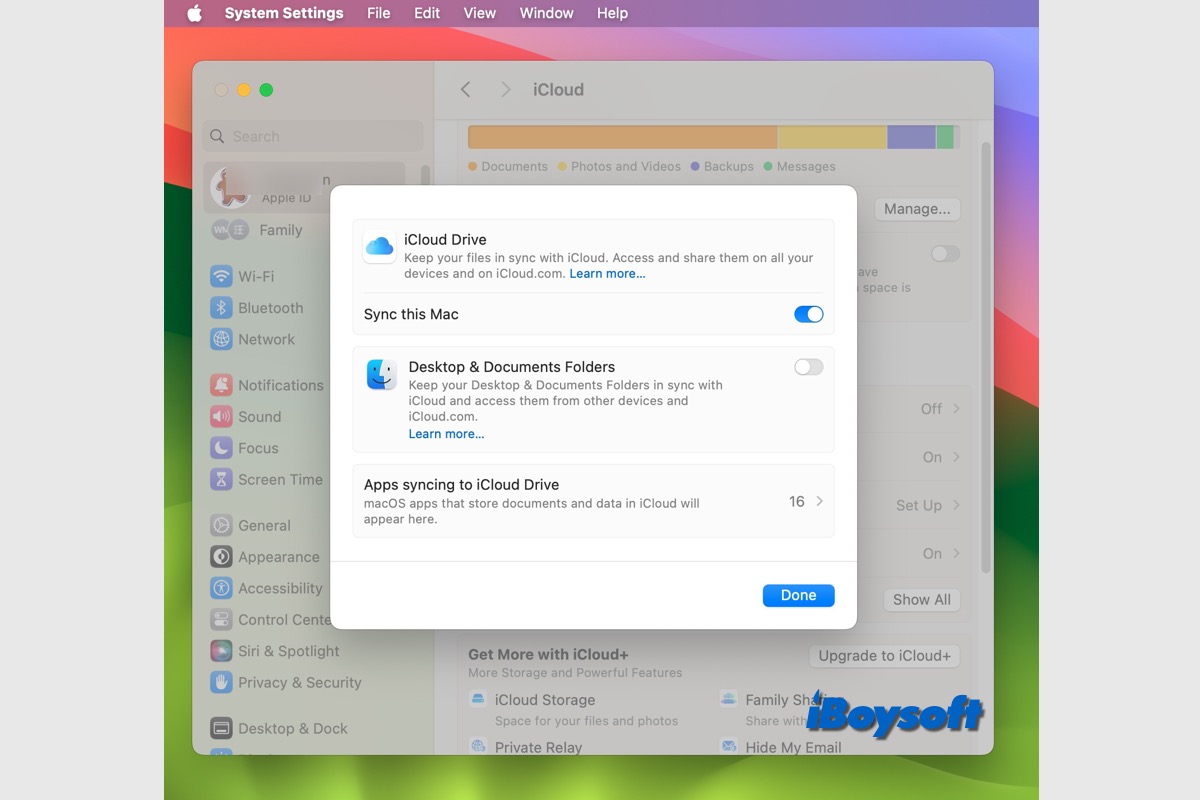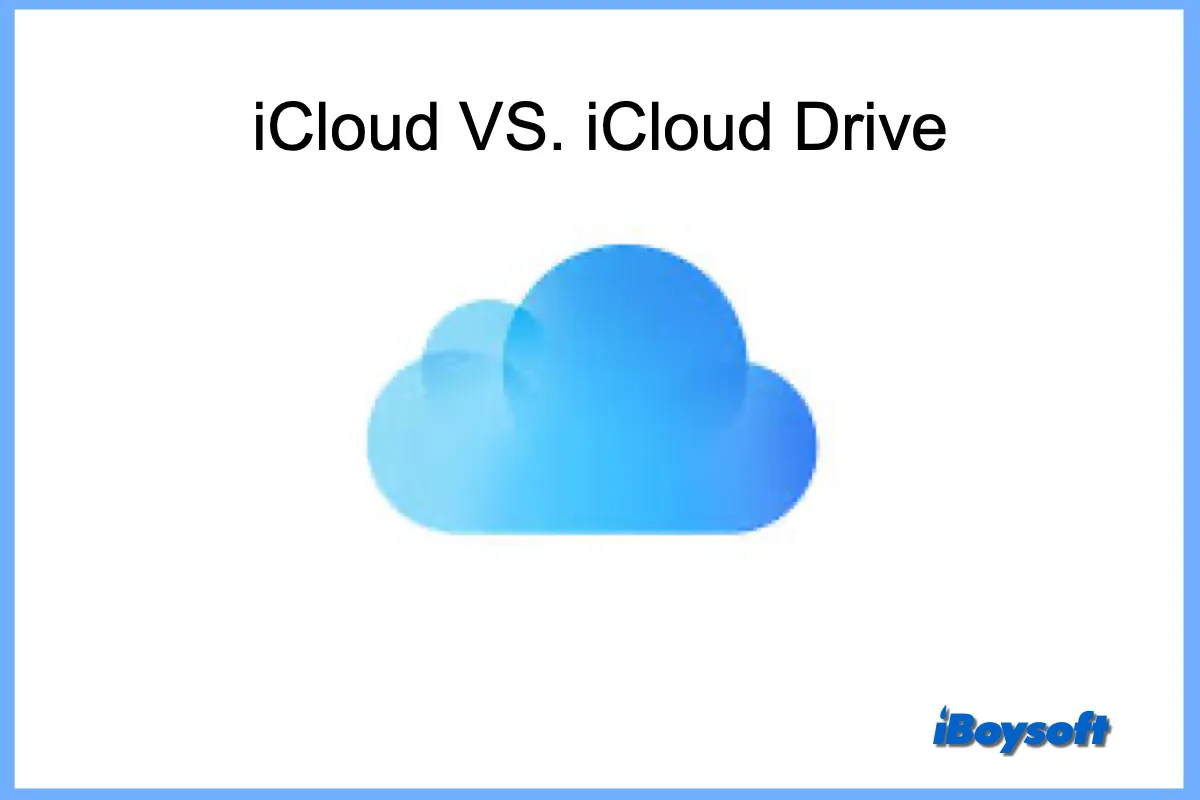Es posible que hayas activado iCloud en tus dispositivos Apple como iPhone, iPad y Mac para sincronizar algunos archivos entre ellos, y existe una función proporcionada por iCloud llamada iCloud Drive. En esta publicación, vamos a explorar iCloud Drive, el servicio de almacenamiento en la nube de Apple.
¿Qué es iCloud Drive?
El servicio de almacenamiento en la nube de Apple, iCloud, debutó en 2011 junto con iCloud Drive. Puedes almacenar fotos, videos, documentos, música y datos de aplicaciones en iCloud con esta función. No solo te permite almacenar todo en un dispositivo, sino que también te permite acceder a todos tus datos y archivos desde tu Mac, PC con Windows y dispositivos iOS. También mantiene tus archivos y carpetas actualizados en todos tus dispositivos.
iCloud Drive está disponible en computadoras Mac (OS X 10.10 o posterior), dispositivos iOS (iOS 8 o posterior), dispositivos iPadOS y computadoras con Windows con iCloud para Windows (se requiere Windows 7 o posterior). Debes iniciar sesión con el mismo Apple ID en todos tus dispositivos que cumplan con los requisitos mínimos del sistema. Apple proporciona 5GB de almacenamiento en la nube gratuito una vez que te registras con el Apple ID, puedes actualizar para comprar más.
¿Cómo funciona iCloud Drive?
Puedes usar iCloud Drive para sincronizar archivos entre todos tus dispositivos en las aplicaciones nativas de Apple, como Fotos, Páginas, Keynote, Libros y aplicaciones de terceros compatibles. Es conveniente sincronizar archivos entre tu iPhone, iPad y Mac. Cualquier cambio que realices en un lugar se actualizará en otros dispositivos y en iCloud.com.
iCloud Drive también te permite mantener sincronizadas tus carpetas de Escritorio y Documentos con iCloud, libera espacio en tu Mac y permite acceder a tus archivos esenciales desde cualquier otro dispositivo habilitado para iCloud. Además, puedes crear y guardar archivos/carpetas en iCloud Drive ya que funciona como un sistema de archivos real.
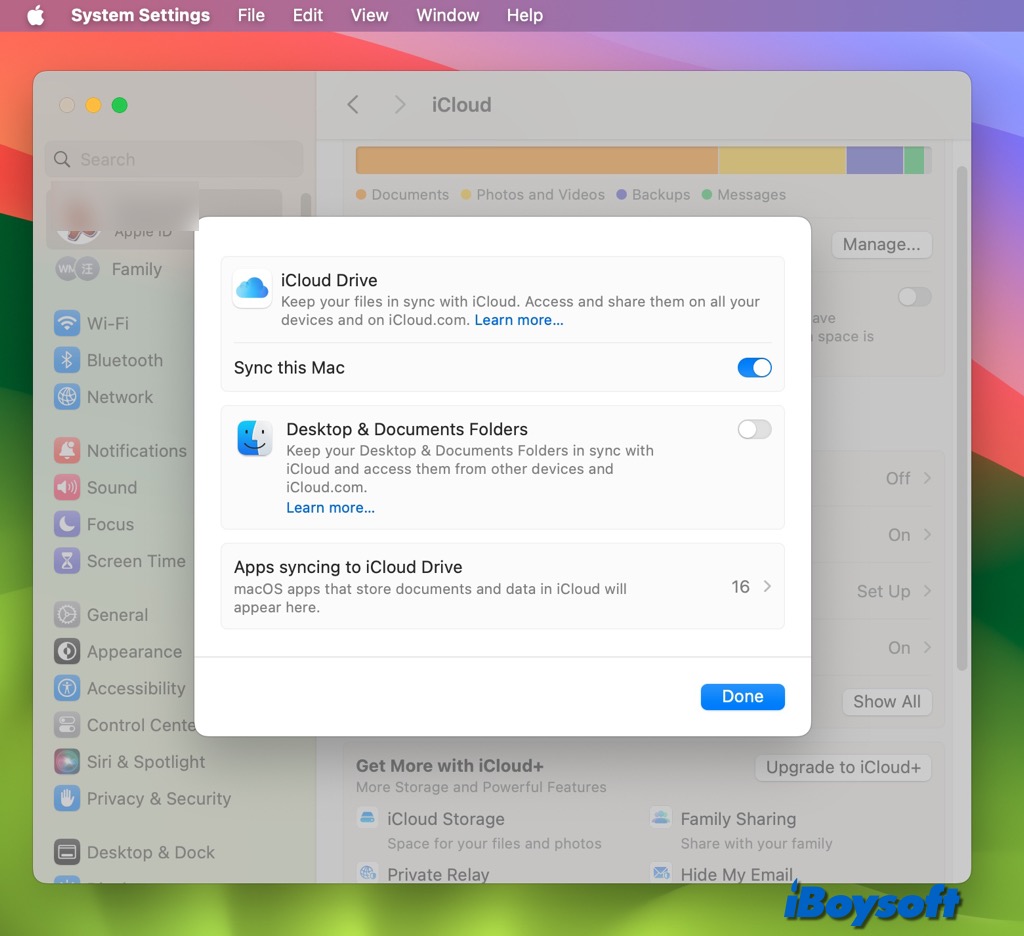
Cómo configurar iCloud Drive
Puedes configurar iCloud Drive en iPhone, iPad, iPod touch, Mac, y computadoras Windows, y en iCloud.com. Solo en los dispositivos registrados con el mismo ID de Apple y con iCloud Drive habilitado, puedes acceder a los archivos en esos dispositivos.
Configurar iCloud Drive en tu iPhone, iPad o iPod touch:
- Ve a Ajustes > toca [tu nombre], luego haz clic en iCloud.
- En iOS 16, iPadOS 16 o posterior: Toca iCloud Drive, luego activa Sincronizar este [dispositivo].
En iOS 15, iPadOS 15 o anteriores: Activa directamente iCloud Drive. - Ve tus archivos y carpetas de iCloud Drive desde la aplicación Archivos > sección de iCloud Drive.
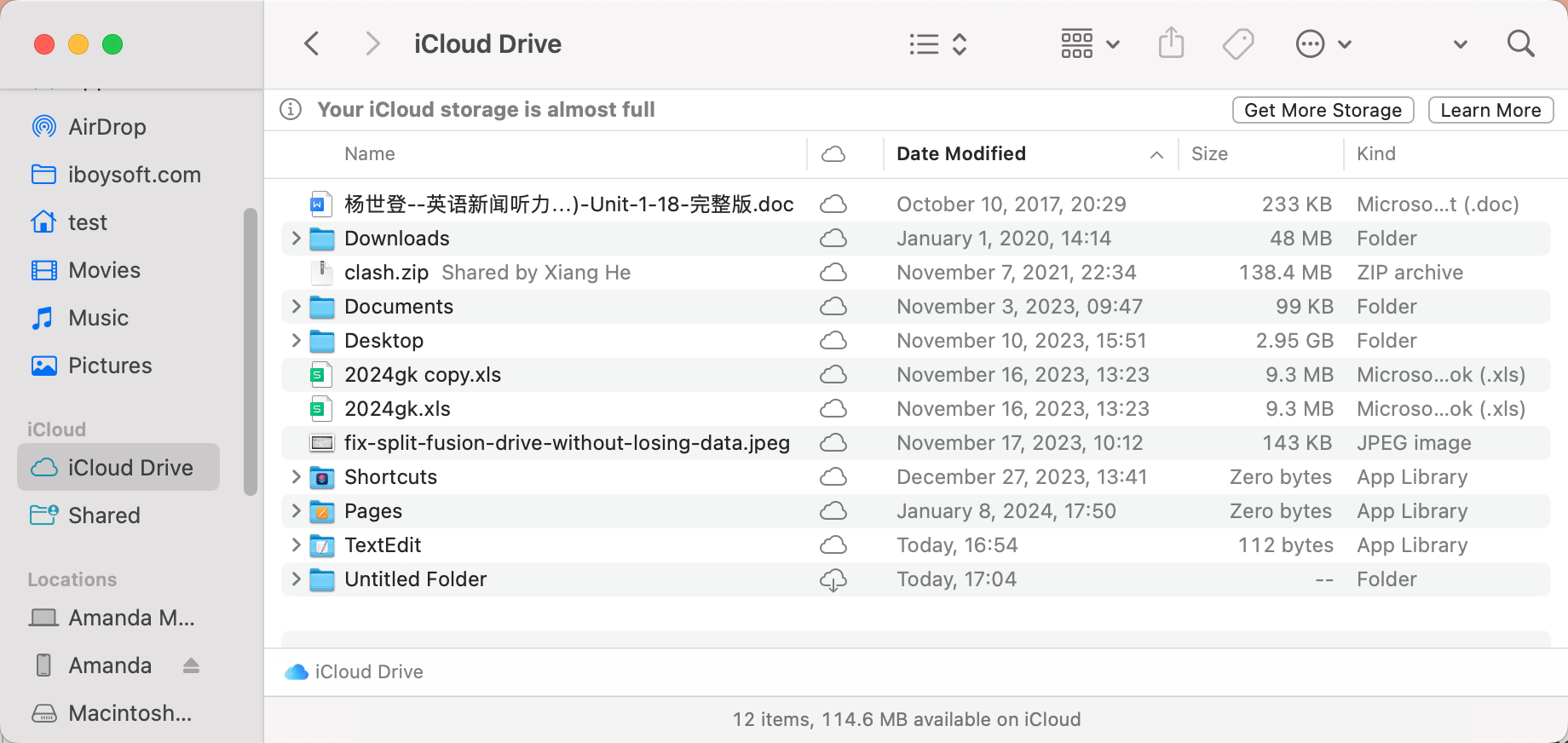
Configurar iCloud Drive en tu Mac:
- En macOS 13.3 o posterior: Elige menú de Apple > Preferencias del Sistema, haz clic en [tu nombre] en la parte superior de la barra lateral, haz clic en iCloud, haz clic en iCloud Drive, luego activa Sincronizar este Mac.
En macOS 13 a 13.2: Elige menú de Apple > Preferencias del Sistema, haz clic en [tu nombre] en la parte superior de la barra lateral, haz clic en iCloud, haz clic en iCloud Drive, haz clic en Activar, luego haz clic en Opciones.
En macOS 12 o anteriores: Elige menú de Apple > Preferencias del Sistema, haz clic en ID de Apple, haz clic en iCloud, selecciona iCloud Drive, luego haz clic en Opciones. - Activa Carpetas de Escritorio y Documentos si deseas sincronizar estos archivos con iCloud.
- Haz clic en Aplicaciones en Sincronización con iCloud Drive, puedes activar/desactivar iCloud Drive para aplicaciones específicas.
- Accede a tus archivos y carpetas de iCloud Drive en la barra lateral de Finder.
Configurar iCloud Drive en tu computadora Windows:
- Descarga iCloud para Windows en tu dispositivo.
- Abre iCloud para Windows, selecciona iCloud Drive, luego haz clic en Aplicar.
- Puedes localizar archivos y carpetas de iCloud Drive desde el Explorador de Archivos > iCloud Drive.
Además, puedes acceder a tus archivos de iCloud Drive en un navegador web en un teléfono, tableta o computadora yendo a icloud.com/iclouddrive y accediendo con tu ID de Apple.
Más consejos sobre el uso de iCloud Drive
En esta parte, aprenderás cómo agregar archivos/carpetas a iCloud Drive, puedes descargar elementos de iCloud Drive a tu Mac, y mover elementos de iCloud Drive para guardarlos solo en tu Mac.
Crear carpetas en iCloud Drive: Accede a iCloud Drive en Finder en Mac/Windows File Explorer, haz clic derecho y elige Nueva Carpeta. En la aplicación Archivos en dispositivos iOS, toca el botón de los tres puntos y haz clic en Nueva Carpeta. En iCloud.com, abre iCloud Drive, haz clic en Explorar y haz clic en el icono de la carpeta.
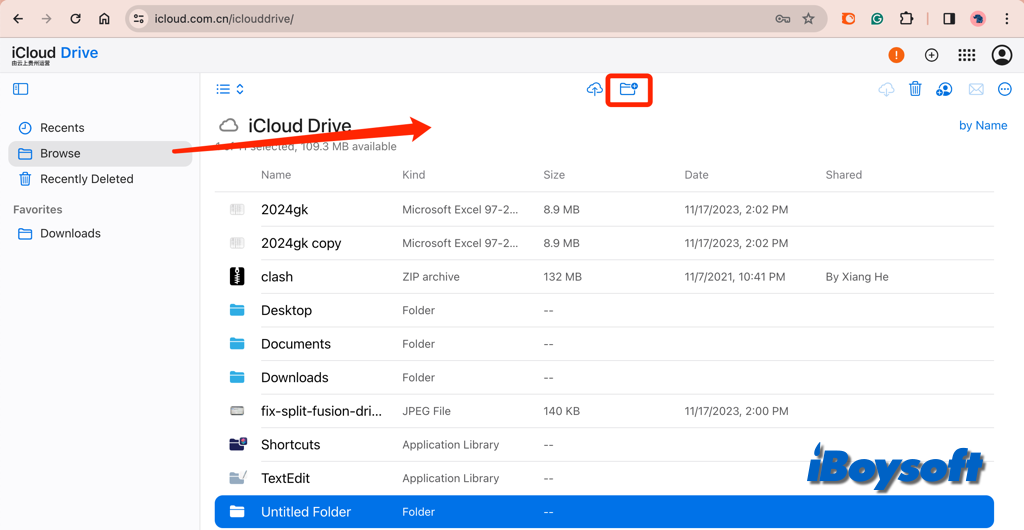
Agregar/Subir archivos a iCloud Drive: Arrastra y suelta directamente o copia y pega archivos en iCloud Drive en tu computadora, toca el icono de Subir si accedes a iCloud Drive en un navegador web. En la aplicación Archivos, copia el artículo de la sección En mi iPhone y pégalos en iCloud Drive.
Descargar elementos de iCloud Drive: Localiza los archivos que deseas descargar y haz clic en el botón de descarga/ icono de nube con un símbolo de descarga.
Mover elementos de iCloud Drive: Arrastra directamente el elemento desde iCloud Drive a otro lugar en Finder en Mac, Explorador de archivos, esto eliminará los elementos de iCloud Drive y los mantendrá solo en el dispositivo local. Haz clic derecho en el elemento en iCloud.com y elige Eliminar. En tu iPhone, iPad o iPod touch, mantén presionado el artículo y elige Eliminar.
¡Comparte esta útil publicación sobre iCloud Drive!