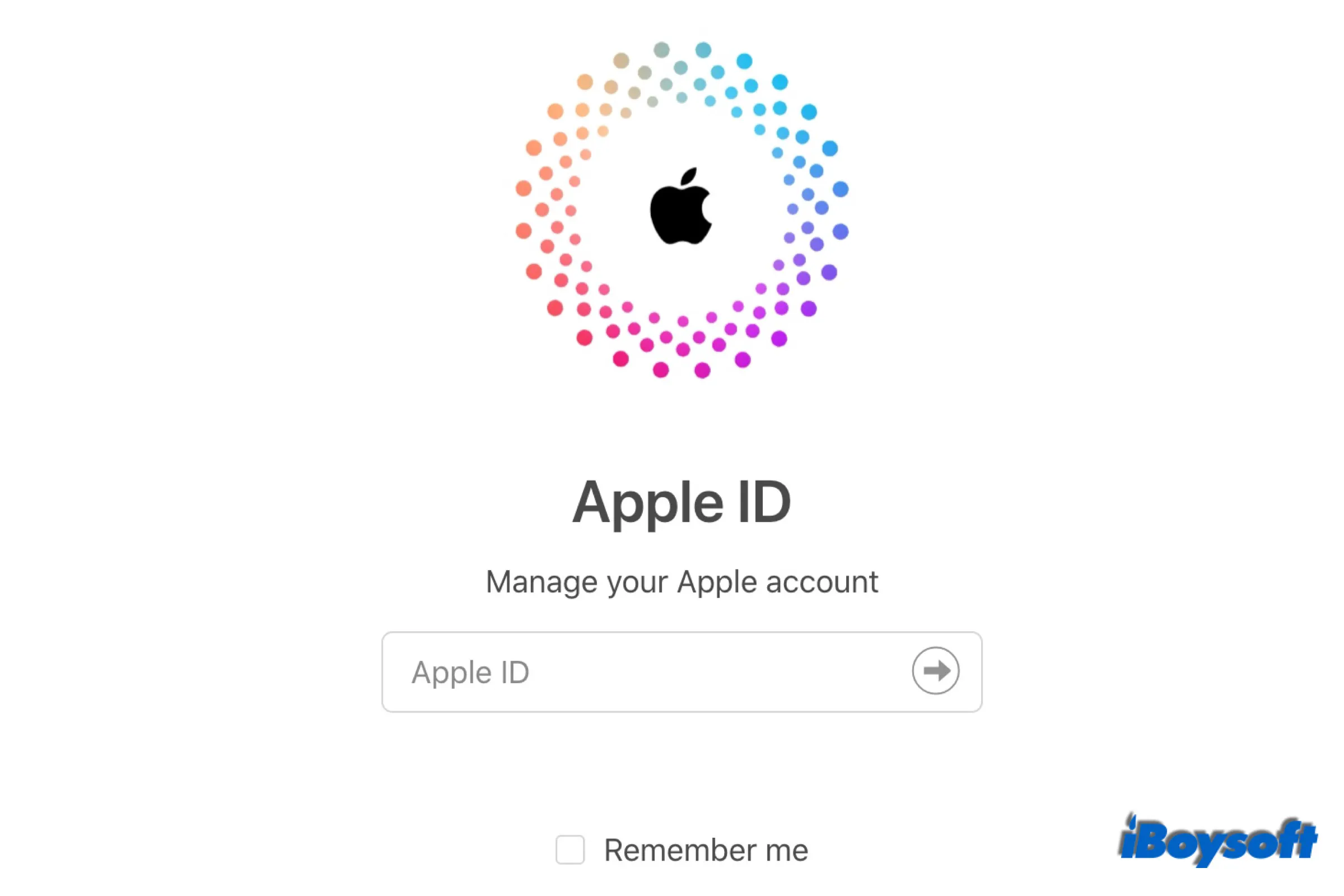For the first-time to use Apple devices such as iPhone, iPad, and MacBook Air/Pro, it will ask you to sign in with your Apple ID to set up a new device. Apple ID is a personal account you use to access Apple services like the App Store, iCloud, Messages, FaceTime, and more. And it syncs your subscription, payment information, etc., that you use across all your Apple devices.
Only with an Apple ID, can you use Apple TV+ or Apple Music, make App Store purchases, track and protect your Apple devices with Find My, sync photos to iCloud, and it helps reset forgotten Mac password. Therefore, let's move on to learn more about Apple ID.
How to create your Apple ID
It is totally free to create an Apple ID. When you set up a new device, you can tap on Create Apple ID... to make your own personal account. When a new dialogue pops up, you need to fill in your basic information including your first name, last name, email address (this will be your Apple ID), password, phone number, etc.
In addition to creating an Apple ID during the setup process, you can also do it later on your device. There are multiple ways you can choose from:
- On iPad/iPhone/iPod: Open Settings > Tap Sign in to your iPhone/iPad at the top > Tap Don't have an Apple ID or forgot it? > Create Apple ID, then go through the steps.
- On MacBook Air/Pro/iMac: Click Apple logo > System Preferences > Tap Sign In in the empty profile interface > Click on the Create Apple ID... option, then follow all of the prompts.
- On a Windows PC: Open iTunes, select Account > Sign In on the menu bar > Choose the Create New Apple ID option.
- In Apple Store: Open Apple store > Tap profile on iPhone/iPad, or click Sign In > Forget Apple ID or Password on Mac, then choose Create Apple ID and enter the required information.
- To create an Apple ID on the web: Visit appleid.apple.com in the browser, and click Create Your Apple ID on the top-right corner.
How to keep your account secure
Given that Apple ID stores your email address and password to sign in, and other private information like contact and payment, it is of great importance to safeguard your Apple ID. There are some effective practices you can use to maximize the security of your account. Or else, you may receive the password reset notification that keeps popping up on your Mac.
A strong password: Apple's password rule requires that your password must have 8 or more characters, upper and lowercase letters, and at least 1 number. You can also add extra characters and punctuation marks to make your password even stronger.
Use security questions: These security questions and your correct answers help Apple identify you and verify that you are the person who is requesting access to your account. You should set hard questions that can not be easily guessed. Questions like birthdays and names are not recommended.
Two-factor authentication: Two-factor authentication is an improved security method. When you sign in to your Apple ID for the first time on a new device, it will ask to verify your identity with a six-digit verification code, a random code displayed on your other device, or sent to a trusted phone number. With the feature enabled, everyone else can not sign in to your Apple account even with the password.
Other tips for using Apple ID
In addition to how to create an Apple ID, a new iPhone/iPad/Mac user also wonders how to change Apple ID email, how to sign out of Apple ID when you prepare Mac for sale, etc. In this section, we have gathered and answered frequently asked questions about Apple ID. The following steps are for MacBook Air/Pro/iMac, which is slightly different from other Apple devices.
How to sign in to Apple ID: Click on Apple logo > System Preferences, and tap on the Sign In button, then enter your Apple ID email and password as well as the password of the user account.
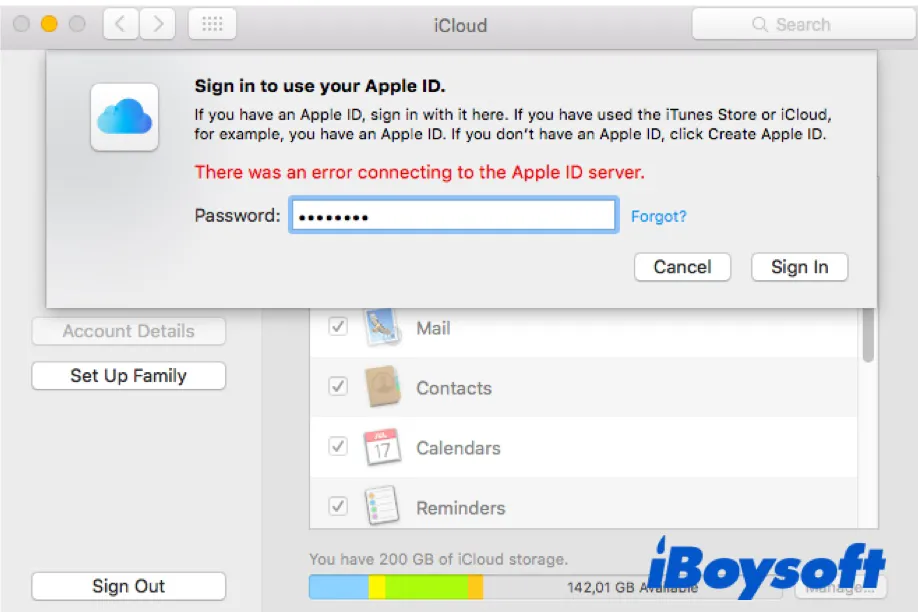
[2022]Fix Error Connecting to Apple ID server on Mac/iPhone/iPad
If you are unable to log in with your Apple ID, accompanied by the error reading, "There was an error connecting to the Apple ID server." Here are all the practical solutions you should try. Read more >>
How to sign out of Apple ID: Click on Apple logo > System Preferences, and click Apple ID on the profile, then choose Overview on the left sidebar > click Sign Out on the bottom. Choose Keep a copy before signing out.
How to change Apple ID email: Go to appleid.apple.com and sign in, in the Sign-In and Security section, choose Apple ID, then enter the new email address.
How to change/reset Apple ID password: Open Apple menu > System Preferences > Apple ID, then choose Password & Security > Change Password. Enter the password to unlock your Mac, type and verify your new password on the pop-up window, then click Change to confirm.
How to delete Apple ID: Navigate to privacy.apple.com on an iPad/PC/Mac, sign in to your Apple account, and click on Apple ID. On the Apple ID & Privacy page, select Continue. Under Delete Your Account, select Get Started. Then follow the onscreen introduction. This will permanently remove all your account information.
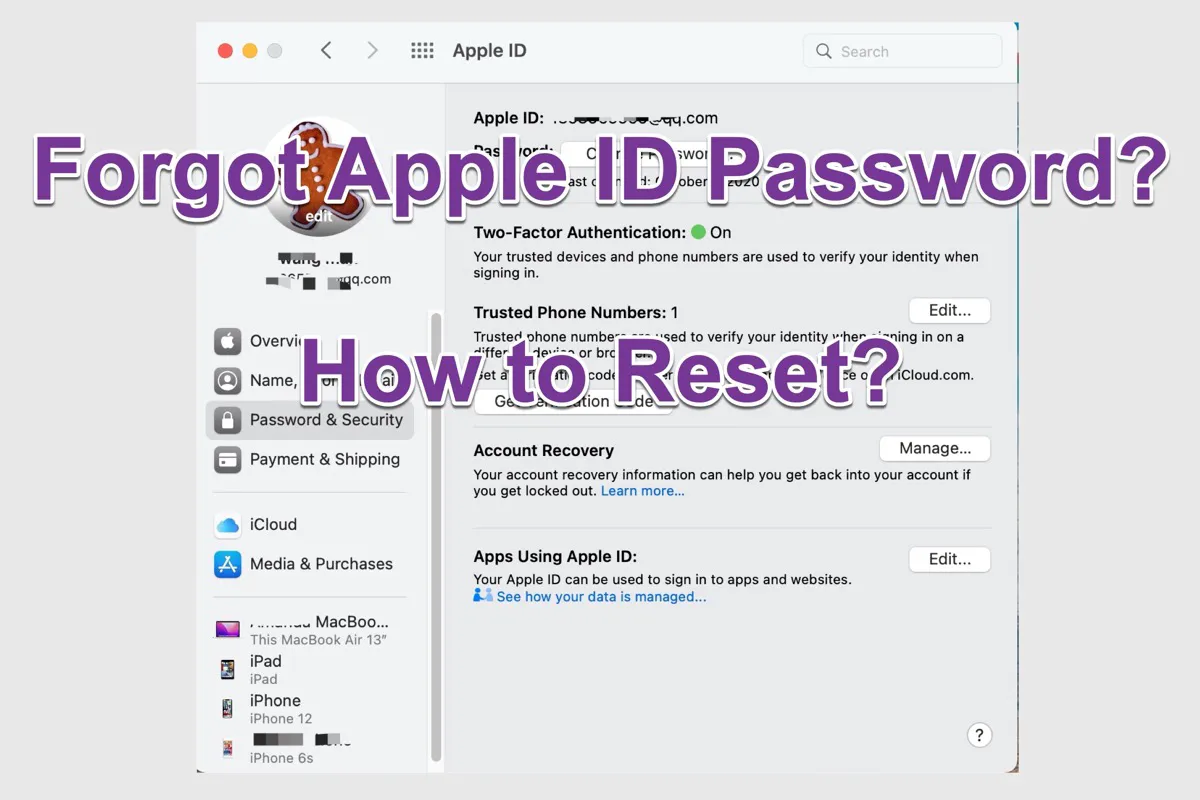
What to Do If You Forgot Your Apple ID Password
If you forget the Apple ID password, you can read this tutorial to reset your Apple ID password and regain access to your Apple account. Read more >>
Read more: