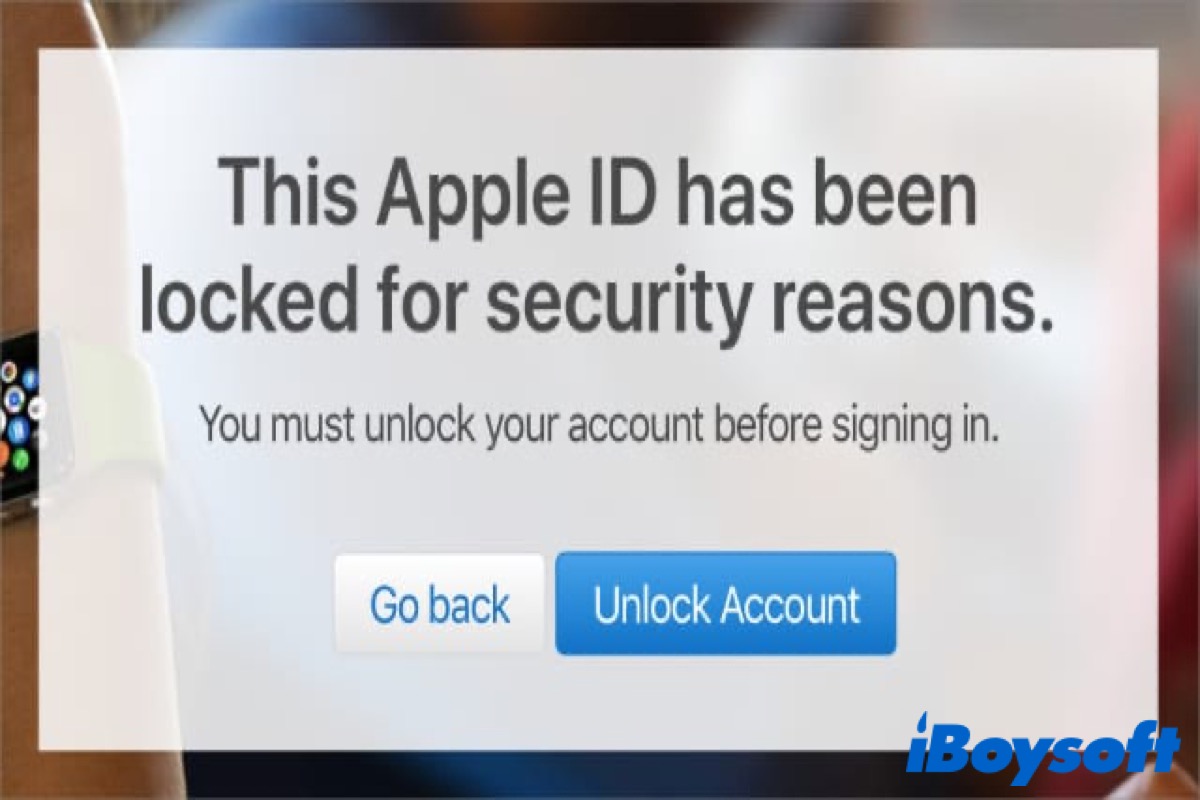Have you ever seen the below sentences when you try to log in to your Apple ID?
- This Apple ID has been locked for security reasons.
- This Apple ID has been disabled for security reasons.
- You can't sign in because your account was disabled for security reasons.
If you have, that means your Apple ID is locked or disabled. So why does this happen? How to fix if your Apple ID is locked? This article will give you answers.
If you think this post is useful, don't forget to share it on your social media.
Why is your Apple ID locked?
As we all know, your Apple ID is essential to make full use of Apple's online services as well as many features of macOS. But if you forget your Apple ID or password, you may find yourself locked out and then you'll need to unlock your Apple ID
The main reason for Apple locking your ID is that you or someone else has typed in the wrong password too many times. It leads to Apple assuming that someone is trying to hack into your account, and to be on the safe side, Apple disables your Apple ID.
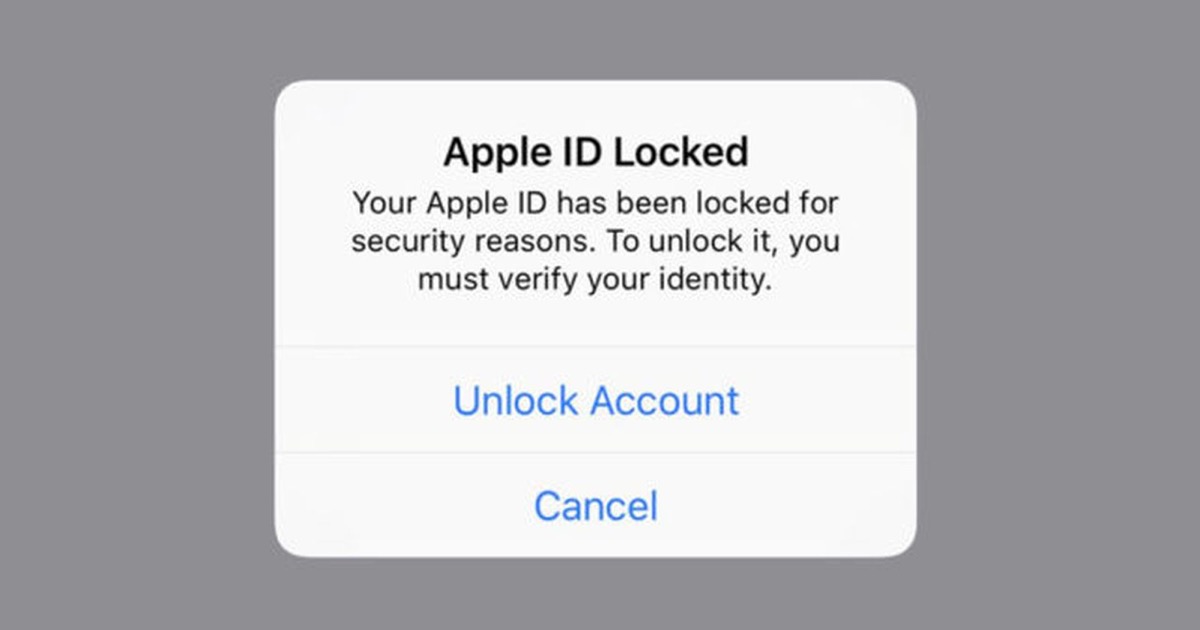
How to unlock Apple ID?
To fix your Apple ID locked or disabled, you need to reset your password and regain access to your account. Here offer three ways to reset your password for you.
Unlock your Apple ID from trusted devices
The fastest and easiest way to reset your password to unlock your Apple ID is with your iPhone or other Apple-trusted devices, which you have logged in to your Apple ID.
Change password on iPhone:
- Open Settings on iPhone.
- Tap your Apple ID and turn to Password & Security.
- Tap Change Password and enter your iPhone's passcode if you have one.
- Type in the New Password and Verify it.
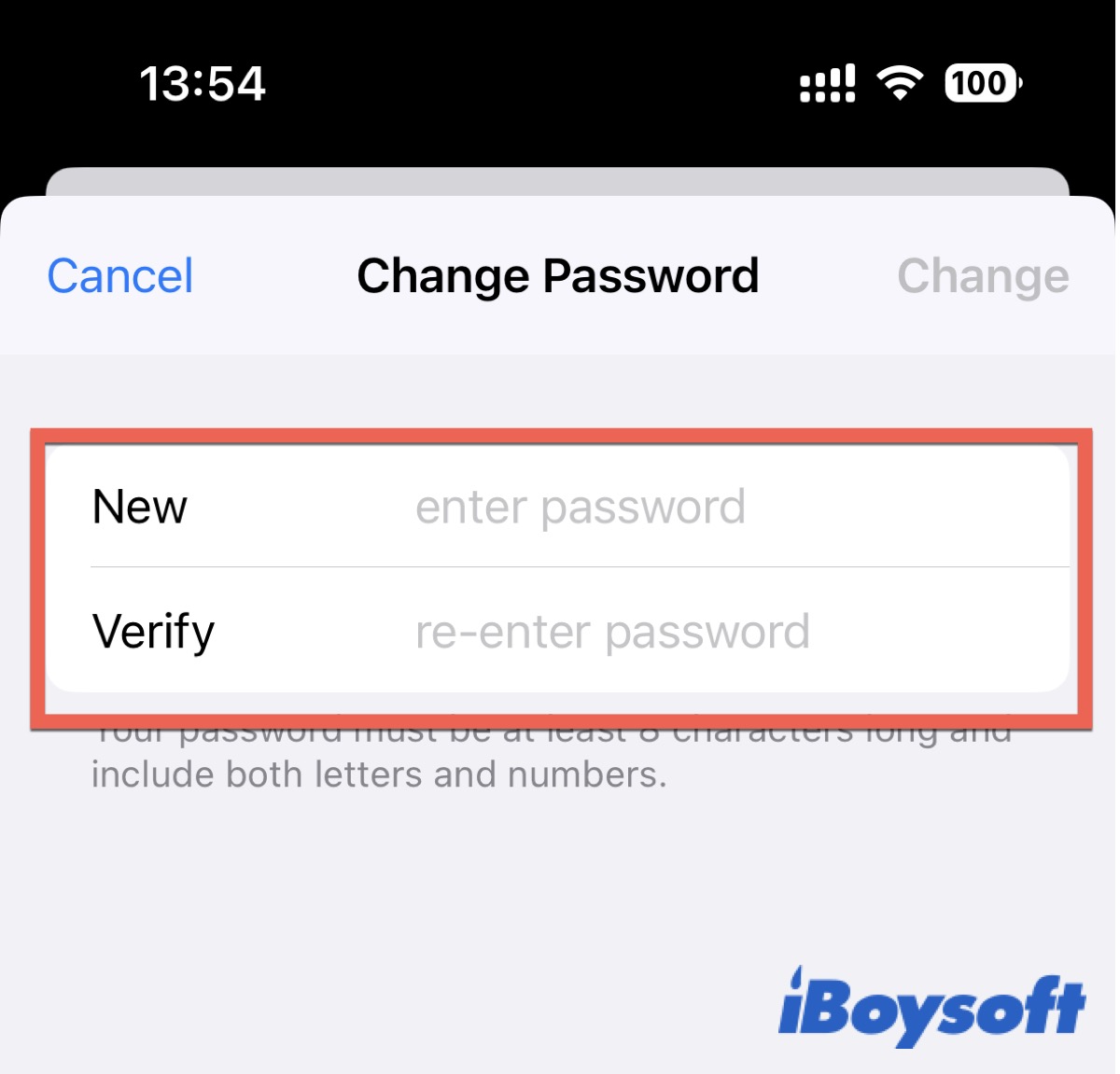
Change password on Mac/MacBook:
- Open System Settings from the Apple menu or Dock.
- Click your Apple ID > Password & Security > Change Password.
- Enter your Mac/MacBook login password if you have one.
- Type in the New Password and Verify it.
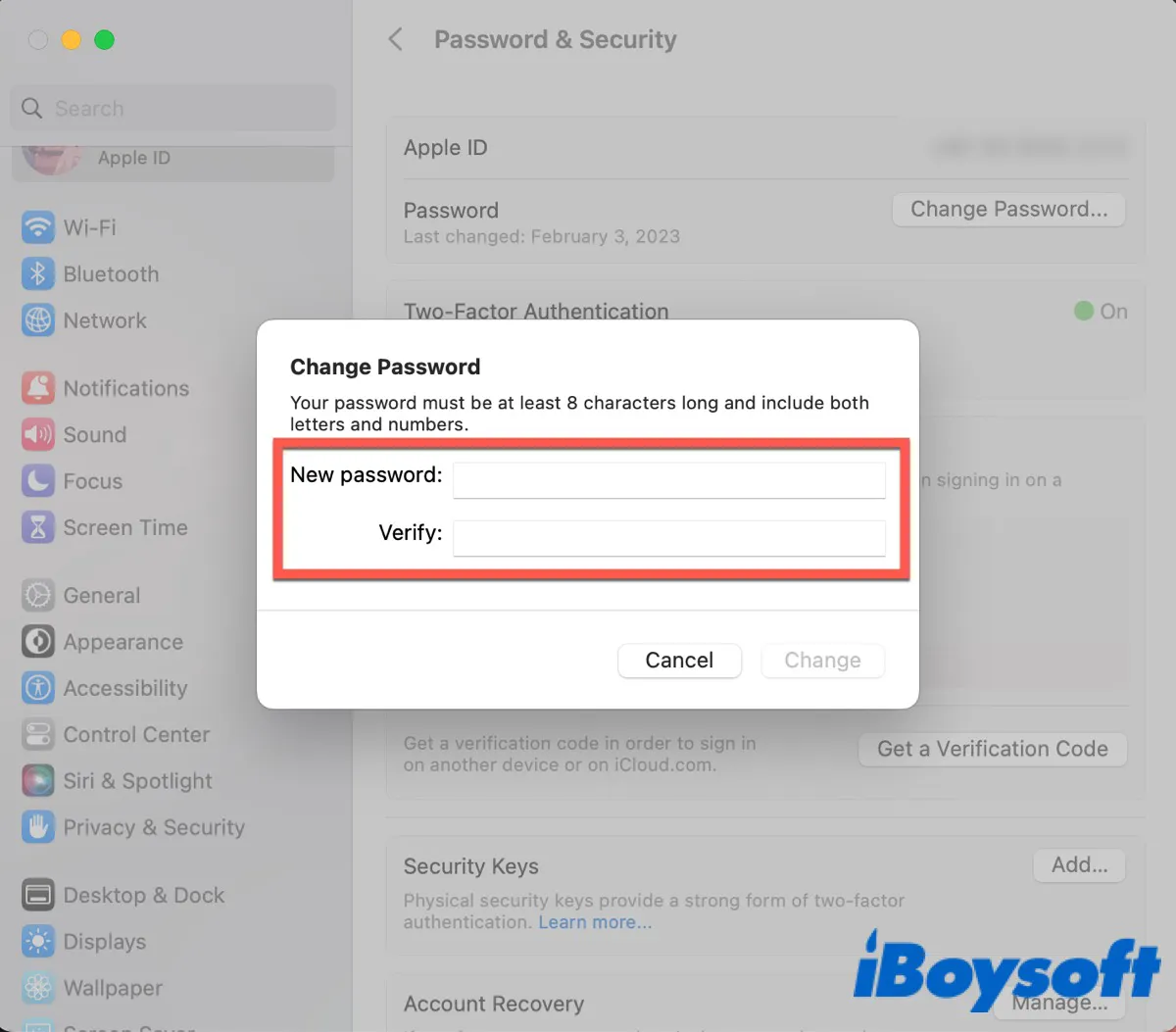
If you use a new Apple device or an Apple device that doesn't sign in with your Apple ID, you can select Forget Apple ID or Password.
After resetting your password, try to log in to your Apple ID again.
Use the Apple Support App
If you don't have another Apple device but have access to your trusted phone number, you can borrow an Apple device from a friend or your family member, or use one at Apple Store.
- Download the Apple Support app from Apple Store on borrowed Apple device.
- Scroll down to Support Tools and tap Reset Password.
- Choose A different Apple ID.
- Enter your Apple ID and tap Next.
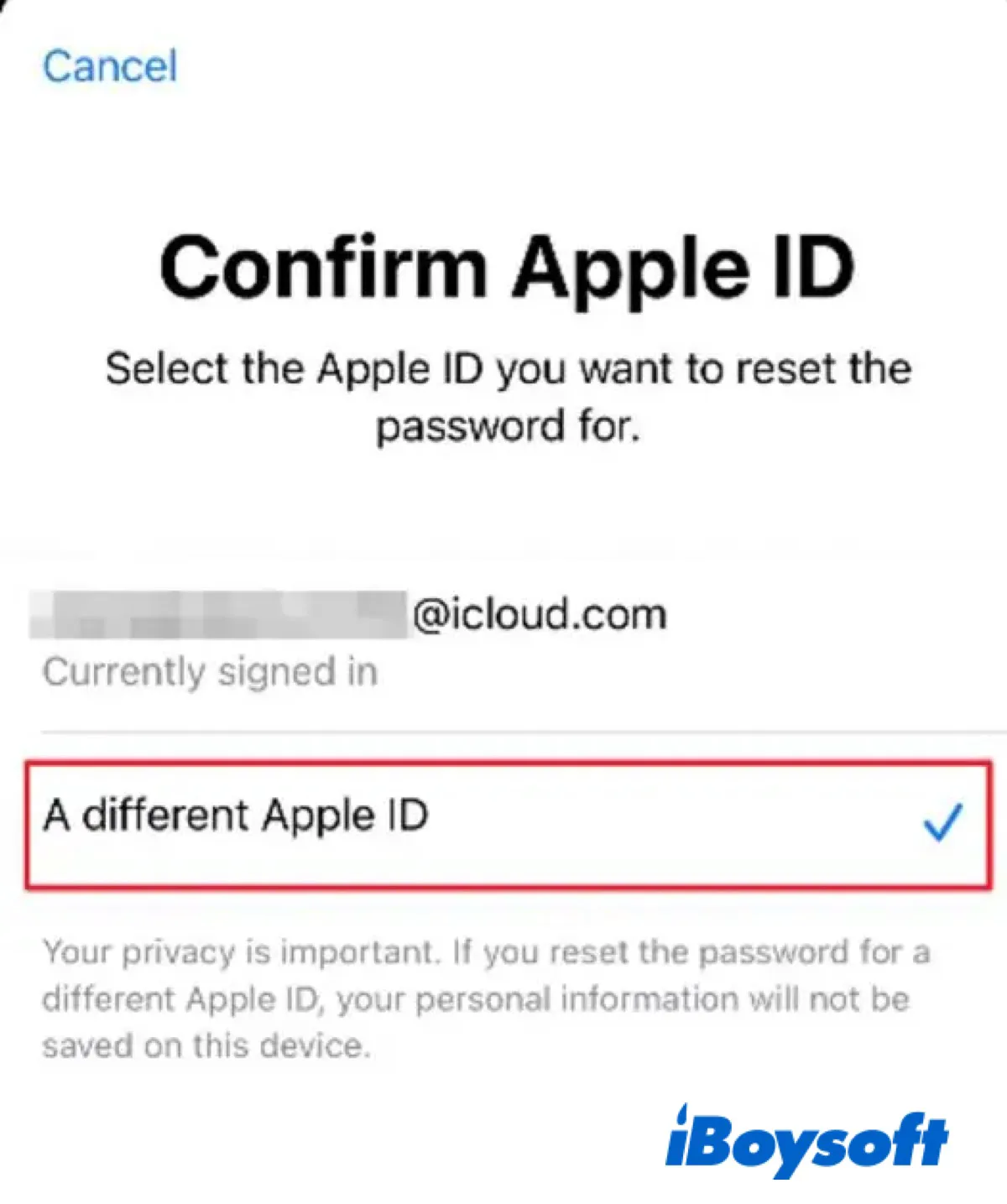
Follow the onscreen instructions to reset your password. After resetting your password, try to log in to your Apple ID again.
Unlock your Apple ID on the web
If you don't have an Apple device and you can't borrow another one, you can reset your Apple ID on the web, but it will take more time than the above two ways.
- Turn to iforgot. apple.com. in any browser.
- Type in your Apple ID. (If requested, you need to enter your trusted phone number.)
- Click Show on the notification on any other device that you received the reset notification.
- Turn to System Settings in macOS Ventura or System Preferences on earlier versions of macOS.
- Click on the notification to go to your Apple ID.
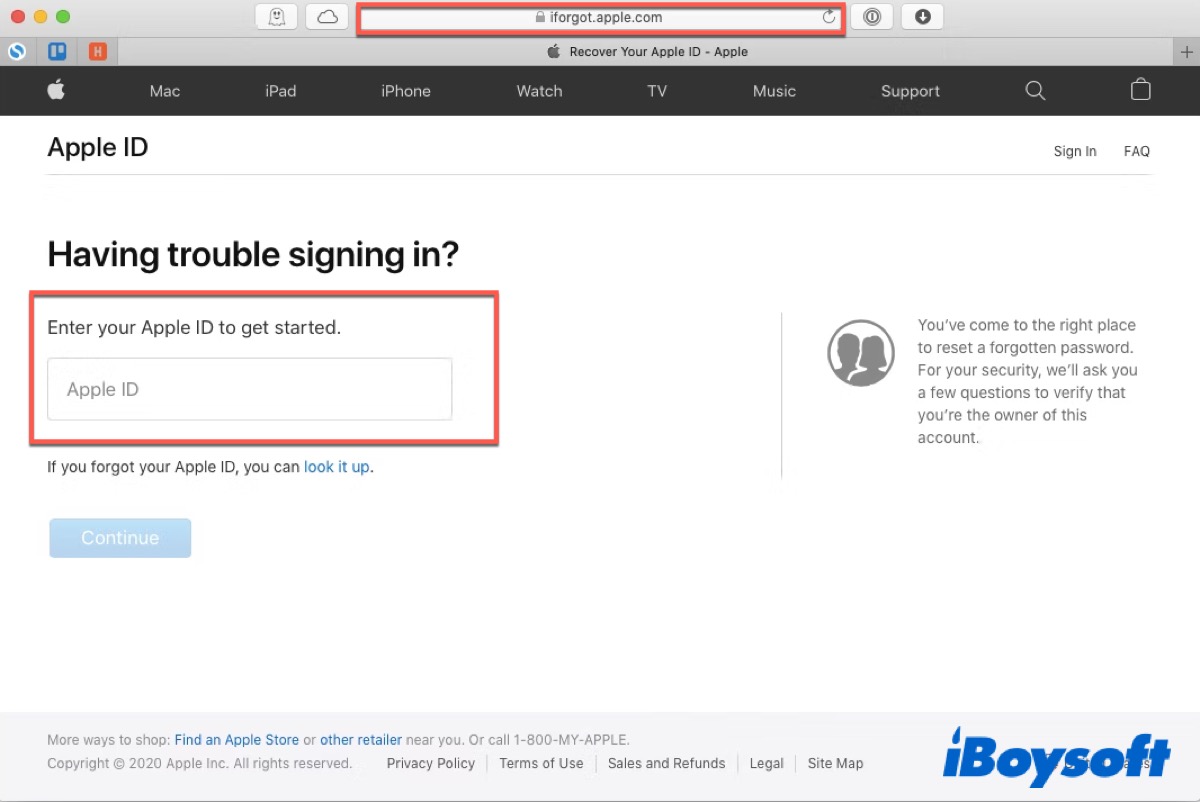
Follow the onscreen instructions to reset your password. After resetting your password, try to log in to your Apple ID again.
You can click the below button to share this post on your favorite platform.
FAQ about Apple ID locked
- QHow do I unlock my Apple ID on my MacBook?
-
A
You can unlock your Apple ID on your MacBook by using a trusted Apple device or signing in to iForgot.
- QWhy is it saying my Apple ID is locked?
-
A
You or someone else has typed in the wrong password too many times and Apple locked your Apple ID up to the safe side.