You may receive the notification stating "There was an error connecting to the Apple ID server." on your Mac when attempting to use your Apple ID to reset your password, log into iCloud/iMessage, download software in App Store, etc.
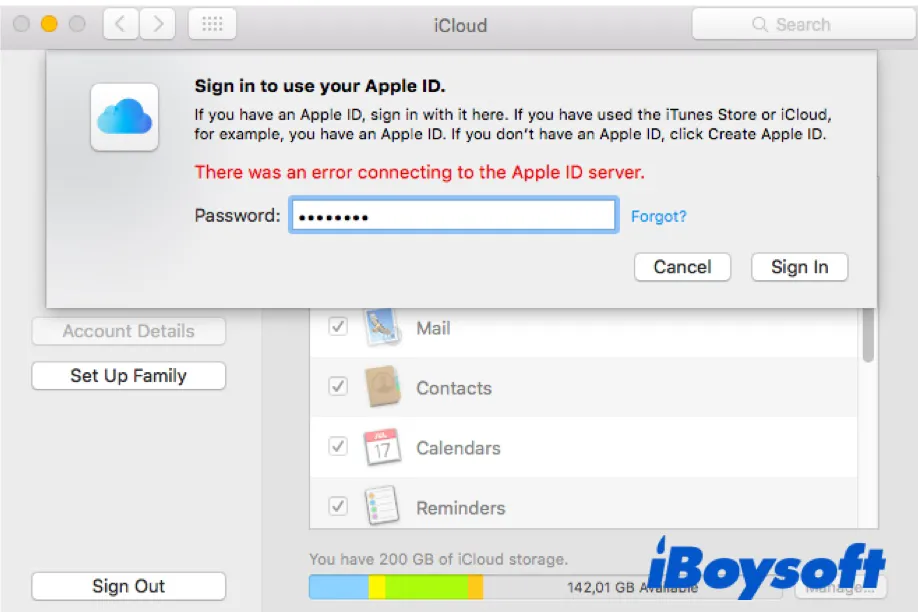
A similar message reading "Verification Failed. There was an error connecting to the Apple ID server." or "Verification Failed. There was a problem connecting to the server." can also pop up when you fail to log into iCloud, iTunes, or App Store on your iPhone or iPad. The Apple ID error indicates the failure to connect to Apple ID server, which can be associated with different causes.
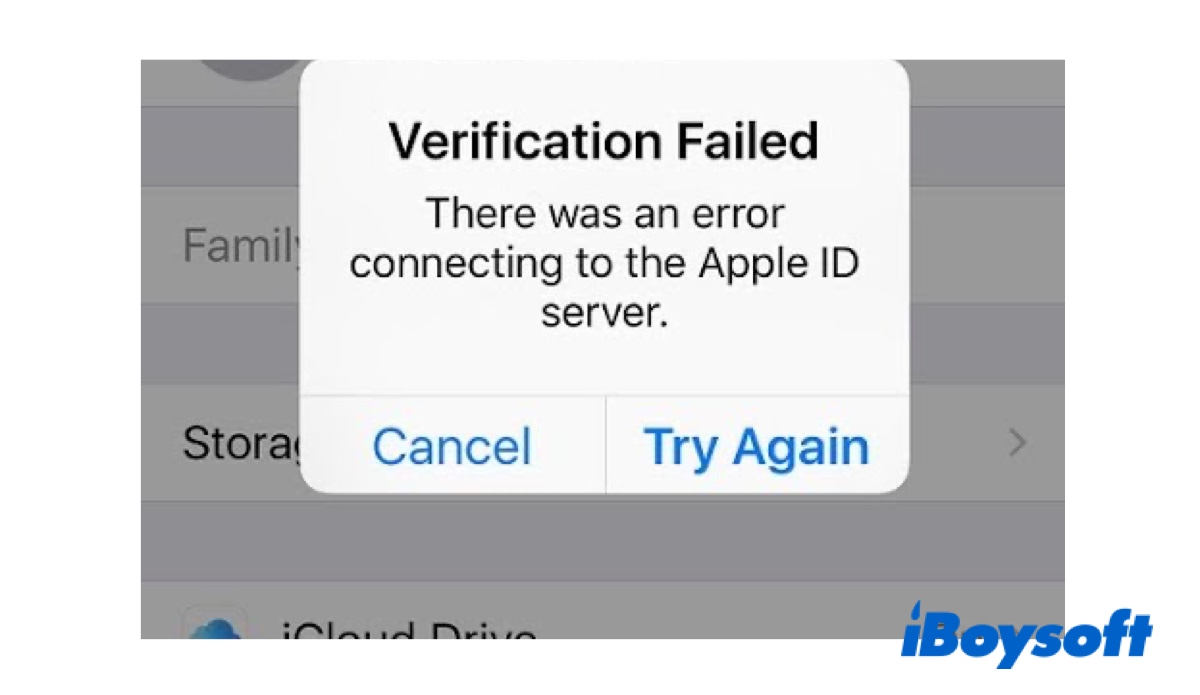
Let's take a look at the reasons behind the error connecting to Apple ID server on MacBook Air, iPhone, and iPad first.
Why is there an error connecting to Apple ID server?
Upon further investigation, we find that various scenarios can directly or indirectly result in the "There was an error connecting to the Apple ID server." issue. Here are the common ones:
- Inconsistent Date & Time settings.
- Poor WiFi connection.
- Interferences from third-party apps like VPN or anti-virus.
- System glitches.
- Incorrect Apple ID password.
- iTunes authentication token glitch.
- Using mobile data when restoring an iCloud backup.
- Missed verification code.
Now that we've gone over some potential causes of the Apple ID error, let's try some quick fixes to resolve the error connecting to Apple ID server.
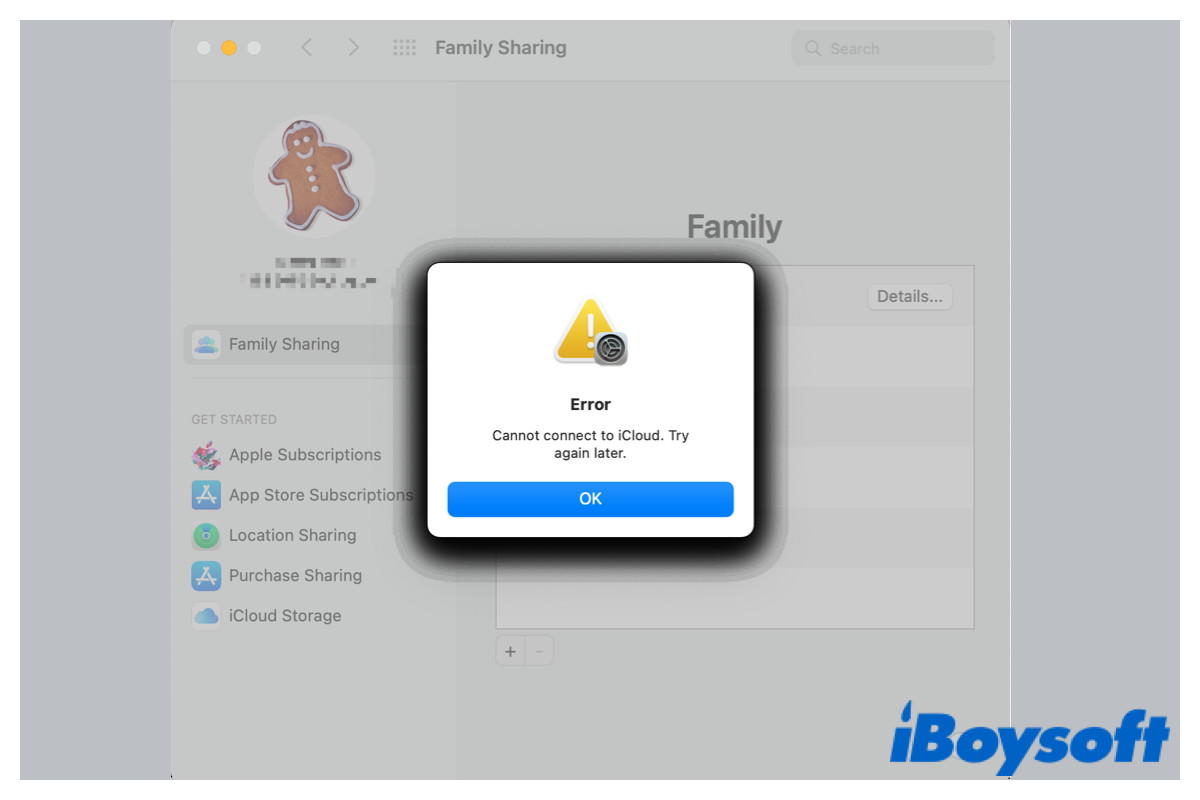
Fixed! Cannot Connect to iCloud on Mac
This post provides 8 fixes for the error connecting to iCloud on Mac. After reading this post, you can get rid of the can not connect to iCloud on Mac issue and access your iCloud again. Read more >>
[Quick fixes] There was an error connecting to the Apple ID server
If you encounter an error connecting to Apple ID server on your MacBook Air, iPhone, or iPad, follow these quick tips to get the problem fixed.
- If you can't connect to Apple ID server, you should first check the status of Apple servers. Unavailable Apple services could cause issues like iCloud is greyed-out. If the service you attend to use is unavailable, wait until Apple fixes it.
- The second thing you need to take a look at is your network connection. If you are using mobile data or a hotspot, change to a stable WiFi connection. Suppose you are working with a safe WiFi network, then try restarting your router or turning off and then turning on WiFi again. Besides, you can try to forget the WiFi and reconnect to it.
- If you face an error connecting to Apple ID server on iPhone or iPad, additionally, you can reset the Network settings by tapping Settings > General > Transfer or Reset [Device] > Reset > Reset Network Settings on iOS or iPadOS 15 and later.
- Turn off anti-virus software or VPN as they may interfere when you try to reset your password, update Apple ID settings, or restore your phone.
- If your device isn't up-to-date, consider updating to the latest operating system, which can add more security patches and bug fixes such as updating Apple ID settings stuck.
- Turn off your device and then turn it on again. Apart from that, if your iPad or iPhone has a problem connecting to server, try force restarting it with Apple's instructions.
If you still cannot connect to Apple ID server after going through the tips above, keep reading the solutions below.
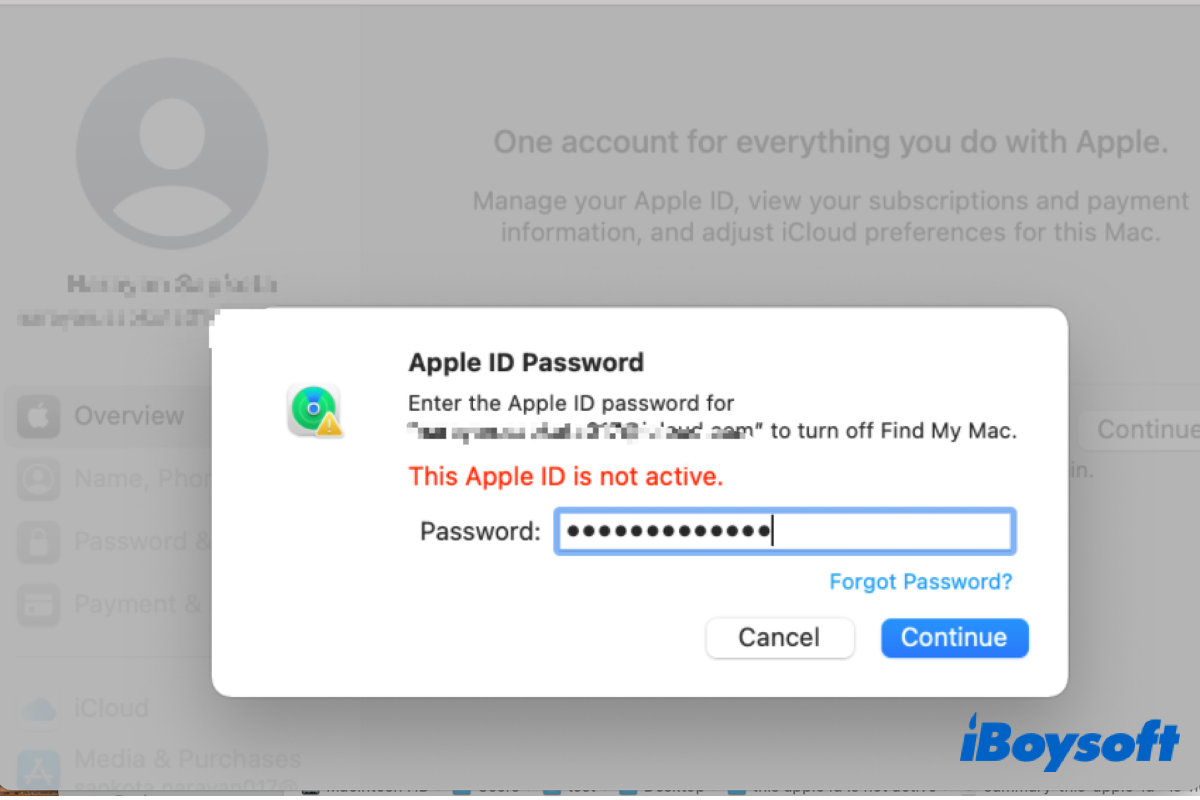
Why & How to Fix 'This Apple ID Is Not Active' Error
When you encounter the error message This Apple ID is not active and are unable to use the Apple ID account on your Apple devices, read this post to know the reasons and fixes for the issue. Read more >>
Change Time & Date settings
When you try to log in to an Apple service like iCloud or iTunes, your device will check whether its date and time match the date and time of the Apple servers. If they don't match, you will likely experience issues like "Verification Failed. There was a problem connecting to the server." or "There was an error connecting to the Apple ID server." on iPhone/iPad or MacBook.
To eliminate these Apple ID errors, you need to set the date and time on your device to automatic.
Fix the error connecting to Apple ID server on MacBook:
- Open the Apple menu > System Preferences > Date & Time.
- Tick the box next to "Set date and time automatically."
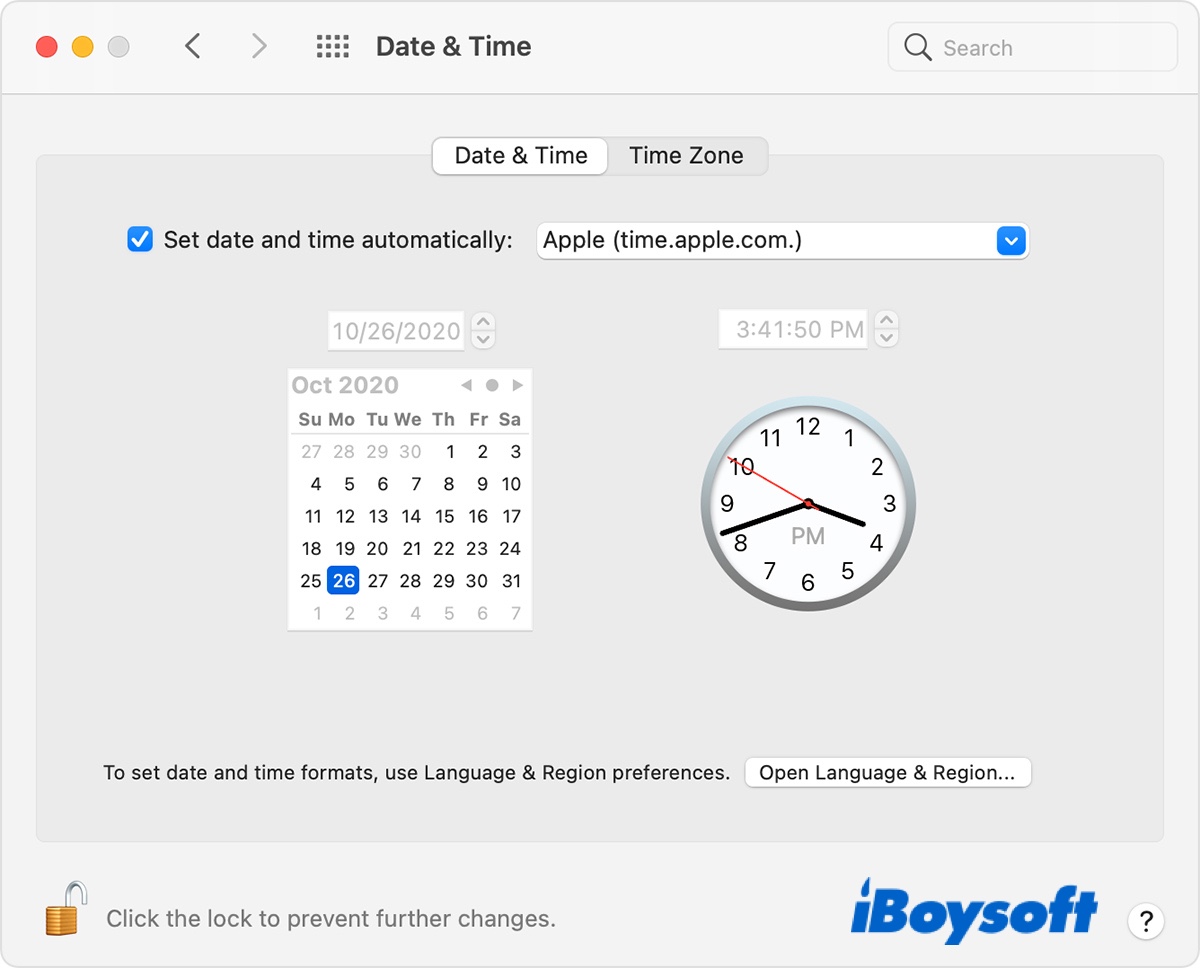
Fix the error connecting to Apple ID server on iPhone/iPad:
There are mixed results about fixing "There was an error connecting to the Apple ID server." on iPhone/iPad by configuring automatic date and time. Some manage to terminate the Apple server error by enabling it, but others succeed by turning it off.
If you have enabled the automatic time setting on your iPhone or iPad, try disabling it. Vice versa, if it's disabled, try turning it on.
- Click Settings > General > Date & Time.
- Enbale "24-Hour Time."
- Move the toggle named Set Automatically to turn it on and off.
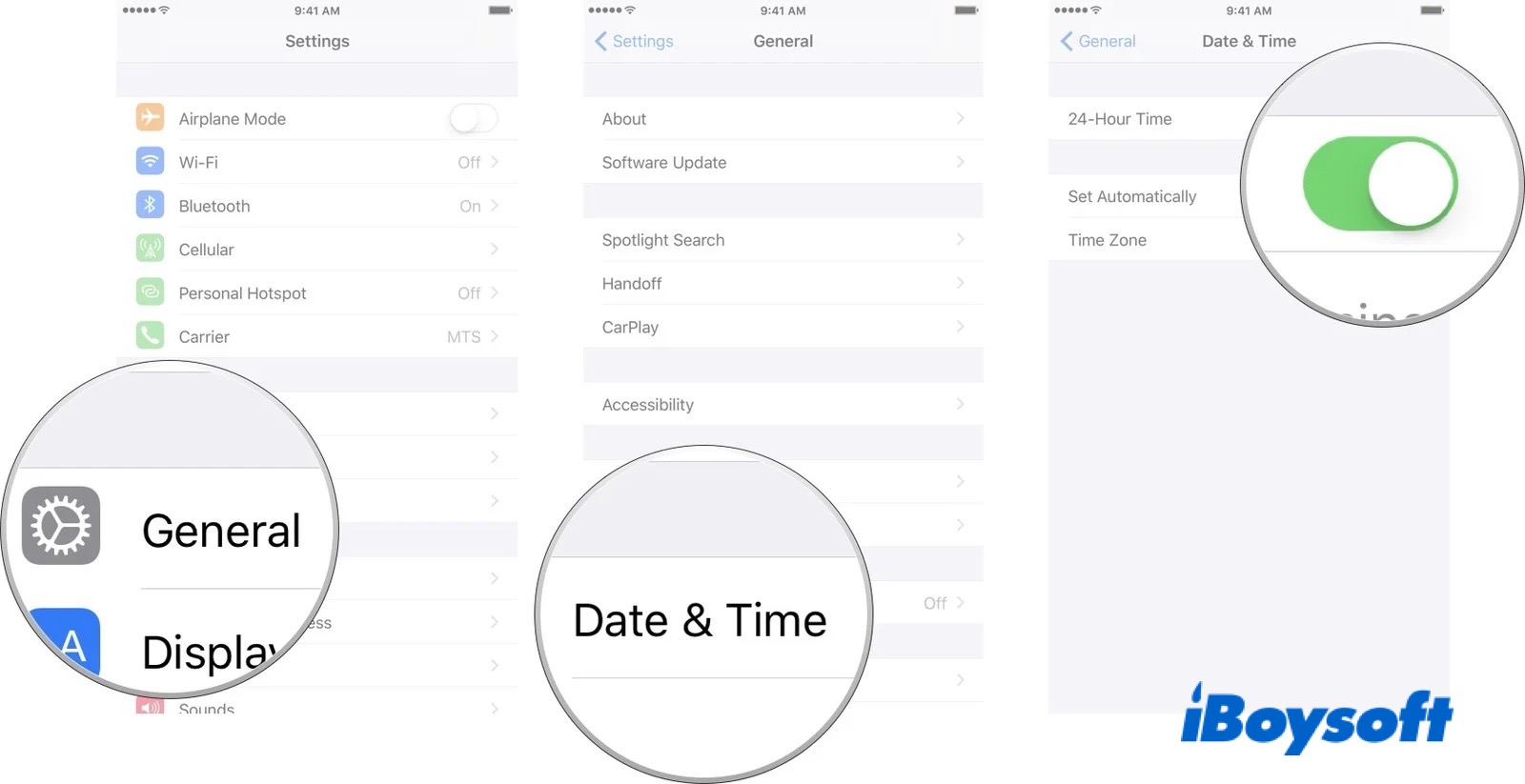
- Restart your device.
If you still have trouble connecting to Apple ID server, move on to the next fix.
Sign out and sign in again
There may be system bugs or glitches rendering your Apple ID unable to connect to server. For instance, if your device has been inactive for some time while still being connected to Apple services like iTunes, it can cause an Auth token issue that may seed the failure to connect to Apple ID server.
In which case, you should try to sign out of your Apple ID and then sign back in.
Fix "There was an error connecting to the apple id server." on Mac Big Sur:
- Go to the Apple menu > System Preferences > Apple ID.
- Click Overview > Sign Out.
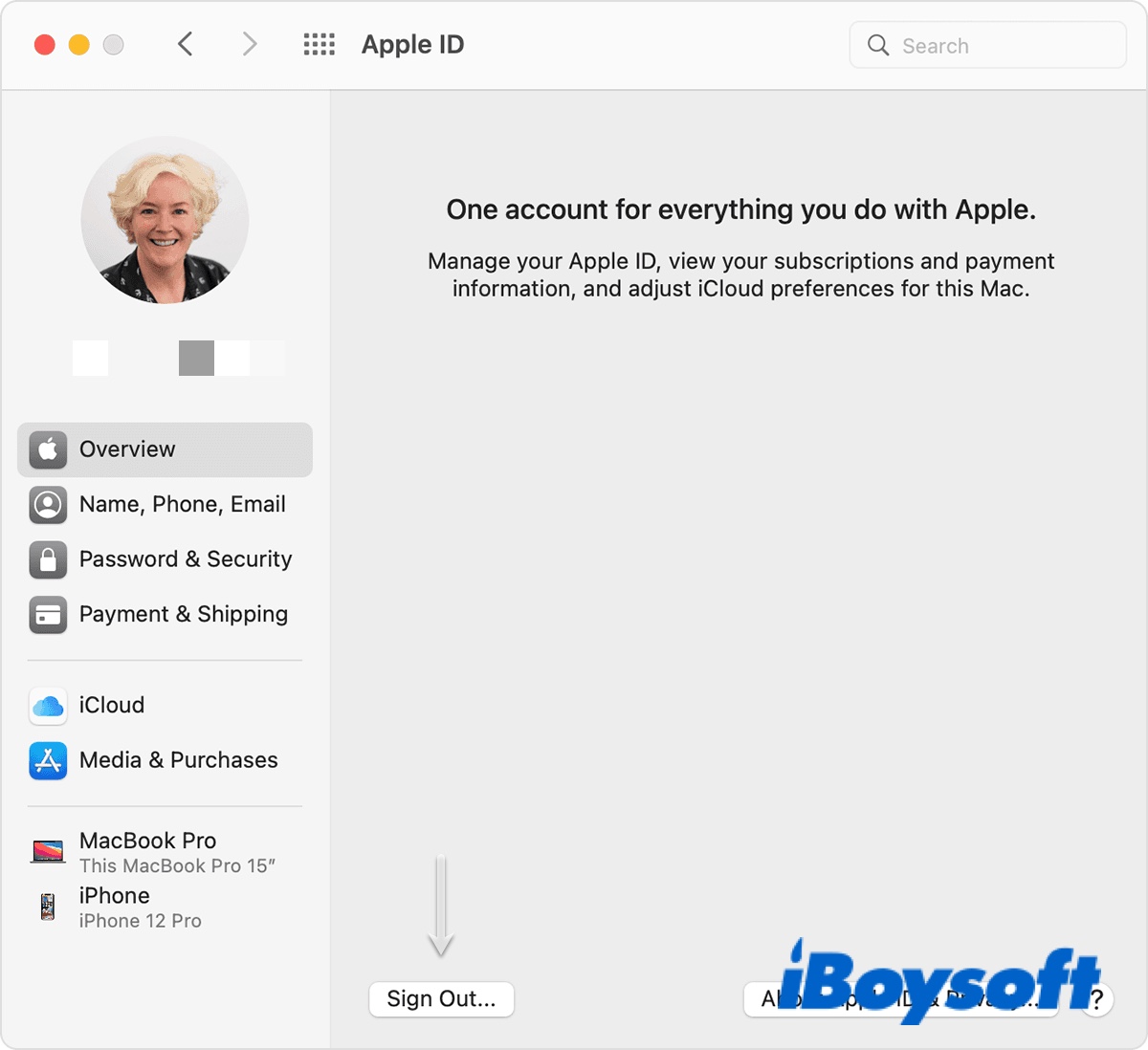
- Select the appropriate box and click "Keep a Copy" if you want to keep a copy of your iCloud data before signing out.
- Click Sign In.
Fix "There was an error connecting to the apple id server." on iPad/iPhone:
- Open Settings > your name.
- Scroll down to the bottom.
- Click "Sign out."
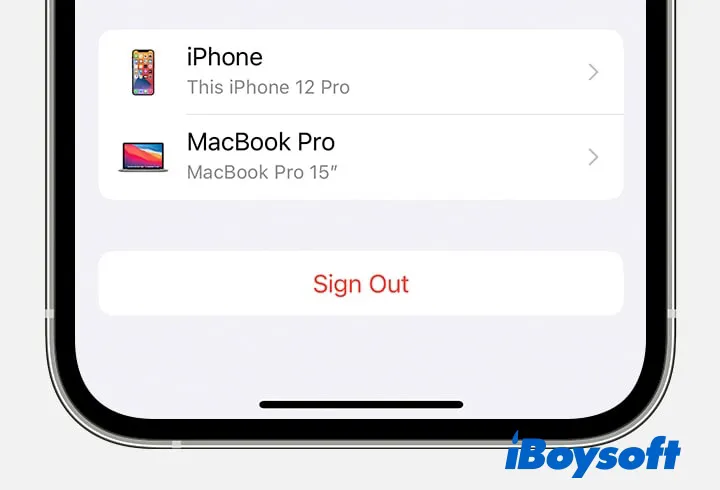
- Enter your Apple ID and password, then tap "Turn off."
- Turn on the data you want to save on your device.
- Tap "Sign Out" twice.
- Sign in again.
Retry accessing iCloud services, iTunes, backups, App Store, etc., to see if the Apple ID error is gone. If the Apple services like iCloud still show you the error, "Verification Failed. There was a problem connecting to the server.", proceed with the other solutions below.
Reset your Apple ID password
If you are certain you are using the correct password, it's possible that this old password no longer meets Apple's standard for strength. Consequently, you will have trouble connecting to Apple ID server. Try changing your Apple ID password if you can't connect to Apple ID server.
Fix Mac can't connect to Appel ID server by changing password:
- Choose the Apple menu > System Preferences > Apple ID.
- Tap "Password & Security."
- Click "Change Password".
- Enter your login password.
- Type in your new password twice and click Change.
- Sign in with your new Apple ID password.
Fix iPhone or iPad won't connect to Appel ID server by changing password:
- Open Settings > your name > Password & Security.
- Click "Change Password."
- Enter your device passcode.
- Enter your new password and confirm it.
- Tap Change.
- Sign in with your new Apple ID password.
Do you still have trouble connecting to Apple ID server? If so, continue with our last suggestion.
Get an Apple ID verification code
Chances are that a temporary bug causes the error connecting to Apple ID server. To get rid of it, you are recommended to sign in to Apple ID from another device or icloud.com. But to do that, you will need the verification or two-factor authentication code.
When you try to log into iCloud on one Apple device, it often sends the verification code to your other Apple device. If you don't have your other Apple device near you or you can't receive the two-factor authentication code, you can use the steps below to get one.
Fix "There was an error connecting to the Apple ID server." on MacBook Air:
- Open System Preferences > Apple ID.
- Select "Password & Security."
- Click "Get a verification code."
- Copy and paste this code when signing into another device or icloud.com.
Fix "There was an error connecting to the Apple ID server." on iPad/iPhone:
- Go to Settings > your name.
- Tap Password & Security > Get Verification Code.
- Copy and paste this code when signing into another device or icloud.com.
Did this post help you resolve the "There was an error connecting to the Apple ID server." issue? Please share it with your friends! Moreover, Security Keys for Apple ID are a wonderful choice for you if you want to improve the security of your data stored in Apple ID.