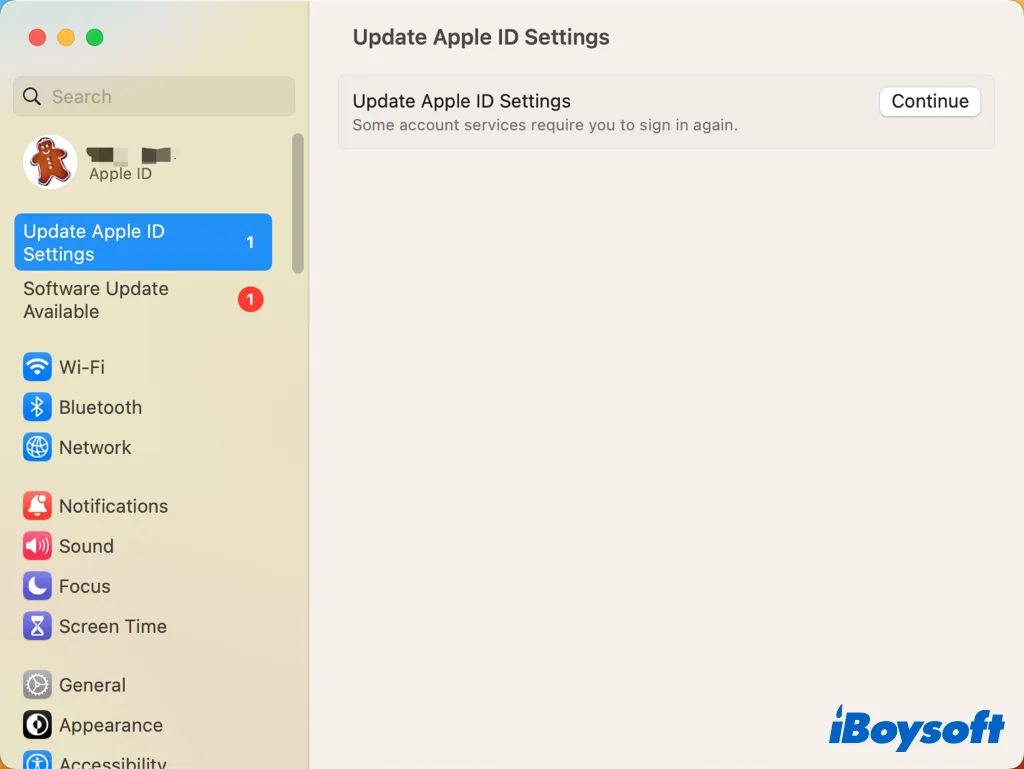
Mac prompts the notification "Update Apple ID Settings", and says "Some account services will not be available until you sign in again" or "Some account services require you to sign in again", the message varies on different macOS, however, when you follow the instructions, some unexpected scenarios happen:
- Update Apple ID Settings stuck on Continue.
- Update Apple ID Settings notification won't go away.
- Update Apple ID Settings notification keeps popping up.
- macOS hangs during the process to update Apple ID settings.
Update Apple ID settings not working occurs on macOS Catalina, Big Sur, Monterey, and even the latest Ventura. When you can't update Apple ID settings on your Mac, it may prevent you from normally using some Apple services associated with the Apple ID. Hence, you are here to troubleshoot update Apple ID settings not working.
6 possible fixes for update Apple ID settings not working:
Restart Mac
Many Mac users take restarting Mac as a quick fix when they encounter minor errors on Mac such as the Mac fan being loud, the Mac overheating, etc., and it may also work when updating Apple ID settings gets stuck on Mac. Just perform a restart on your Mac to give it a fresh start, and then update Apple ID settings again.
Check network connection
A qualified network connection is a must for updating Apple ID settings on your Mac as well as for updating macOS and apps. If the network connection is poor or unstable, updating Apple ID settings may not work or is stuck after you click the Continue button.
You can disconnect the current WiFi and reconnect it, change to another network, directly connect with Ethernet, reset network settings, and so forth. Make sure the network connection is in a good condition on your Mac so that you can successfully update Apple ID settings.
Check Apple server status
Another possible cause for not-working update Apple ID settings could be the Apple server. In rare cases, there may be an outage of the Apple server, if it is right the server needed for updating Apple ID settings, then you can't load the updates from the Apple server and fail to complete the updates. Just visit the Apple System Status page to whether the Apple ID and iCloud server are available now.
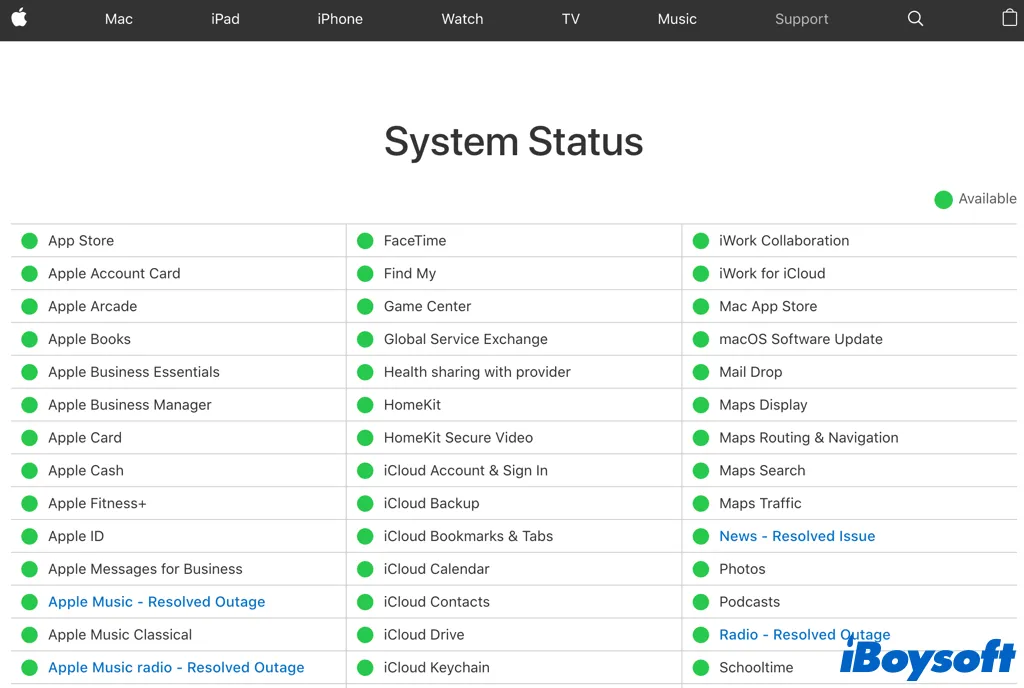
Sign out Apple ID and sign back in
Simply signing out of Apple ID and signing in again may fix the abnormal performance of Apple ID such as updating Apple ID settings keeps popping up and the notification won't go away.
Sign out of your Apple ID on macOS Ventura:
- Open the Apple menu and choose System Settings.
- Click [your name] at the top of the sidebar.
- Scroll down on the right to the bottom and click Sign Out.
- Follow the instructions to copy and download your data stored in iCloud.
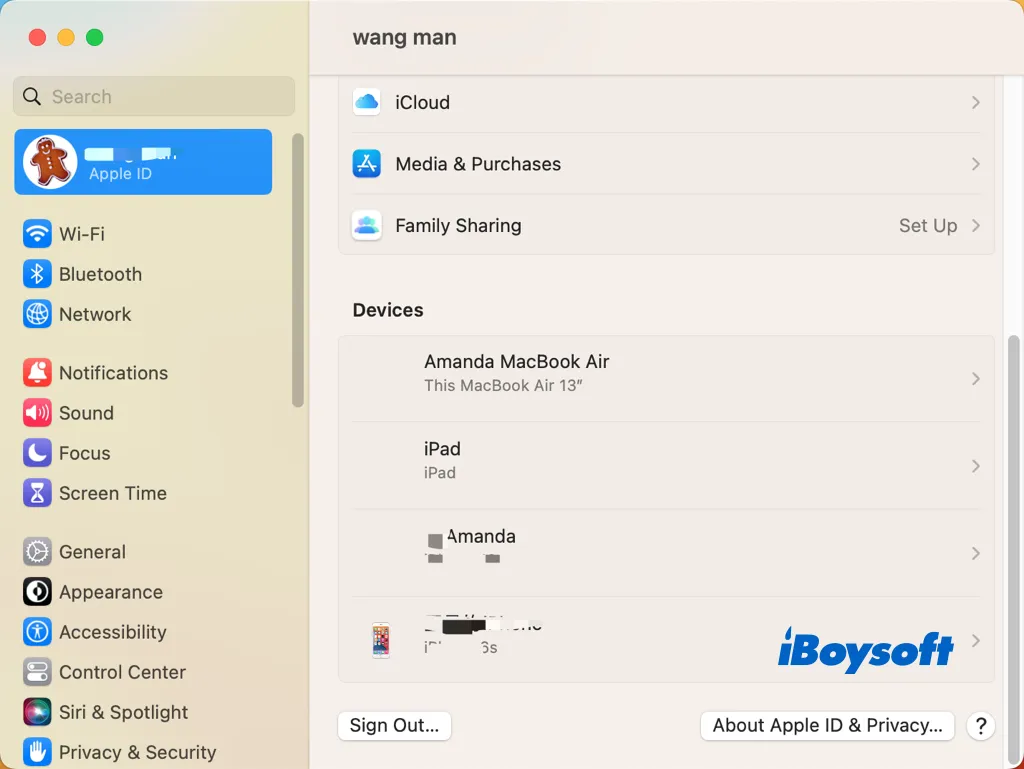
Sign out of your Apple ID on macOS Monterey and earlier:
- Head to the Apple menu and choose System Preferences.
- Click Apple ID on the profile and choose Overview on the left sidebar.
- Click Sign Out at the left bottom.
- Select the iCloud data to save to your Mac before signing out.
Then, just click Sign In and enter your Apple ID email and password to sign back in.
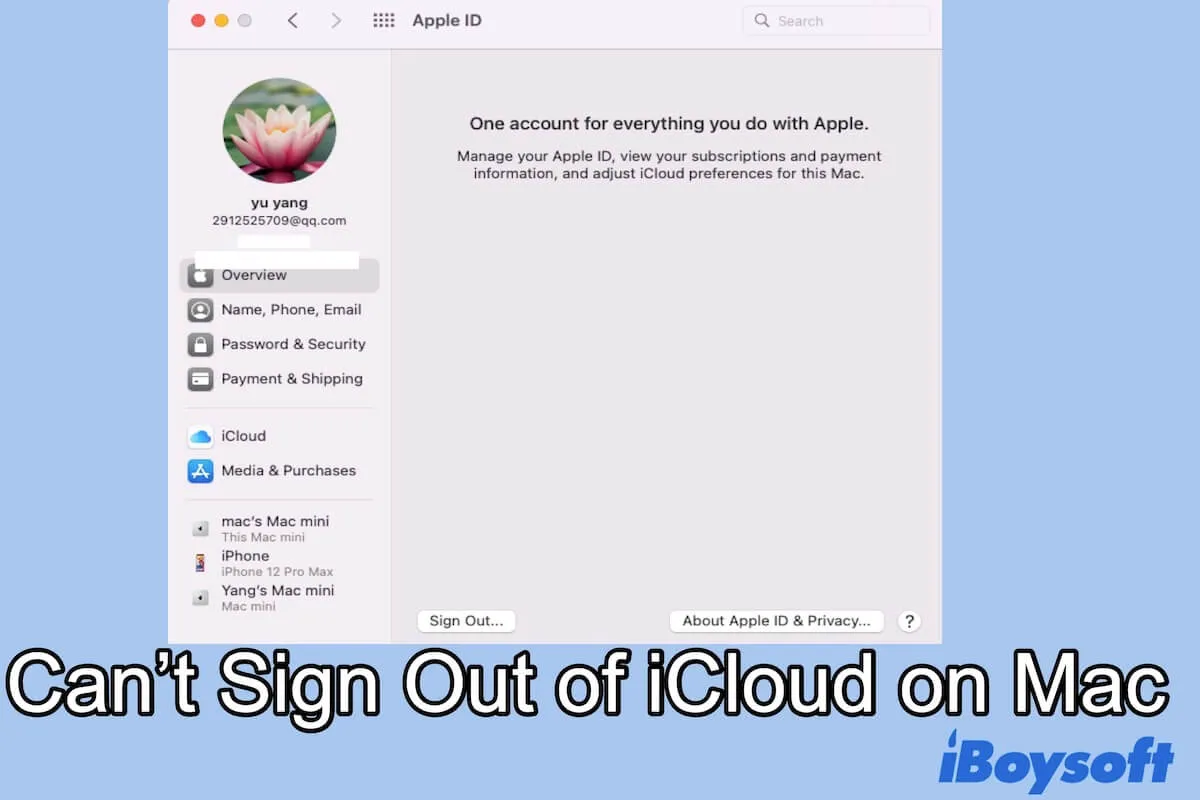
[Fixed]Can't Sign Out of Apple ID on Mac, What to Do?
If you can't sign out of Apple ID on Mac, try the solutions in this post. Also, it tells you why you can't sign out of Apple ID or iCloud on Mac. Read more >>
Delete corrupted keychain files
Updating Apple ID settings not working remains? Perhaps, the culprit is the corrupted keychain files. Keychain is a macOS feature used to store your passwords. When the data related to Apple ID stored in Keychain is damaged, it may raise the update Apple ID settings stuck issue. Quite a lot of Mac users found it clearing corrupted keychain files to fix update Apple ID settings not working.
- Go to the Apple menu > System Settings.
- Tap [your name] and choose iCloud on the right pane.
- Toggle off Password & Keychain.
- Then open Finder and click Go > Go to Folder.
- Type "~/Library/Keychains" and click Go.
- Move the folder with a long string of random numbers and letters to your desktop.
- Re-enable the keychain in System Settings and restart your Mac.
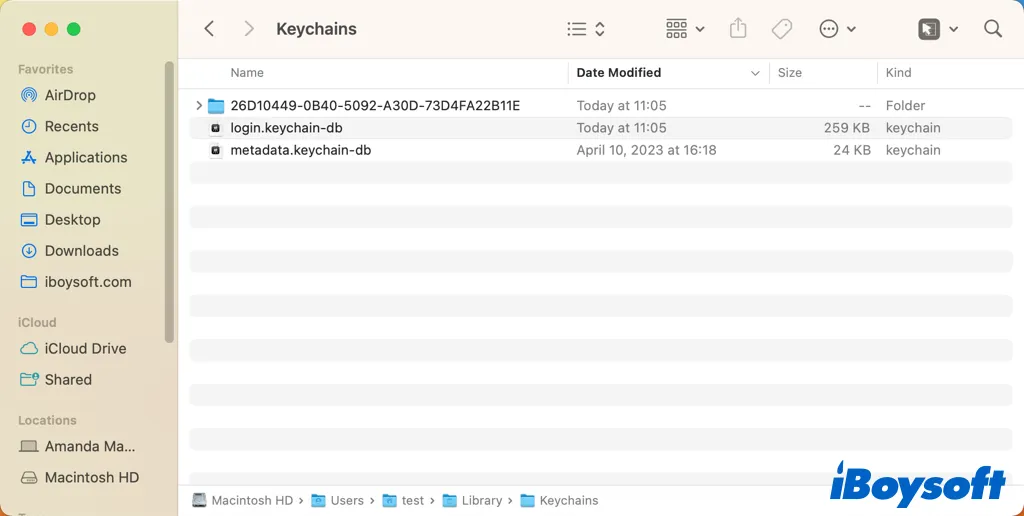
Update macOS
Updating macOS works for my case. When macOS showed the notification "Update Apple ID Settings," I clicked on Continue, but there is no response. Then I noticed there is an available macOS update, so I updated macOS and then tried to update Apple ID settings, it just succeeded. Perhaps, the new macOS version fixes this bug. Therefore, make sure you have already updated macOS to the latest on your Mac.
Update Apple ID settings working now? Share these fixes with more people!