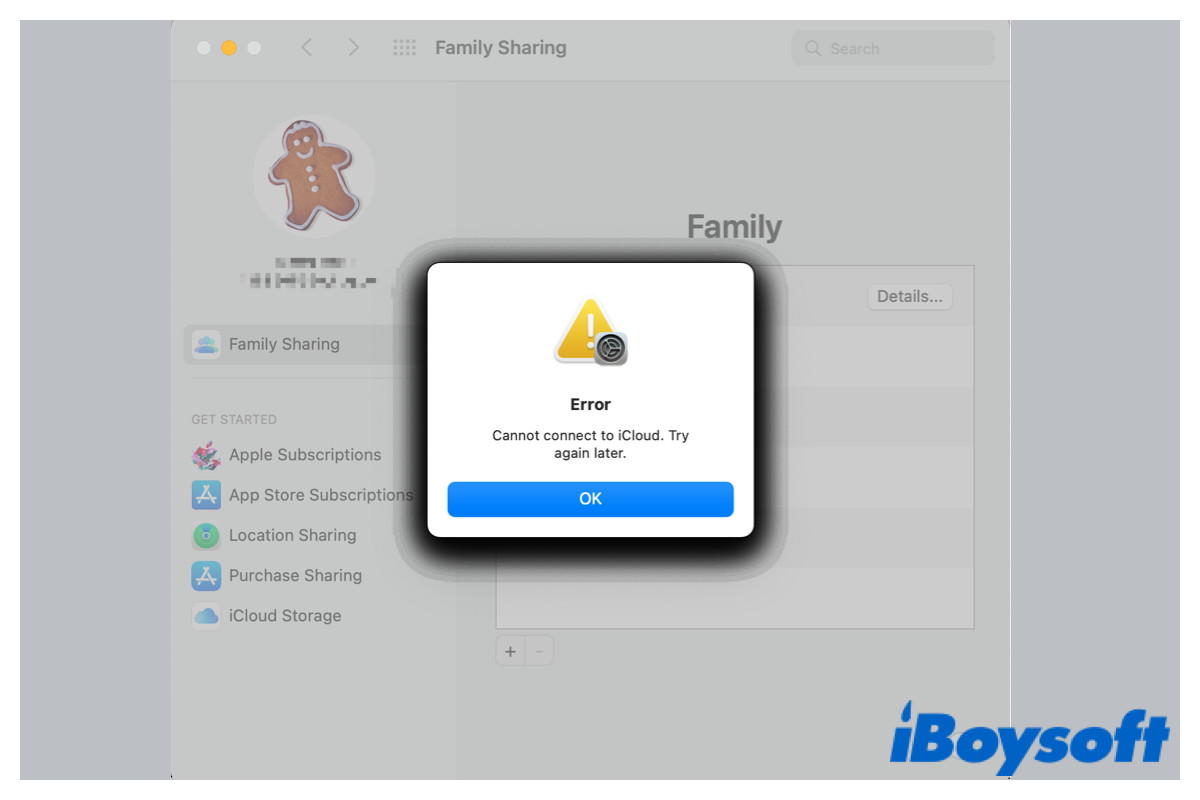
iCloud, a kind of cloud storage and cloud computing service designed by Apple Inc, is one of the highlighted features on iOS and macOS. Based on Apple ID, iCloud can sync your data across all your Apple devices with the same Apple ID signed in, including photos, keychain, iCloud drive, contacts, etc.
However, iCloud also may not work on your Mac. When you encounter an error connecting to iCloud such as macOS Catalina Reminders not syncing, iCloud Drive/Backup greyed-out, you cannot view the photos, notes, and iCloud mail you uploaded to iCloud from your iPhone/iPad on your Mac, which is annoying. If you are troubled with the same situation, this post is right for you, it helps to fix cannot connect to iCloud on Mac issue.
Why can't I connect to iCloud on my Mac?
Yesterday, I try to set up the Family Sharing on Mac to share Apple subscription with my family members. When I wanted to create a Apple ID accout for my kids to create a child accrount to join the Family Sharing group, the system poped up an message saying that "Error. Cannot connect to iCloud. Try again later." I have tried several times, the same error message kepet popping up on the screen.
You may receive other kinds of error messages such as "This Mac can't connect to iCloud because of a problem with" when there is an error to connect to iCloud on Mac computers. Generally, multiple reasons could lead to the cannot connect to the iCloud problem on Mac, such as poor internet connection, outage of Apple Server, corrupt macOS, incorrect settings on Mac, etc.
If some others have trouble with the same iCloud connection issue, share this post with them to get out of it now.
How to fix when cannot connect to iCloud on Mac?
iCloud is crucial for Mac users who have used this feature for a long time. When there is a connection error of iCloud on a Mac, you may not be able to sign in to iCloud, view photos, contacts, and other information you have synced across all your Apple devices, and encounter problems such as Mac Reminders not syncing. Therefore, it is necessary to fix the issue to make iCloud work again on your Mac.
Before we proceed to the fixes for the cannot connect to iCloud on Mac issue, you'd better back up your important content with iCloud enabled to avoid data loss during the process. Then, you can try the fixes below one by one to troubleshoot the iCloud connection error.
Fix 1. Check Apple server status
Although it is rare that the iCloud server is down, sometimes, Apple may pause the server for maintenance. If there is an outage of the iCloud server, then you cannot connect to iCloud on Mac temporarily until the server resume work. You can check it on Apple's System Status page.
If the lights beside the iCloud Account & Sign in and other iCloud services are green, it means the iCloud server works normally. If these iCloud-related items are not available there, you can try to connect to iCloud later.
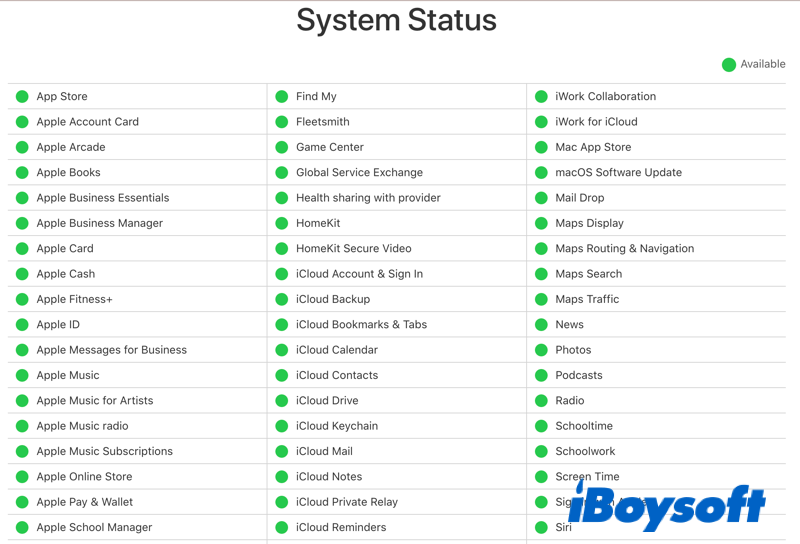
Fix 2. Check the internet connection
In case the internet connection on your Mac is poor or unstable, it could cause you cannot connect to iCloud on your Mac and the photos on Mac not syncing to iCloud. By opening pages in the web browser, you can identify whether there is an error with the internet connection. You can disconnect and reconnect the internet and change to another Wifi to fix this issue.
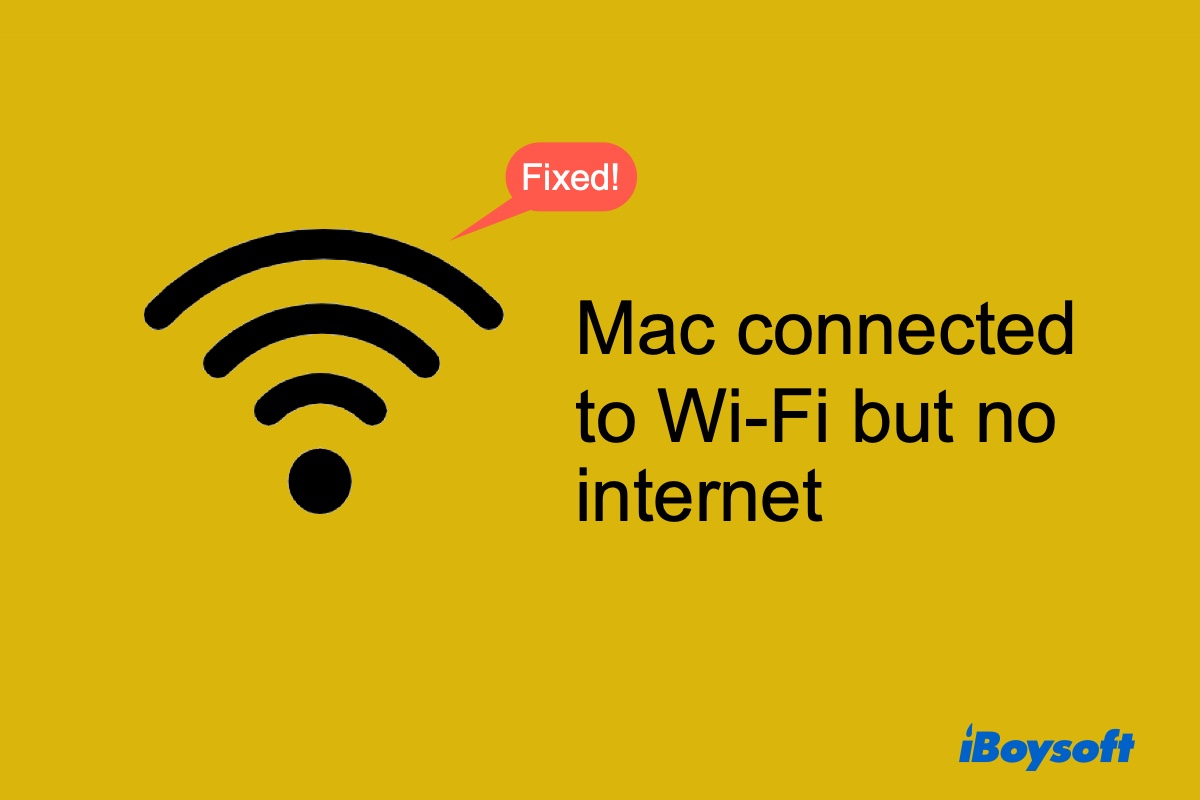
(2022) Mac Connected to WiFi but No Internet [Why & Fixes]
This complete guide tells you what to do when Mac connects to WiFi but no internet. It also explains why your Mac's internet isn't working even if it's connected to WiFi. Read more >>
Fix 3. Sign out of the iCloud account
Perhaps there are some errors with your iCloud account so that your Mac can't connect to iCloud. Thus, you can sign out of the iCloud account and sign in to it again. It may work to get the iCloud connection error solved. Here's how:
- Click on the Apple menu and choose System Preferences.
- On the profile with your name, click on Apple ID.
- On the left sidebar, choose Overview, then click the Sign Out button.
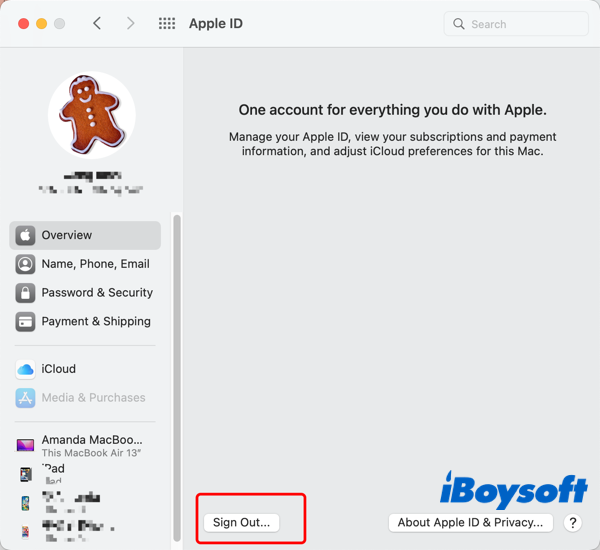
- Click keep a copy on the new window to keep a copy of your iCloud account.
- Enter your Apple ID password and click Continue.
- Then sign in to your iCloud account again.
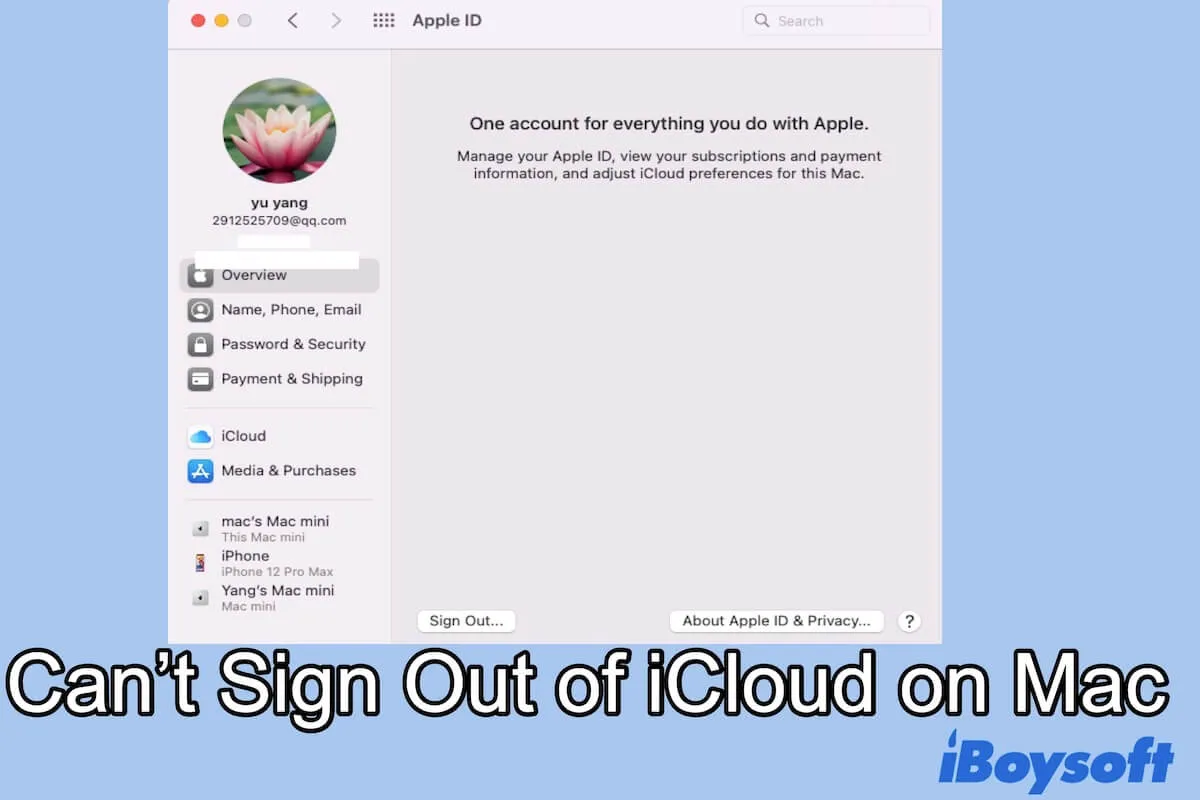
[Fixed]Can't Sign Out of Apple ID on Mac, What to Do?
If you can't sign out of Apple ID on Mac, try the solutions in this post. Also, it tells you why you can't sign out of Apple ID or iCloud on Mac. Read more >>
Fix 4. Set the correct Date & Time
When the date and time are incorrect on your Mac, it could affect your online activity, the Apple server may reject the connection to iCloud. If so, you can change time on MacBook and set it automatically. Many Mac users found this fix work to solve the problem that cannot connect to iCloud on Mac. Here's how:
- Head to the Apple menu and open System Preferences.
- Choose Date & Time with an icon of a clock.
- Click the padlock to unlock it with your admin account password.
- Choose the Date & Time tab, then check the box of Set date and time automatically and choose Apple server.
- Choose the Time Zone tab, similarly check the box next to Set time zone automatically using current location.
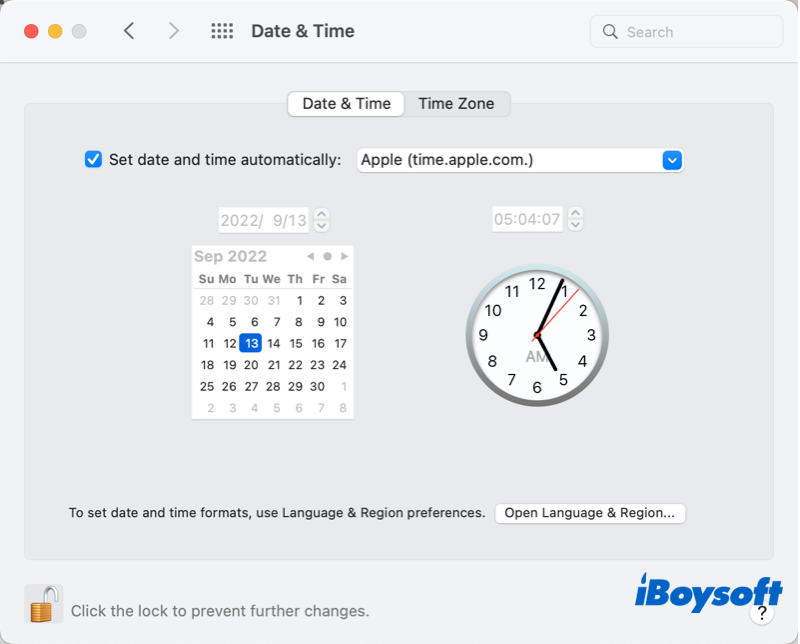
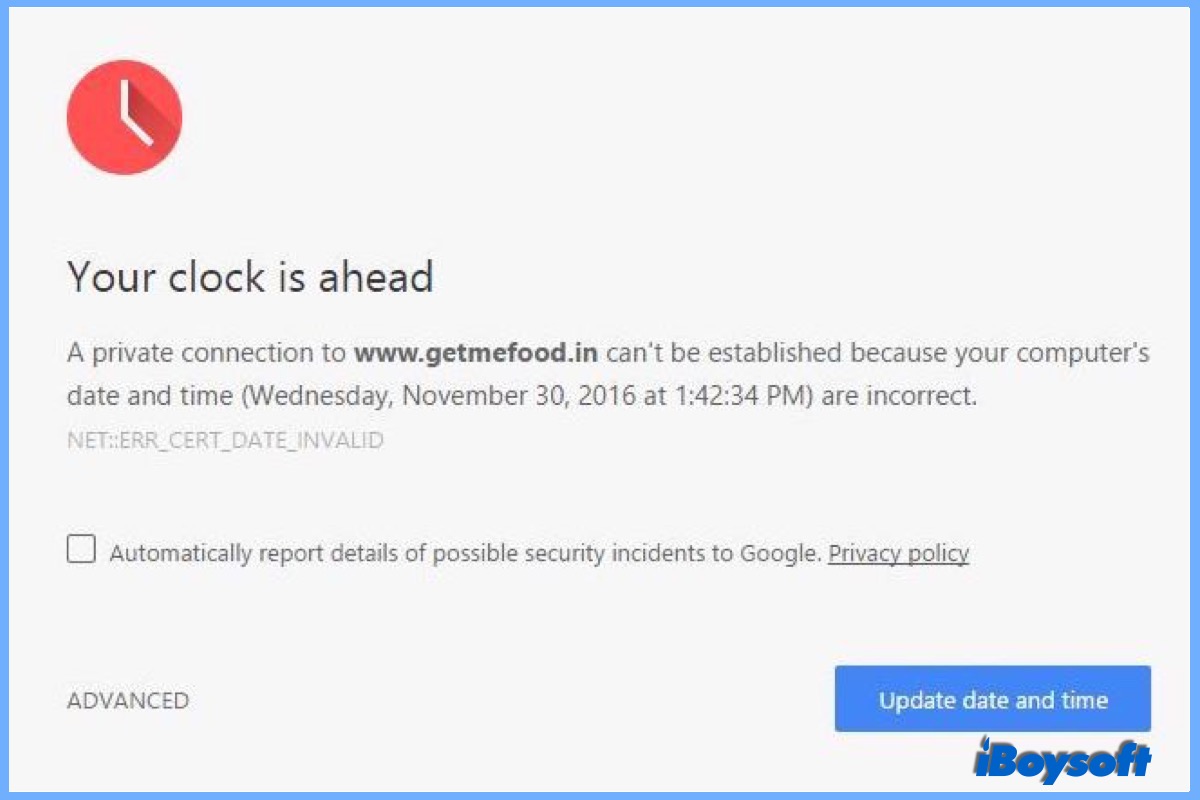
Why 'Your clock is ahead' on Mac & How to Fix?
Whether you encounter the 'Your clock is ahead' error when browsing websites on Mac or the MacBook shows the wrong date and time, you can find the solutions in this post. Read more >>
Fix 5. Restart your Mac
This is a quick fix when your Mac is undergoing some mirror errors such as Mac cursor frozen and apps being unresponsive. Restarting your Mac gives it a fresh start and may get the Icloud connection issue solved.
Fix 6. Remove keychains on Mac
Keychain is a macOS password manager, it saves your password, certificates, private keys, and more. You can view this info in Keychain Access. With these piled up, the stored keychains may cause the Mac to fail to connect to iCloud, then you have to delete them. Before that, you should write down the passwords if you can't remember them, otherwise, you need to reset them later.
- Open Finder and select Go > Go to Folder from the top toolbar.
- Copy and paste ~/Library/Keychain/ in the dialog box, then click Go.
- In the keychain folder, delete all the files or move them to a different place.
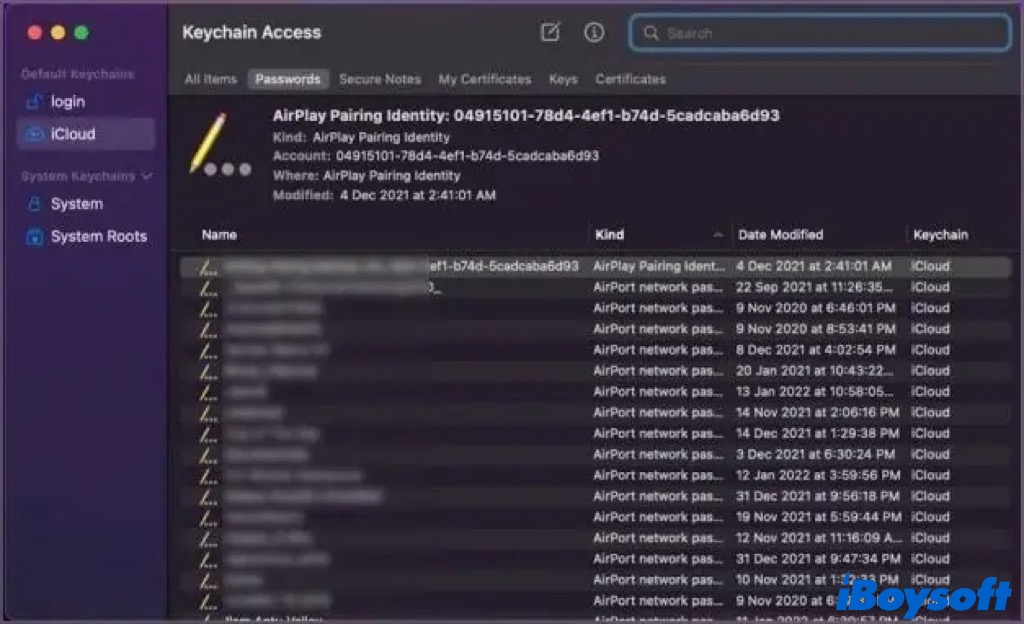
- Try to connect to iCloud on Mac again.
Fix 7. Delete cache files
Mac loads piles of cache files to speed up various processes. Accumulated cache on Mac not only occupies gigabytes of disk storage space but also could cause some issues on your Mac such as Quik Look not working and the iCloud connection issue. Then, clearing the caches on Mac may get rid of the problems on your Mac.
- Launch Finder and choose Go > Go to Folder from the top toolbar.
- Copy and paste ~/Library/Caches in the pop-up box, then select Go.
- Search for iCloud-related files, delete them, or drag them to another new folder.
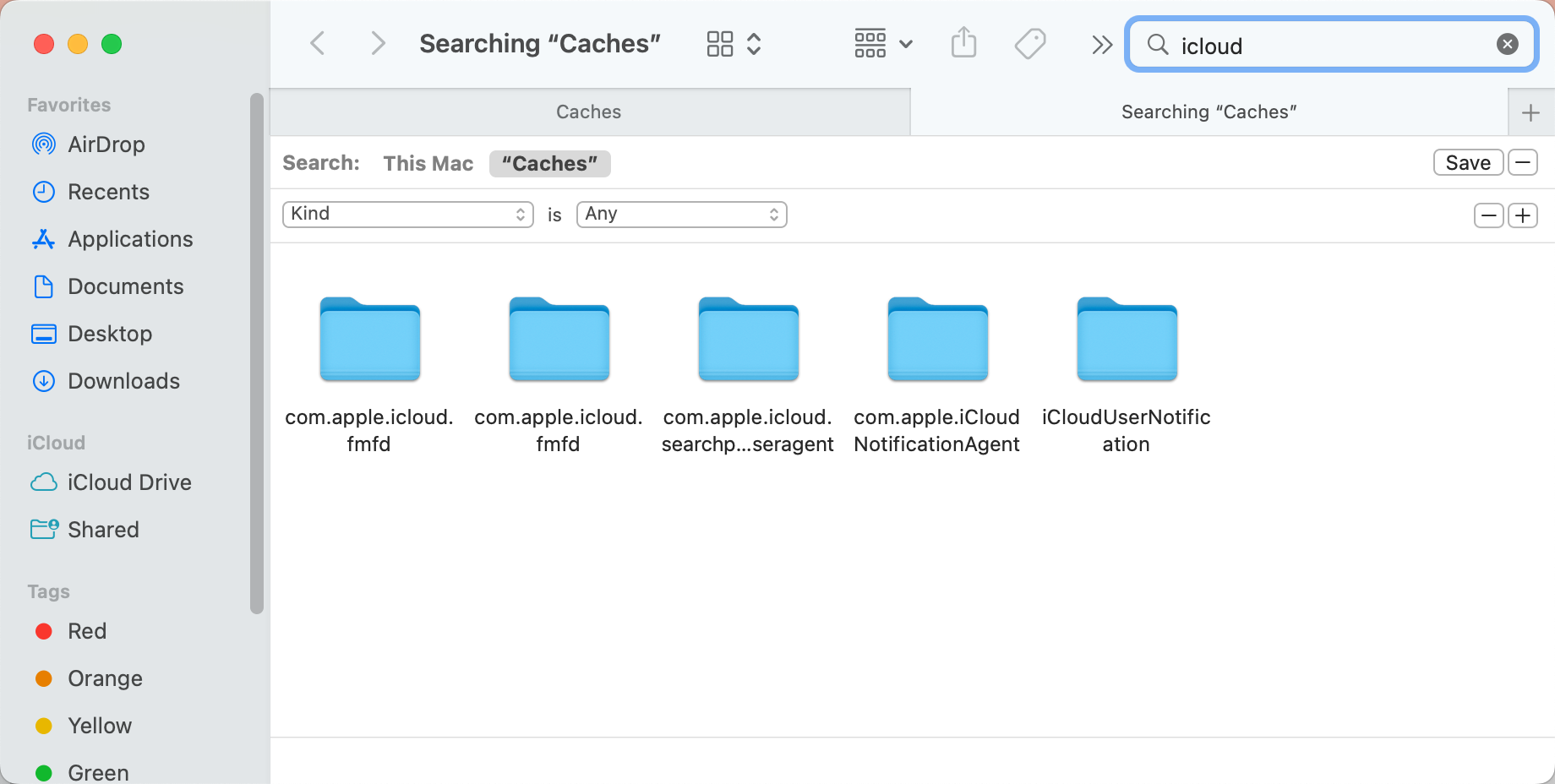
- Reboot the Mac and reconnect to iCloud.
Fix 8. Delete iCloud configuration files
Perhaps, it is the damaged iCloud configuration files that cause the problem cannot connect to iCloud on Mac. Then, clear iCloud configuration files from your Mac to make it build up from scratch. After that, you may successfully connect to iCloud on Mac again.
- Head to Finder, and select Go > Go to Folder.
- Enter the ~/Library/Application Support/iCloud/Accounts/ path and then click the Go button.
- Move the files within the Accounts folder, or copy the folder and then deletes all files in it.
- Restart the Mac to check whether the problem has been resolved.
Conclusion
iCloud enables you to sync files across all your Apple devices. When you find there is an error connecting to iCloud, you can apply the proven 8 fixes iBoysoft provided in the post to get out of the cannot connect to iCloud on Mac error. If this post helps to make your iCloud work again on Mac, you can share it with more people who are undergoing the same problem.