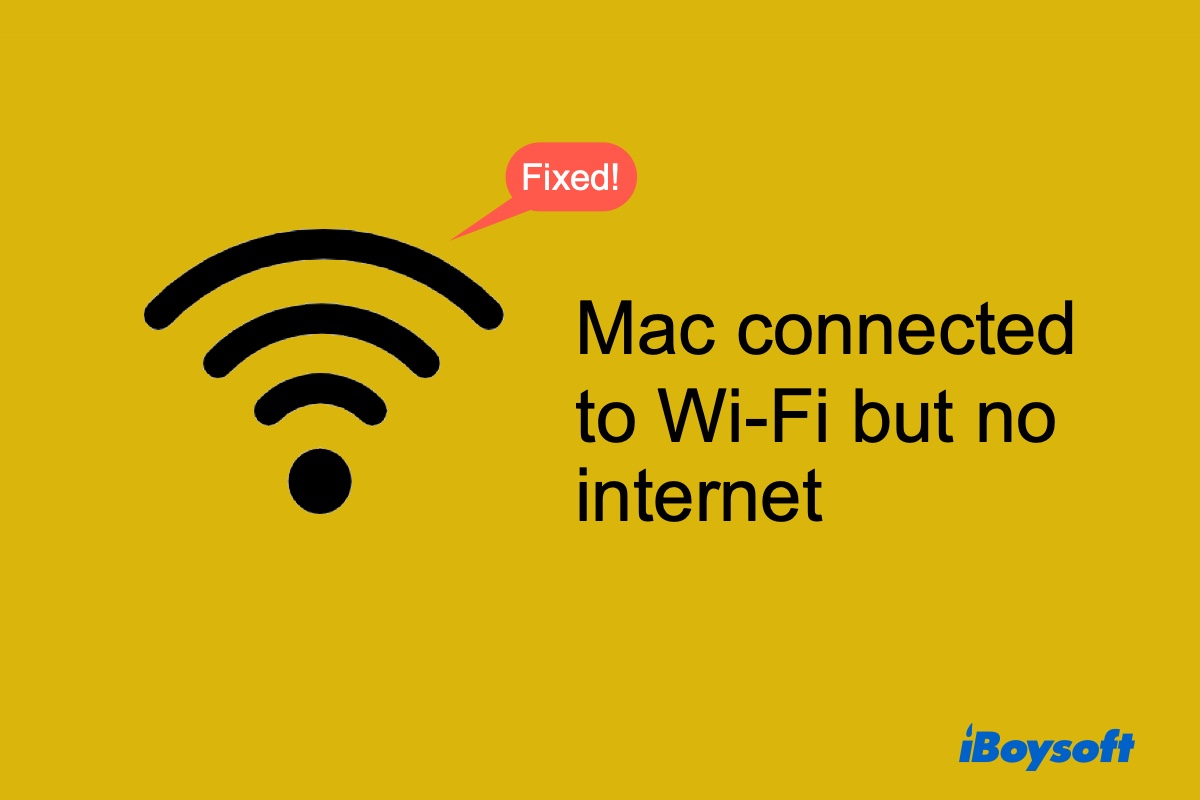Is your Mac connected to WiFi but no internet access? The WiFi symbol clearly shows a connection since it doesn't have an exclamation point, but you fail to open apps, no matter what you try. Or your MacBook constantly says "No Internet Connection," and when you click on it, the message reads "Your Mac successfully joined the Wi-Fi network, but cannot reach the internet. If this is your Wi-Fi network, try restarting the modem and router, or contact your ISP."
You may have ruled out the router because your Mac won't connect to WiFi, but other devices will.
Like WiFi keeps disconnecting on MacBook, such WiFi issues are common to many users, and some may lose internet connections after updating to macOS Tahoe, Sequoia, Sonoma, Ventura, Monterey, Big Sur, Catalina, or other macOS versions. Here, we summarize all the working solutions to the "WiFi connected but no internet on Mac" issue to help you get back your internet connection without wasting time looking around.
If your Ethernet is also not working on Mac, please read: Why & Fix Ethernet Connected but No Internet on Mac.
If your Mac has no internet after updating to macOS Tahoe, follow: macOS Tahoe Issues, Problems, & Bugs.
Why is my MacBook connected to WiFi but no internet?
Most of us treat WiFi the same as the internet, even if Wi-Fi is simply a tool connecting you to a local network that directs you to the internet. That's to say that having Wi-Fi-connected doesn't guarantee you internet access, though it usually does. The problem mainly lies in your router, the network provider, and your Mac.
If your Mac won't connect to internet but other devices will, your Mac is most likely the culprit.
If other devices can't connect to the internet as well, there's something wrong with the router or internet service provider.
If you can't access the internet with a Hotspot from your mobile data, the internet service provider or your Mac is causing trouble.
If your Mac can connect to the internet via other WiFi networks, there's a problem with your router.
Specifically, the reasons for Mac connecting to Wi-Fi but no internet are as follows:
- Corrupted preferences file
- Troublesome Profiles
- Operating system bugs
- Expired DHCP lease
- Wrong date, time, or location
- Faulty router settings
- Software blocking internet
- Outdated router firmware
It's hard to find the reason why your Mac won't connect to WiFi but phone will without trying anything. Nevertheless, you'll likely find a working fix below regardless of the cause.
How to fix Mac connected to WiFi but no internet?
The first thing you should or probably have done when your Mac connects to WiFi but no internet is restart your Mac and the router while ensuring the cable is attached correctly.
If a fresh restart isn't helpful to Mac WiFi connected but no internet, and you have USB accessories connected, unplug them, as unshielded USB peripherals may influence your Mac's WiFi connection. If you still can't connect to the internet, follow the guide below to get it fixed.
What to do when Mac connects to WiFi but no internet:
- Create a new network location
- Remove installed Profiles on your Mac
- Delete network preferences files
- Renew your DHCP lease
- Change your Mac's DNS
- Quit mDNSResponder
- Turn off VPN or security software
- Factory reset your router
- Make sure the router and DNS number are identical
- Check your Mac's Date, Time, and Location
- Remove your WiFi and reconnect
- Test in guest account
- Update macOS
- Update the WiFi router
- Prioritize network
- Run Wireless Diagnostics on Mac
- Get help from the professionals
Create a new network location
Usually, your Mac sets the network location automatically for you. However, if your Mac is connected to WiFi but no internet, you need to create a new one.
Fix Mac WiFi connected but no internet:
- Go to the Apple menu > System Preferences/Settitings > Network.
- Open the Location drop-down menu.
- Click Edit Locations and click the + icon to add a new location.
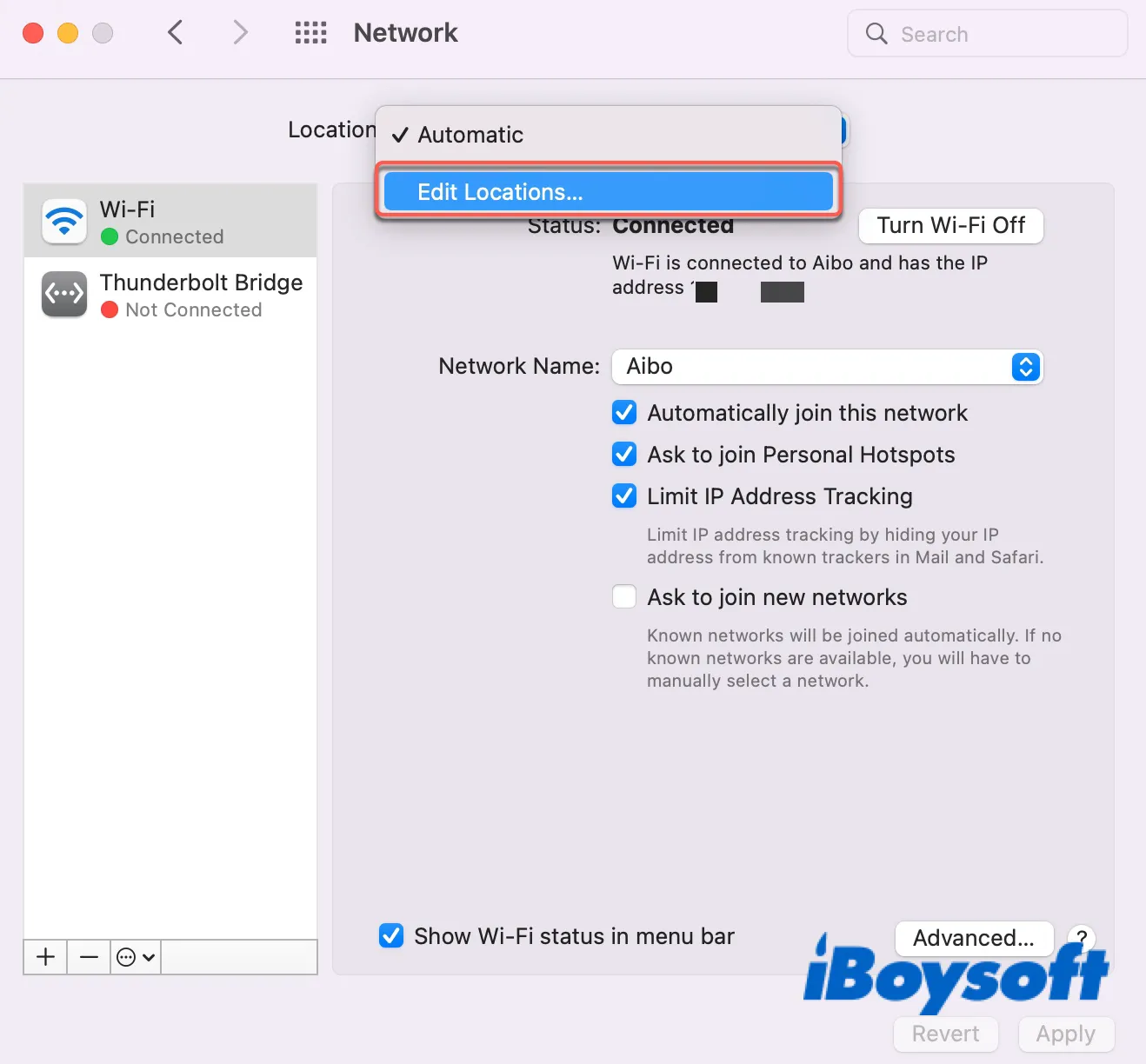
- Click Done > Apply to set up the new settings.
If the issue that Mac won't connect to internet but other devices will persist, move on to the next fix.
Remove installed Profiles on your Mac
Sometimes, certain apps or websites will ask you to install configuration profiles on your MacBook, which may interfere with the internet connection. If your Mac won't connect to WiFi but phone will, it's worth trying to remove the profiles.
Fix WiFi is connected but no internet on Mac:
- Open System Preferences > Profiles or System Settings > General > Device Management.
- Select a Profile, press the - button, then click Remove.
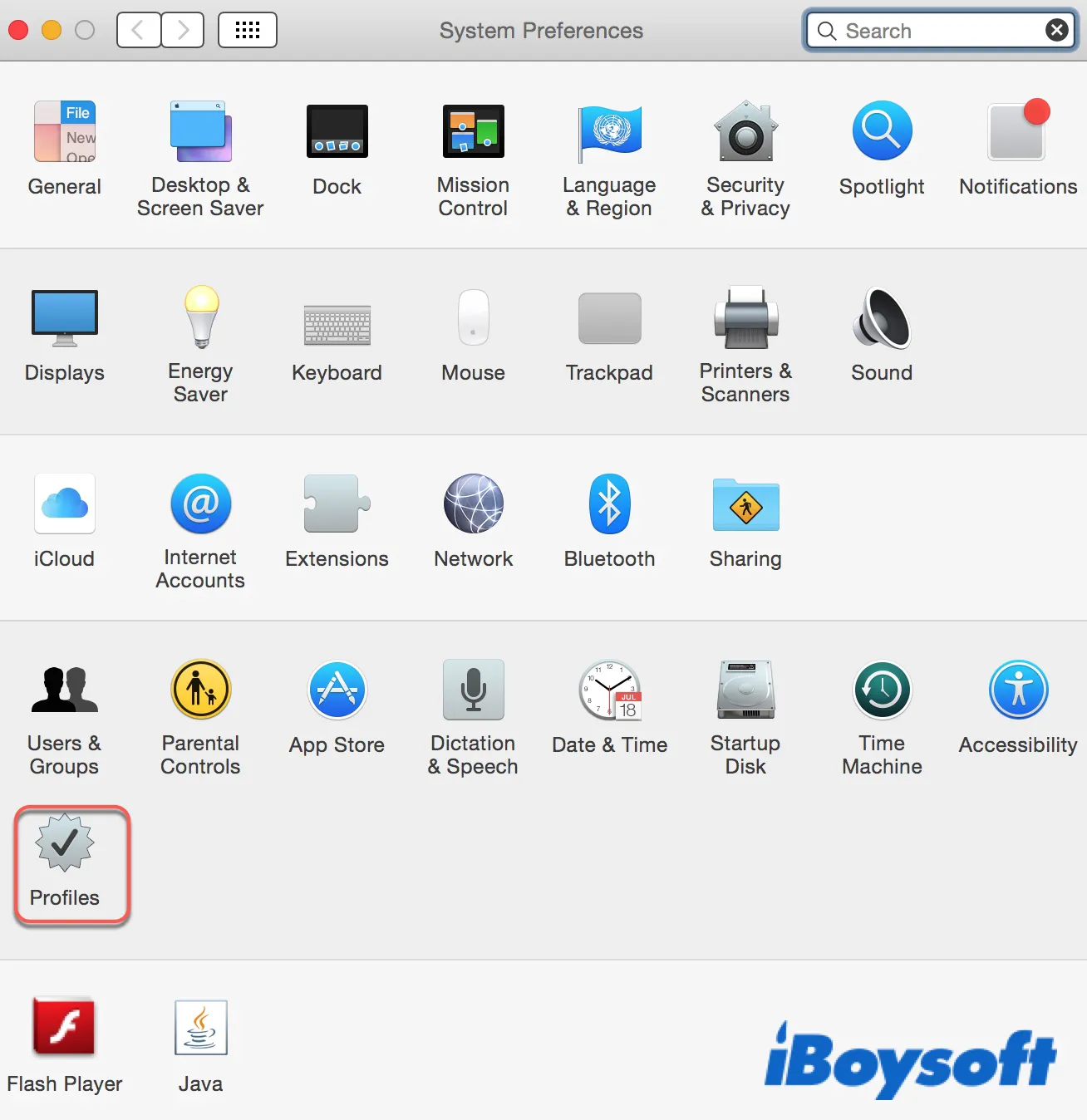
Note: If you have no profiles installed, you won't see the Profiles option.
If, still, you have WiFi connected but no internet on your Mac, try deleting the network preferences files.
Delete network preferences files
A common way to fix a problem is to reset the device to restore the default settings, which also applies to internet issues. Since there's no simple Reset button for network settings, you can trash the preferences files instead to reset network settings on Mac.
Fix MacBook Pro not connecting to WiFi:
- Open Finder.
- Click Go > Go to folder from the top menu bar.
- Paste this path: /Library/Preferences/System Configuration and press Enter.
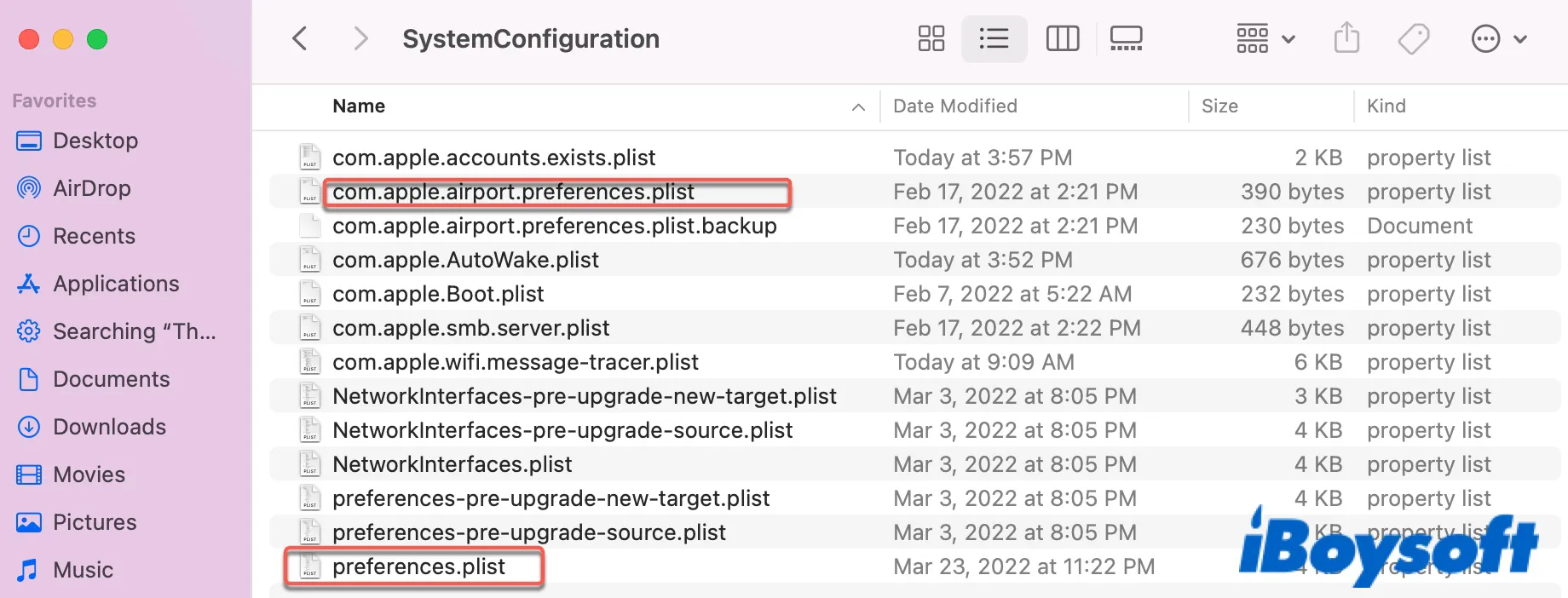
- Find and delete the following files:
com.apple.network.identification.plist
com.apple.airport.preferences.plist
NetworkInterfaces.plist
preferences.plist
Settings.plist
Note: You may not have all the preferences files listed here.
Suppose you still experience that Mac won't connect to internet but other devices will; it's time to renew the DHCP lease.
Renew your DHCP lease
DHCP (Dynamic Host Configuration Protocol) assigns unique IP addresses to your devices, including router, iPhone, Mac, etc., so that they can be found on the network and communicate with each other.
The DHCP may be experiencing an issue or being expired; consequently, your Mac connects to WiFi but no internet. Fortunately, the lease can be easily renewed.
Fix MacBook has WiFi but no internet:
- Open the Apple menu and choose System Preferences/Settings > Network.
- Click WiFi > Advanced.
- Select the TCP/IP tab.
- Tap on Renew DHCP Lease, followed by OK.
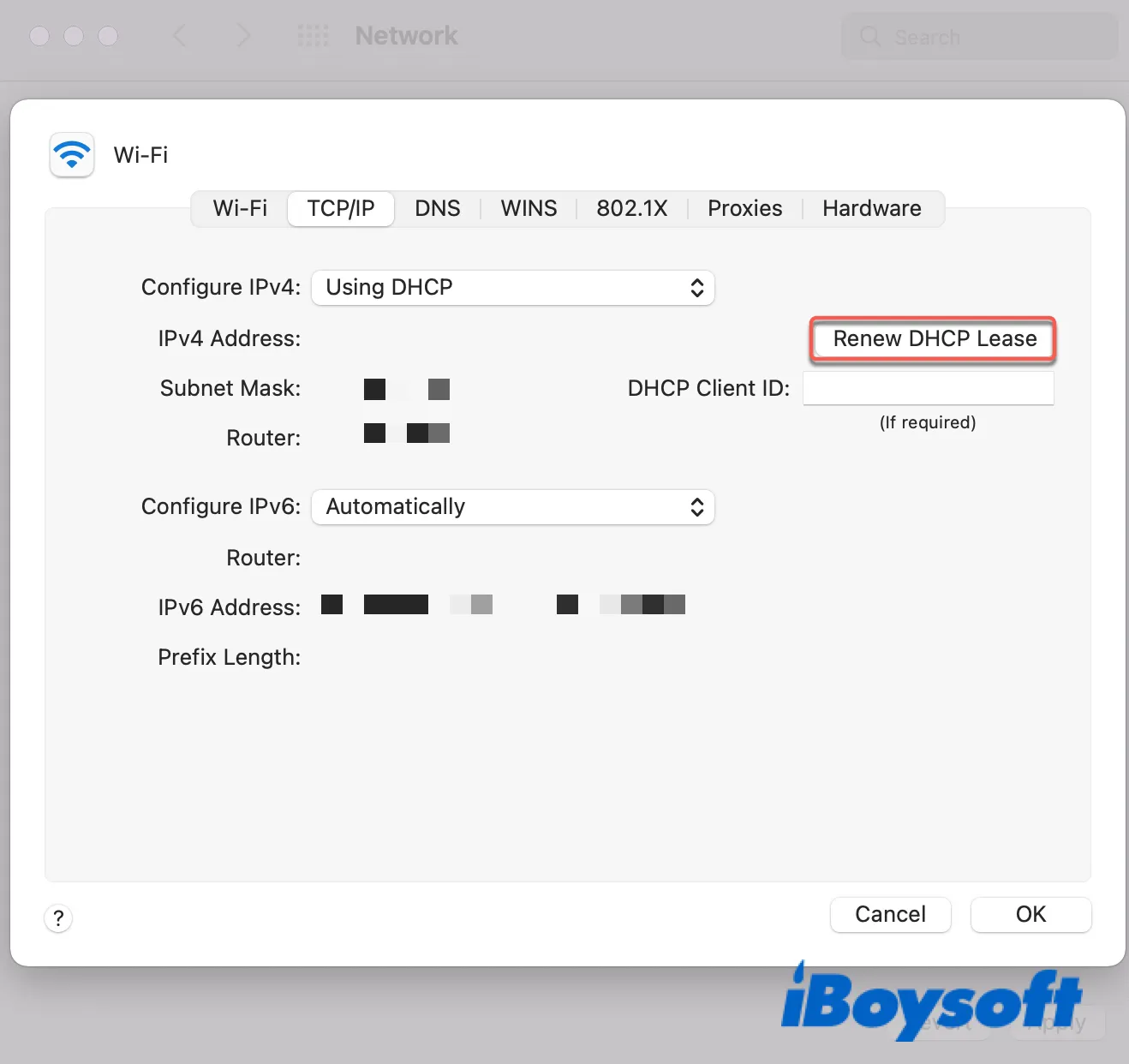
Many have the "WiFi connected but no internet on Mac" problem fixed after going through the steps above. If not, there may be some issues with your DNS provider.
Change your Mac's DNS
DNS (Domain Name System) translates the domain names we enter in browsers (like iboysoft.com) to the corresponding IP addresses so that the browser can understand and load internet resources. A slow, offline, or faulty DNS provider may result in Mac connecting to WiFi but no internet.
Therefore, if your Mac is connected to WiFi but Safari won't work, changing your DNS provider to a free public service like Google might help.
Fix WiFi is connected but no internet on Mac:
- Close all the open browsers.
- Navigate to the Apple menu > System Preferences/Settings > Network.
- Choose Wi-Fi > Advanced.
- Click the DNC tab, then the + icon located at the bottom-left corner.
- Enter 8.8.8.8 and 8.8.4.4 and tap on OK to save changes.
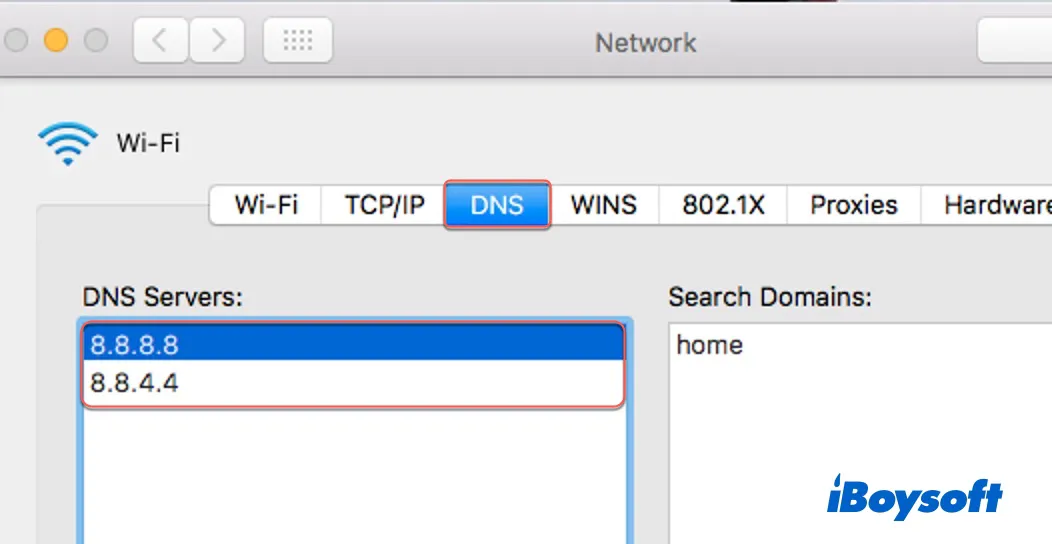
- Drag this free Google DNS provider to the top of the list, so it becomes macOS's top priority. Then try to open a webpage and see whether the internet goes back to normal.
Try the next solution if you have connected to WiFi but no internet on Mac.
Quit mDNSResponder
Mac connecting to WiFi but no internet could result from the mDNSResponder process, as users reported successful internet access after stopping the process from running. You can quit mDNSResponder from the Activity Monitor.
Fix MacBook has WiFi but no internet:
- Launch Activity Monitor from Finder > Applications > Utilities.
- Locate mDNSResponder, select it and click the ✖ icon to stop the process.
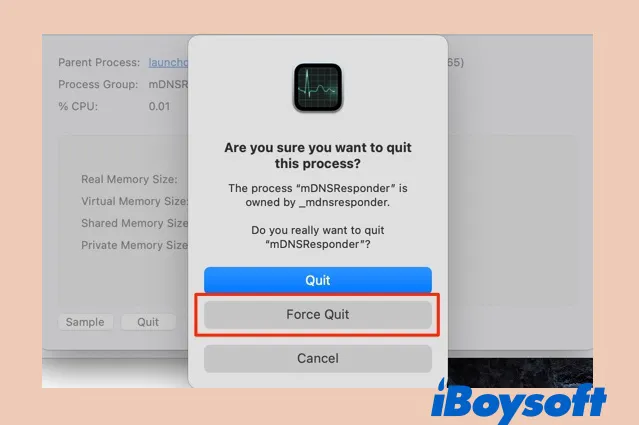
It's safe to terminate the process since it will restart when needed. Test whether the internet works. If you find your MacBook Pro not connecting to WiFi as before, continue trying other solutions.
Turn off VPN or security software
If you have your MacBook connected to WiFi but no internet after updating to macOS Tahoe, PIA (Private Internet Access) may be the issue. The same goes for other security software like DNSCrypt, Little Snitch, or anti-virus programs. If you have them configured, try uninstalling or turning them off and see if your WiFi starts to work.
Disabling the above software should have resolved the issue of MacBook Pro losing WiFi connection if you have one set up. Otherwise, continue with the next solution.
Factory reset your router
If you find your MacBook Air connected to WiFi but no internet using a specific network, factory resetting the router while keeping the same username, password, and security protocol can get your internet back. Follow these steps to fix Mac WiFi connected but no internet:
- Keep your router plugged in.
- Locate the reset button on the back or bottom of the router.
- Use a paperclip or the kind to hold down the button for 30 seconds.
- Let go of the button.
- Wait for the router to reset and then power back on.
Make sure the router and DNS number are identical
When Mac says it's connected to WiFi but no internet, you can solve the issue by ensuring that the router and DNS number are the same via these steps:
- Click the Apple menu > System Preferences.
- Click Network > Advanced > TCP/IP, then note down your router IP.
- Click DNS on the top and compare the two numbers.
If they are different, click the + icon and add the router number. Then select the wrong number and click the - icon to delete it. Now, try to reopen your browser and check whether it loads pages.
Check your Mac's Date, Time, and Location
Incorrect data, time, or location may also affect internet connections and cause issues like MacBook Pro connected to WiFi but no internet.
- Open the Apple menu > System Preferences > Date & Time, or System Settings > General > Date & Time.
- Click Time Zone and ensure that the "Set time zone automatically" box is ticked.
- If the location isn't correct:
Open System Preferences > Security & Privacy > Privacy.
Select Location Services from the left sidebar.
Tick Enable Location Services.
Remove your WiFi and reconnect
Some manage to get back on the internet after removing and reading WiFi on Mac. If your MacBook has WiFi but no internet, you are recommended to do the same. If you don't remember your WiFi password, note it down before getting started.
Fix MacBook Pro not connecting to WiFi:
- Click the Apple menu > System Preferences/Settings > Network.
- Tap on Wi-Fi, then Advanced.
- Select your Wi-Fi and click the – button to remove it.
- Click OK > Apply.
- Reconnect your Wi-Fi and enter the password.
Test in guest account
Supposing that the solutions we mentioned before didn't help you regain the internet connection, you can test the WiFi in a guest account to see whether it's a system-wide problem or a user account issue.
Troubleshooting MacBook Pro losing WiFi connection:
- Open the Apple menu > System Preferences/Settings > Users & Groups.
- Click the lock and enter your password.
- Enable Allow guests to log in to this computer.
- Click the Apple menu > Log out.
- Log in to the guest account and check if WiFi connects to the internet.
- Log out of the guest account.
If the guest account can connect to the internet, try to boot into Safe Mode to rule out third-party software blocking the connection. Suppose the internet works fine in Safe Mode; delete the log-in items one by one to find the culprit. If it fails in Safe Mode, consider making a new account and moving essential files there.
Update macOS
On the occasion that you have your MacBook connected to WiFi but no internet on macOS Tahoe, Sequoia, Sonoma, Ventura, Monterey, Big Sur, or Catalina, it's a good idea to update the Mac operating system to the latest available. In the hope that a newer update will solve the software bugs in the current macOS. But if you have entirely lost the internet connection, this method will be out of the question. If so, move on to the next one.
Update the WiFi router
Suppose you have another computer able to access the internet using the WiFi that fails you on the current Mac, and the router doesn't update firmware automatically. It might also help to update the WiFi router firmware to the latest version manually.
Fix WiFi is connected but no internet on Mac:
- Open a web browser on the computer that has no problem connecting to the internet with your WiFi.
- Type in the WiFi router's IP address.
- When you see a warning reading "Your connection is not private", click Proceed or Advanced > Proceed.
- Enter your router's username and password, which you can find on the manual or the router itself.
- Locate the section for Firmware Update.
- Visit the router manufacturer's site.
- Download the firmware update file.
- Extract the firmware files to your desktop.
- On the Firmware Update page you found before, tap on Choose File or Browse.
- Select the update file and wait for the process to be done.
- Restart the router if it doesn't happen automatically.
If the internet is still not working, take a look at Apple's guide for Wi-Fi router settings and access points.
Prioritize network
If you noticed your MacBook connected to WiFi but no internet on Catalina or other macOS versions, it may have connected to a saved WiFi network that's currently inactive. It's best to check if working WiFi is arranged on top of the Preferred Networks.
Fix having connected to WiFi but no internet on Mac:
- Go to the Apple menu > System Preferences/Settings > Network.
- Select Wi-Fi from the left pane.
- If you have two entries of the same network, you're recommended to remove one.
- Click on Advanced.
- Drag your preferred network to the top.
- Tap on OK.
If you find the Wi-Fi internet speed is abnormal, you can run macOS networkQuality command on the Terminal app to test the network quality.
Run Wireless Diagnostics on Mac
Your Mac has a built-in tool named Wireless Diagnostics for diagnosing WiFi issues; though it doesn't fix the problem, it may offer helpful suggestions of why you are connected to WiFi but no internet on your Mac.
- Hold down Option while clicking the WiFi symbol at the top-right of your menu bar.
- Select Open Wireless Diagnostics.
- Follow the on-screen instructions to finish the test.
If it reports any errors, search for more information online.
Get help from the professionals
If you tried all the solutions above but still fail to regain internet access, it's time to get assistance from professionals. You can call your internet service provider or consult with Apple Support.