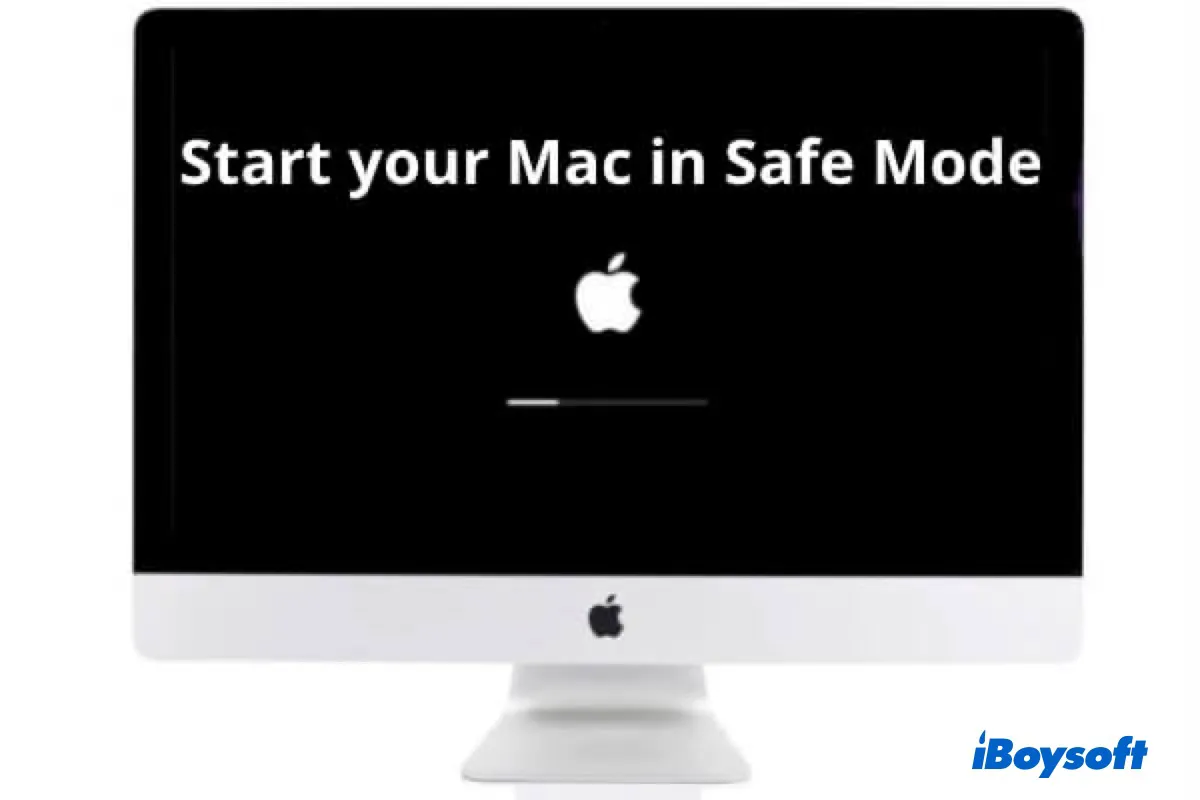Safe Mode is a compact version of Mac OS. This post will help you out how to boot your Mac in Safe Mode and how it works to fix the troubles of your Mac.
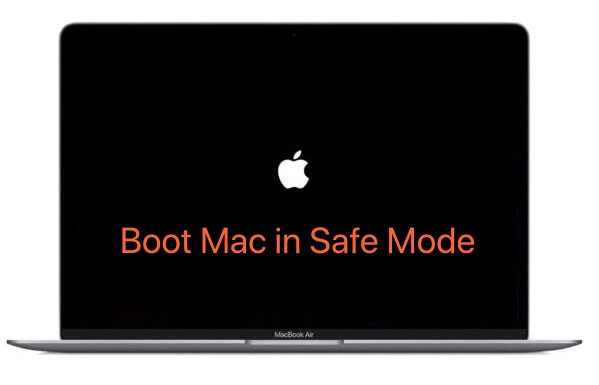
What is Safe Mode, and why do you need it?
Safe Mode is included in Mac startup options to help you troubleshoot most OS-related problems. It can be considered as a diagnostic mode of the Mac operating system.
Usually, when your Mac computer performs abnormally as below, you need to use Safe Mode.
- The Mac computer runs very slowly with kernel_task high CPU usage.
- Mac is frozen.
- The computer keeps restarting because of a Mac kernel panic.
- Mac won't turn on and shows a blank, pink, grey, or black screen.
- The Mac is stuck on the loading bar.
- Mac machine is stuck on the login screen.
- Kernel panic while in sleep on macOS Ventura.
How to boot your Mac in Safe Mode?
The way to start your Mac in Safe Mode is different between Intel-based Macs and Macs with Apple silicon. Hence, you should check your Mac model first.
If your Mac can boot up, open the Apple menu > About This Mac. You'll find the processor type under the Overview tag. If your Mac cannot boot, you can check your Mac model on the Apple website.
Boot an Intel-based Mac in Safe Mode:
- Shut down your Mac computer and wait for 10 seconds.
- Press the power button to restart your Mac and simultaneously hold down the Shift key.
- Release the Shift key when seeing the login window.
Start a Mac with an Apple Silicon chip in Safe Mode:
- Shut down your Mac computer and wait for 10 seconds.
- Press down the power button until the startup options and the Options gear icon appear on the screen.
- Choose your startup disk.
- Hold down the Shift key and click Continue in Safe Mode. Then, release the Shift key.
How to tell if your Mac is in Safe Mode?
The normal mode and Safe Mode show similar desktops. You may be unsure whether you are in Safe Mode successfully after following the way mentioned above.
Regular and safe boots are different. Here are the characteristics of Safe Mode on Mac:
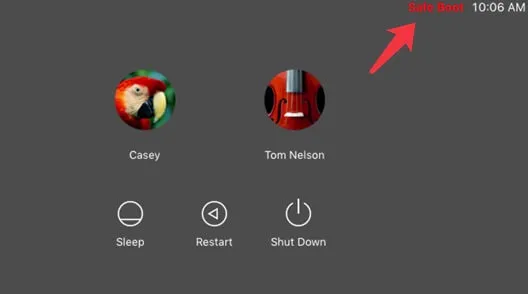
Source: From Apple.com
- The loading process becomes slower than the normal mode.
- The words "Safe Boot" indicate at the top right corner of the login window.
- The color of the Dock on your Mac will become light grey. (The color of normal mode is similar to that's of your desktop)
- The performance of your Mac slows down.
Or, follow these steps to check if you are in Safe Mode:
- Open the Apple menu > About This Mac.
- Click System Report and select Software.
Then, on the System Software Overview pane, check the status of the Boot Mode. If it shows Safe, it means you are in Safe Mode. If it shows Normal, it indicates you enter in normal mode.
What does Safe Mode do?
The work of Safe Mode is getting done during the Mac booting process. Here's what the Safe Mode does during the computer startup:
- Disable all unnecessary programs and drivers but basic startup items.
- Only load required kernel extensions for running your Mac.
- Proceed with a directory check of your startup volume.
- Check the errors on the startup disk.
- Deleting temporary data that drops the speed of your Mac.
- Bypass third-party fonts that aren't in /System/Library/Fonts (Mac OS X v10.4 or later)
In brief, the checks and changes during your Mac safe boot help troubleshoot software problems, especially those caused by third-party drivers. Besides, it also checks and fixes directory errors on the startup volume.
How to turn off Safe Mode?
If you finish your checks with Safe Mode and need to exit it, you can restart or shut down your Mac.
- Click the Apple menu.
- Select Restart or Shut Down.
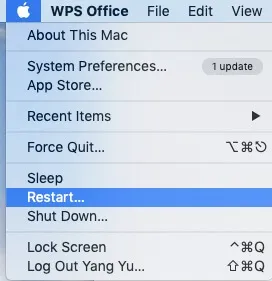
You need to wait for a moment until your Mac reboot or completely shut down. If your Mac restarts up back to normal, it means that Safe Mode resolves the problems.
Mac won't boot to Safe Mode, what to do
Unexpected situations also exist when you start up to Mac Safe Mode. Sometimes, your Mac is stuck during booting in Safe Mode, or it simply starts up in normal mode.
When these accidents happen, you should check and fix all the possible problems that make your Mac won't start in Safe Mode. And then, reboot your Mac in Safe Mode.
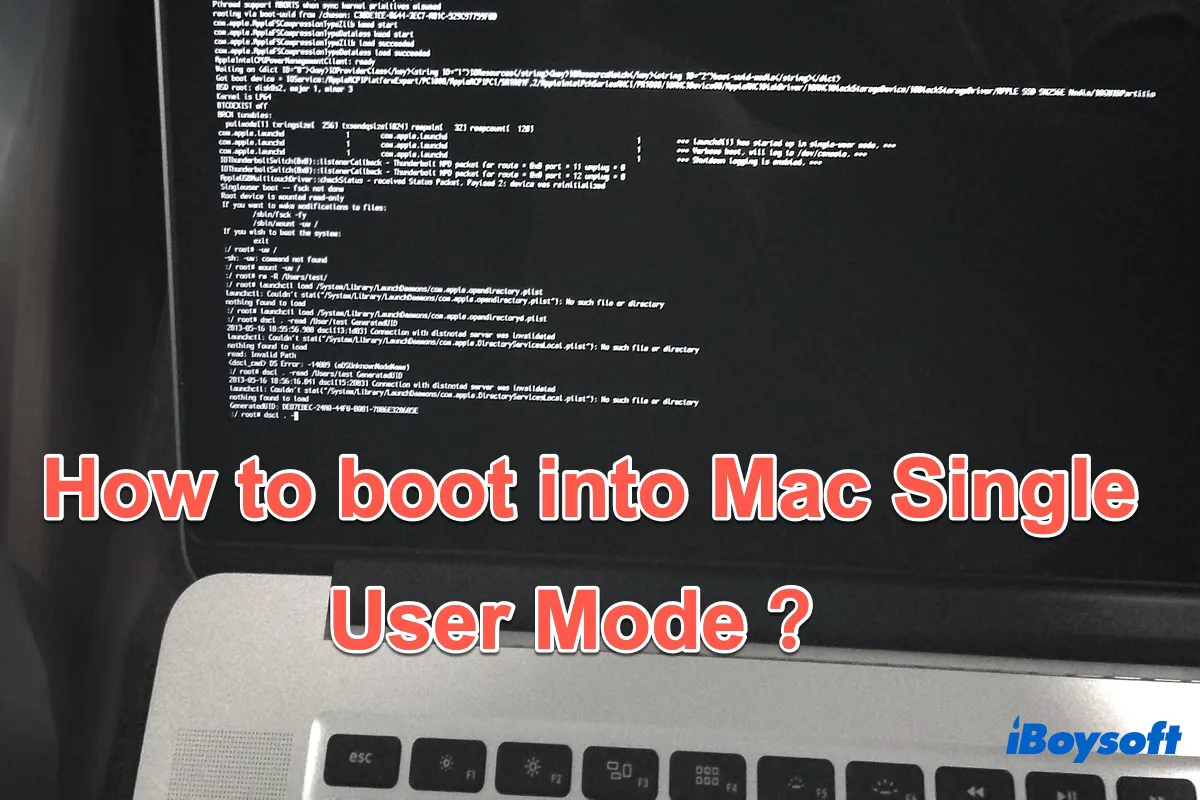
How to boot into Mac Single User Mode and repair your hard disk?
Mac Single User Mode is a booting mode to check the errors on the Mac startup disk. This post talks about what Mac Single User Mode is as well as how to enter and exit it on Mac. Read more >>
FAQs about Mac Safe Mode
- Q1. What to do if Mac automatically starts in Safe Mode?
-
A
You can check if the Shift key is stuck. The stuck Shift key will bring your Mac automatically in Safe Mode during startup. If it’s not the case, hold down the power button for seconds to completely shut down your Mac, and then restart it. If the issue keeps on, contact Apple support for help.
- Q2. How to prune your startup app list?
-
A
Here's the way to disable the apps that open automatically when you log in. Open the Apple menu > System Preferences > Users & Groups. Then, select the Login Items tag. And click the lock at the left bottom corner to enable you to make changes. Finally, check the app and click the minus button ( - ) to remove it.
- Q3. How to reboot your Mac in Safe Mode?
-
A
You should open the Apple menu and click Restart, just like in normal mode.