Le mode sans échec est une version compacte de Mac OS. Cet article vous aidera à démarrer votre Mac en mode sans échec et à comprendre comment cela fonctionne pour résoudre les problèmes de votre Mac.
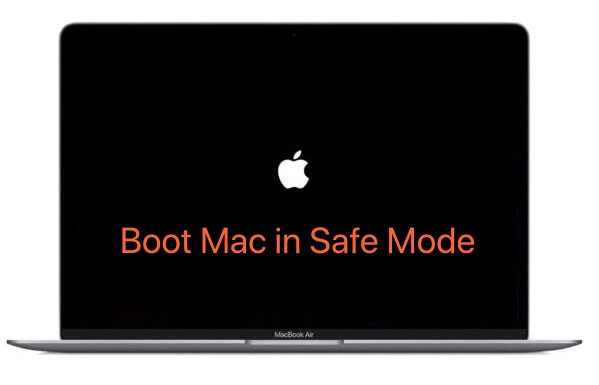
Qu'est-ce que le mode sans échec et pourquoi en avez-vous besoin ?
Le mode sans échec est inclus dans les options de démarrage de Mac pour vous aider à résoudre la plupart des problèmes liés au système d'exploitation. On peut le considérer comme un mode de diagnostic du système d'exploitation Mac.
En général, lorsque votre ordinateur Mac fonctionne de manière anormale comme ci-dessous, vous avez besoin d'utiliser le mode sans échec.
- L'ordinateur Mac fonctionne très lentement avec une utilisation élevée de kernel_task.
- Le Mac est gelé.
- L'ordinateur redémarre continuellement en raison d'un kernel panic Mac.
- Le Mac ne s'allume pas et affiche un écran blanc, rose, gris ou noir.
- Le Mac est bloqué sur la barre de chargement.
- La machine Mac est bloquée sur l'écran de connexion.
- Kernel panic pendant le sommeil sur macOS Ventura.
Comment savoir si votre Mac est en mode sans échec?
Le mode normal et le mode sans échec affichent des bureaux similaires. Vous pourriez ne pas être sûr que vous êtes en mode sans échec avec succès après avoir suivi la procédure mentionnée ci-dessus.
Les démarrages régulier et sécurisé sont différents. Voici les caractéristiques du mode sans échec sur Mac:
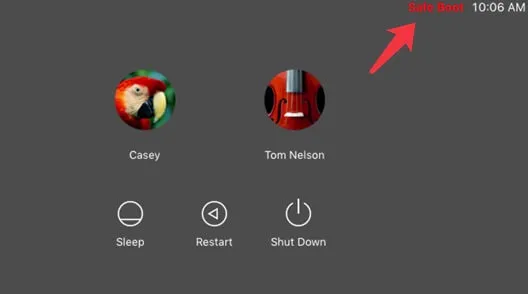
Source : De Apple.com
- Le processus de chargement devient plus lent que le mode normal.
- Les mots "Démarrage sécurisé" s'affichent en haut à droite de la fenêtre de connexion.
- La couleur du Dock sur votre Mac deviendra gris clair (la couleur du mode normal est similaire à celle de votre bureau)
- Les performances de votre Mac ralentissent.
Ou, suivez ces étapes pour vérifier si vous êtes en mode sans échec:
- Ouvrez le menu Pomme > À propos de ce Mac.
- Cliquez sur Informations système et sélectionnez Logiciel.
Ensuite, sur le volet Aperçu du logiciel système, vérifiez l'état du Mode de démarrage. S'il indique Sécurisé, cela signifie que vous êtes en mode sans échec. S'il indique Normal, cela indique que vous êtes en mode normal.
Que fait le mode sans échec?
Le travail du mode sans échec s'effectue pendant le processus de démarrage de Mac. Voici ce que le mode sans échec fait pendant le démarrage de l'ordinateur:
- Désactivez tous les programmes et pilotes inutiles mais les éléments de démarrage de base.
- Chargez uniquement les extensions du noyau nécessaires pour faire fonctionner votre Mac.
- Procédez à une vérification de répertoire de votre volume de démarrage.
- Vérifiez les erreurs sur le disque de démarrage.
- Supprimez les données temporaires qui ralentissent votre Mac.
- Contournez les polices tierces qui ne sont pas dans /System/Library/Fonts (Mac OS X v10.4 ou ultérieur)
En bref, les vérifications et les modifications effectuées lors du démarrage sécurisé de votre Mac aident à résoudre les problèmes logiciels, en particulier ceux causés par les pilotes tiers. De plus, il vérifie et corrige également les erreurs de répertoire sur le volume de démarrage.
Comment désactiver le mode sans échec?
Si vous avez terminé vos vérifications en mode sans échec et que vous devez le quitter, vous pouvez redémarrer ou éteindre votre Mac.
- Cliquez sur le menu Pomme.
- Sélectionnez Redémarrer ou Éteindre.
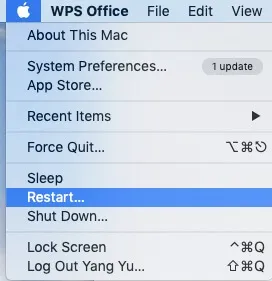
Vous devez attendre un moment jusqu'à ce que votre Mac redémarre ou s'éteigne complètement. Si votre Mac redémarre normalement, cela signifie que le mode sans échec résout les problèmes.
Mac ne démarre pas en mode sans échec, que faire
Des situations inattendues surviennent également lorsque vous démarrez en mode sans échec sur Mac. Parfois, votre Mac reste bloqué lors du démarrage en mode sans échec, ou il démarre simplement en mode normal.
Lorsque ces accidents se produisent, vous devez vérifier et corriger tous les problèmes possibles qui empêchent votre Mac de démarrer en mode sans échec. Ensuite, redémarrez votre Mac en mode sans échec.
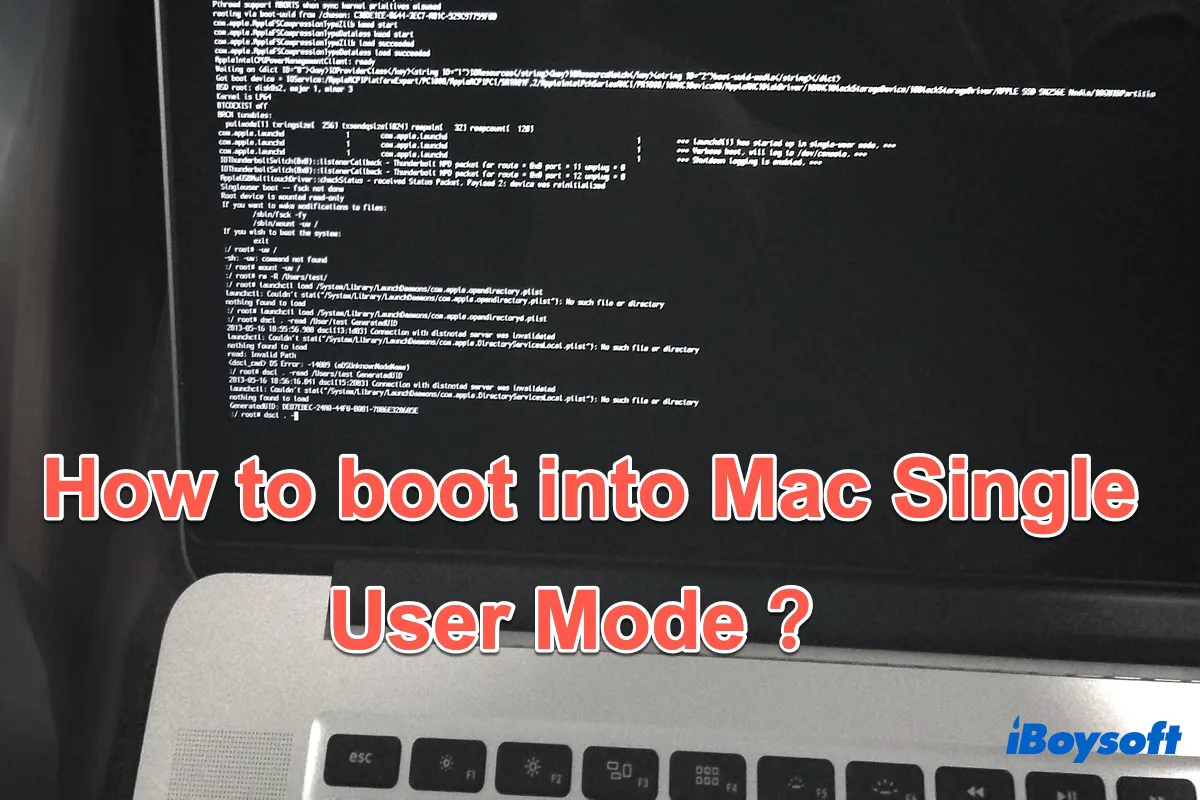
Comment démarrer en mode Utilisateur Unique Mac et réparer votre disque dur ?
Le Mode Utilisateur Unique Mac est un mode de démarrage pour vérifier les erreurs sur le disque de démarrage Mac. Cet article explique ce qu'est le Mode Utilisateur Unique Mac ainsi que comment y accéder et en sortir sur Mac. En savoir plus >>
FAQ sur le mode sans échec Mac
- Q1. Que faire si le Mac démarre automatiquement en mode sans échec?
-
A
Vous pouvez vérifier si la touche Maj est bloquée. La touche Maj bloquée démarrera automatiquement votre Mac en mode sans échec au démarrage. Si ce n'est pas le cas, maintenez enfoncé le bouton d'alimentation pendant quelques secondes pour éteindre complètement votre Mac, puis redémarrez-le. Si le problème persiste, contactez le support Apple pour obtenir de l'aide.
- Q2. Comment réduire votre liste d'applications au démarrage?
-
A
Voici comment désactiver les applications qui s'ouvrent automatiquement lorsque vous vous connectez. Ouvrez le menu Pomme > Préférences Système > Utilisateurs et groupes. Ensuite, sélectionnez l'onglet Éléments de connexion. Et cliquez sur le cadenas en bas à gauche pour vous permettre d'apporter des modifications. Enfin, cochez l'application et cliquez sur le bouton moins ( - ) pour la supprimer.
- Q3. Comment redémarrer votre Mac en mode sans échec?
-
A
Vous devez ouvrir le menu Pomme et cliquer sur Redémarrer, tout comme en mode normal.
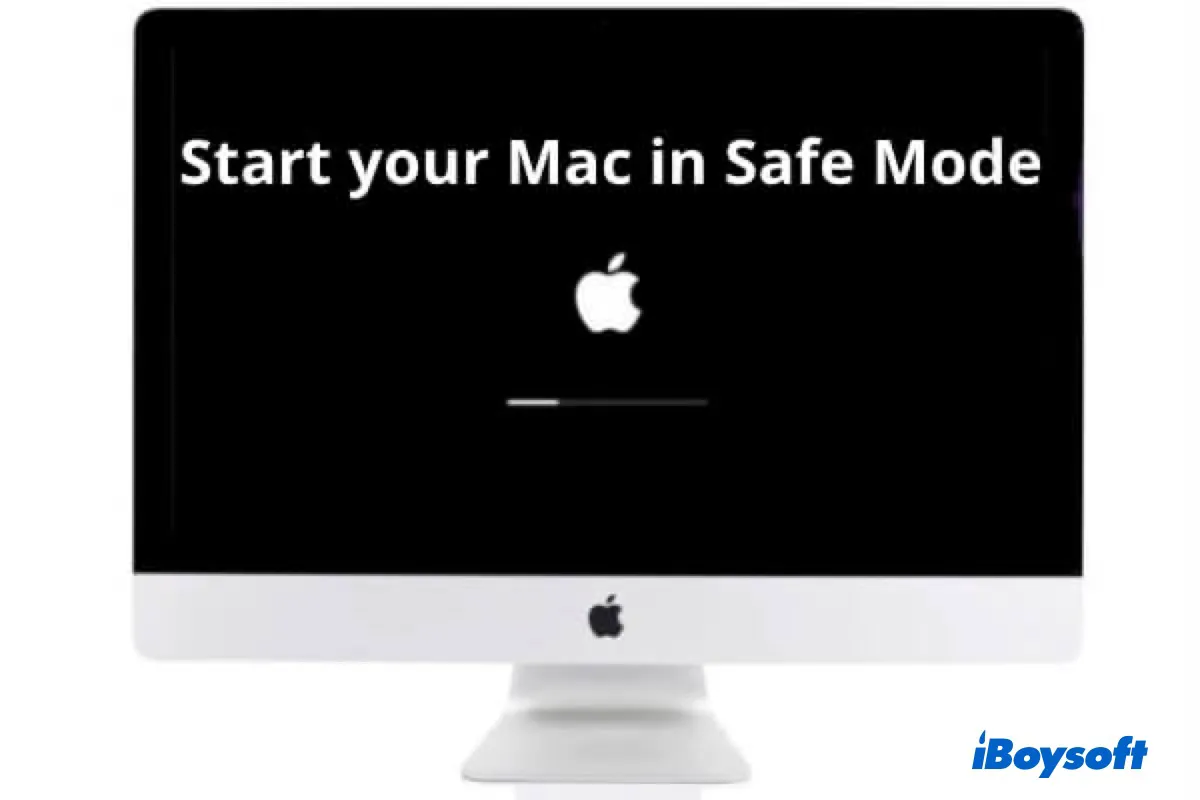
Comment démarrer votre Mac en mode sans échec ?
La manière de démarrer votre Mac en mode sans échec est différente entre les Macs basés sur Intel et les Macs avec Apple silicon. Par conséquent, vous devez d'abord vérifier le modèle de votre Mac.
Si votre Mac peut démarrer, ouvrez le menu Pomme > À propos de ce Mac. Vous trouverez le type de processeur sous l'onglet Aperçu. Si votre Mac ne peut pas démarrer, vous pouvez vérifier le modèle de votre Mac sur le site Web d'Apple.
Démarrer un Mac basé sur Intel en mode sans échec :
Démarrer un Mac avec une puce Apple Silicon en mode sans échec: