Vous vous préparez à utiliser le mode sans échec de Mac pour régler les problèmes liés à l'OS, comme le fait que le MacBook ne s'allume pas ou s'exécute lentement. Mais malheureusement, vous ne parvenez pas à démarrer en mode sans échec. Votre Mac démarre simplement normalement, ou bien il est bloqué pendant le démarrage en mode sans échec.
Quel est le problème? Ne vous inquiétez pas. Ce post vous aidera à analyser les causes, puis vous guidera à travers le phénomène du Mac qui ne démarre pas en mode sans échec avec des solutions éprouvées. Après cela, vous pourrez à nouveau démarrer votre Mac en mode sans échec.
Le Mac ne démarre pas en mode sans échec mais démarre régulièrement
Vous appuyez sur la touche de raccourci Shift pendant le démarrage pour que votre Mac démarre en mode sans échec comme d'habitude. Mais de façon inattendue, vous voyez le bureau familier comme lors d'un démarrage normal.
Pour vérifier et régler le problème du mode sans échec de MacBook, suivez les solutions ci-dessous.
- Vérifier si vous étiez réellement en mode sans échec Mac
- Vérifier si la méthode utilisée pour démarrer votre MacBook en mode sans échec est correcte
- Vérifier si votre clavier fonctionne bien
Vérifier si vous étiez réellement en mode sans échec Mac
Étant donné que les bureaux en démarrage sans échec et en démarrage normal semblent similaires, il se peut que vous entriez effectivement en mode sans échec alors que vous ne le savez pas.
En mode normal, la couleur de la station d'accueil est similaire à celle de votre bureau. Mais en mode sans échec, elle devient gris clair.
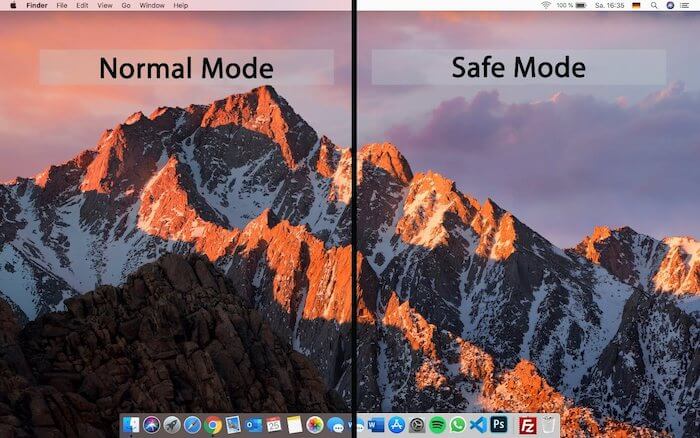
Si vous n'arrivez toujours pas à faire la différence entre les deux, essayez la méthode ci-dessous pour vérifier si votre Mac est en mode sans échec.
- Ouvrez À propos de ce Mac dans le menu déroulant Apple.
- Cliquez sur Rapport système et faites défiler la liste pour choisir Logiciel.
- Vérifiez l'état du mode de démarrage dans le volet Aperçu des logiciels du système.
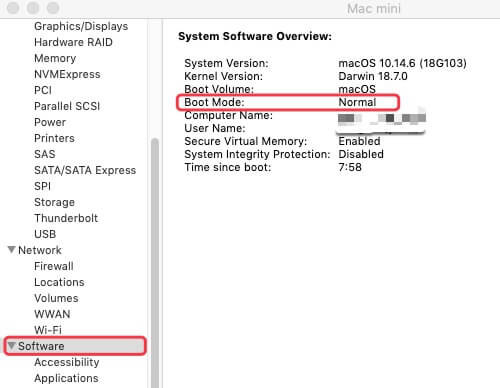
S'il indique Sans échec, vous êtes en mode sans échec. Et s'il indique Normal, votre Mac démarre régulièrement plutôt qu'en mode sans échec. Dans ce cas, essayez de redémarrer votre Mac en mode sans échec de temps à autre.
Vérifier si la méthode utilisée pour démarrer votre MacBook en mode sans échec est correcte
Parfois, vos mauvaises opérations pour démarrer un Mac en mode sans échec vous mènent à l'échec. Vous devez donc veiller à ce que chaque étape de votre passage en mode sans échec soit correcte.
Lorsque votre Mac ne parvient pas à démarrer en mode sans échec, effectuez les vérifications suivantes:
- Vérifiez si vous utilisez un Mac à processeur Intel ou un Mac M1.
- Assurez-vous que votre Mac est complètement éteint avant de le redémarrer en mode sans échec.
- Ne vous contentez pas d'appuyer sur la touche de raccourci Shift et de la relâcher immédiatement, mais appuyez dessus pendant quelques secondes.
Si vous n'êtes pas sûr d'avoir bien exécuté toutes les étapes pour démarrer votre Mac en mode sans échec, utilisez les étapes ci-dessus pour démarrer un Mac en mode sans échec en guise de référence.
Vérifier si votre clavier fonctionne bien
Enfin, vous pouvez vérifier si votre clavier est hors service en appuyant dessus et en tapant simultanément n'importe quelle lettre pour voir si vous pouvez taper une majuscule. Si ce n'est pas le cas, la touche Shift est hors d'usage. Changez de clavier. Si cela se reproduit, réparez le port USB.
Si vous utilisez un clavier sans fil, ouvrez Préférences système > Clavier. Vérifiez si vous avez échoué à connecter un clavier Bluetooth et réinitialisez-le.
Après avoir confirmé que vous avez un clavier utilisable, redémarrez maintenant votre MacBook Pro en mode sans échec.
Le Mac met du temps à démarrer en mode sans échec
Dans ce scénario, les causes sont diverses. Il se peut que votre Mac soit bloqué lors du processus de démarrage en mode sans échec en raison de:
- Un bogue temporaire dans Mac OS.
- Limitations des paramètres de sécurité sur votre Mac.
- Problèmes liés à l'OS.
Par conséquent, essayez les solutions suivantes pour dépanner votre Mac qui met du temps à passer en mode sans échec.
- Redémarrer votre Mac en mode sans échec
- Vérifier vos paramètres de sécurité
- Réinitialiser le SMC
- Réinitialiser la PRAM/NVRAM
- Démarrer en mode de récupération macOS
Redémarrer votre Mac en mode sans échec
Les bogues temporaires dans Mac OS entraîneront des performances anormales de votre Mac, comme le fait que le Mac ne démarre pas en mode sans échec sous macOS Big Sur.
Ainsi, lorsque votre Mac prend une éternité pour passer en mode sans échec, essayez de l'éteindre de force et attendez quelques secondes. Ensuite, redémarrez-le en mode sans échec.
Vérifier vos paramètres de sécurité
Si le mode sans échec de votre Mac ne fonctionne toujours pas, demandez-vous si vous avez configuré des paramètres de sécurité pour protéger votre Mac, comme FileVault et le mot de passe du micrologiciel de Mac. Ces paramètres de sécurité peuvent bloquer le mode sans échec ou l'interrompre définitivement.
Pour désactiver FileVault (uniquement si votre Mac peut démarrer), procédez comme suit:
- Ouvrez le menu Apple > Sécurité et confidentialité.
- Passez à l'onglet FileVault et cliquez sur l'icône de verrouillage dans le coin inférieur gauche de la fenêtre.
- Tapez votre mot de passe administrateur pour d'autres changements.
- Cliquez sur Désactiver FileVault.
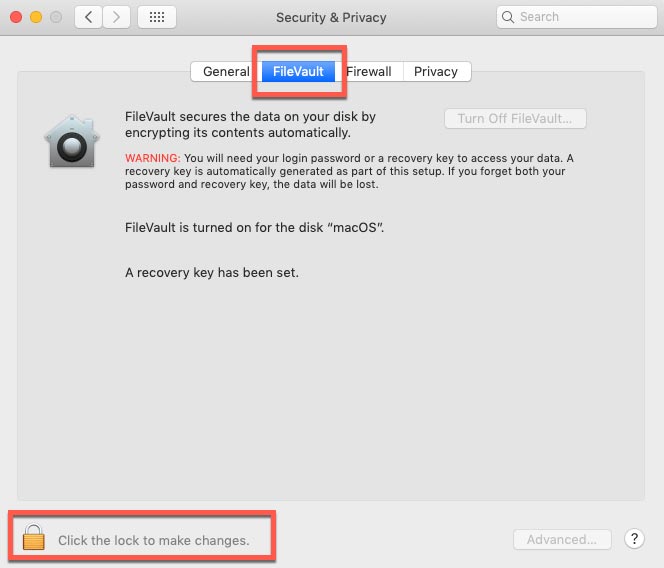
Si vous avez également activé le mot de passe du micrologiciel, vous devez le fermer en suivant les étapes ci-dessous:
- Appuyez sur le bouton d'alimentation pendant quelques secondes pour éteindre votre Mac.
- Appuyez sur les touches Command + R pour redémarrer votre Mac.
- Sélectionnez Utilitaires > Utilitaire de sécurité au démarrage.
- Cliquez sur Désactiver le mot de passe du micrologiciel.
- Tapez votre mot de passe du micrologiciel pour confirmer sa désactivation.
Le processus de désactivation des paramètres de sécurité prendra un certain temps. Attendez qu'il se termine, puis redémarrez votre ordinateur Mac en mode sans échec.
Réinitialiser le SMC
Le SMC (Contrôleur de gestion du système ) contrôle la gestion thermique et la gestion de l'alimentation, les paramètres de veille, notamment, qui influent sur les performances de votre Mac.
La réinitialisation du SMC peut régler les problèmes de non-fonctionnement du matériel, comme le clavier qui ne fonctionne pas et qui est à l'origine du problème au mode sans échec de Mac.
Réinitialiser le SMC sur un MacBook:
- Éteignez votre Mac et débranchez le câble d'alimentation.
- Maintenez enfoncées les touches Shift + Option + Control. Ensuite, appuyez sur le bouton d'alimentation.
- Relâchez les touches et le bouton d'alimentation après 10 secondes.
- Rebranchez le câble d'alimentation et allumez votre Mac.
Réinitialiser le SMC sur un ordinateur de bureau Mac:
- Éteignez le bureau Mac, puis débranchez le câble d'alimentation pendant 15 secondes.
- Rebranchez le câble d'alimentation et allumez votre ordinateur Mac.
Maintenant, essayez de redémarrer votre MacBook en mode sans échec.
Réinitialiser la PRAM/NVRAM
PRAM est l'abréviation de Mémoire à accès aléatoire aux paramètres (NVRAM est similaire). Il s'agit d'une mémoire utilisée pour stocker les paramètres liés au système, notamment le choix du volume de démarrage.
Si votre Mac se comporte anormalement, par exemple s'il ne peut pas démarrer en mode sans échec, essayez de réinitialiser la PRAM/NVRAM pour régler le problème.
- Éteignez votre Mac.
- Redémarrez votre Mac et appuyez immédiatement sur la combinaison de touches Option + Command + P + R et maintenez-les enfoncées.
- Relâchez les touches lorsque vous entendez le deuxième son de démarrage ou lorsque le logo Apple apparaît et disparaît deux fois (pour un Mac basé sur T2).
Maintenant, allez redémarrer votre ordinateur Mac en mode sans échec.
À propos, vous n'avez pas besoin de réinitialiser la PRAM sur un Mac M1 car elle se réinitialisera automatiquement si nécessaire pendant le démarrage.
Démarrer en mode de récupération macOS
Malheureusement, toutes les méthodes mentionnées ci-dessus ne sont pas parvenues à régler le problème du mode sans échec de Mac qui ne fonctionne pas. Les erreurs de système de fichiers sur le disque de démarrage peuvent être en cause. Ces erreurs peuvent non seulement déclencher le problème du Mac qui ne démarre pas, mais aussi vous empêcher d'utiliser le mode sans échec.
Dans cette situation, vous devez utiliser le mode de récupération Mac. Lorsque vous entrez en mode de récupération macOS, utilisez l'Utilitaire de disque Premiers secours pour vérifier et corriger les erreurs sur votre disque de démarrage.
Si votre Mac ne parvient toujours pas à démarrer, vous devez d'abord récupérer les données de votre Mac impossible à démarrer. Ensuite, formatez le disque de démarrage de votre Mac avec l'Utilitaire de disque, puis réinstallez macOS en mode de récupération.
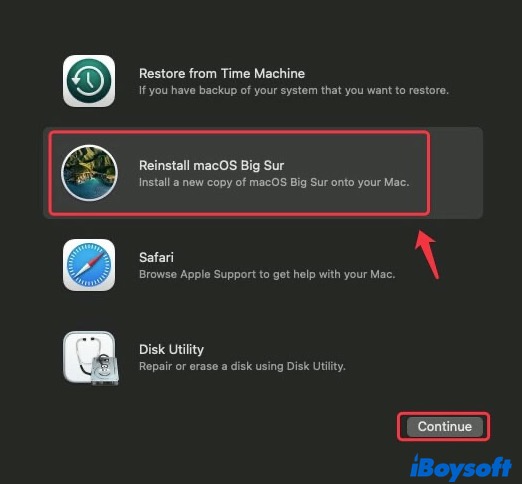
FAQ sur le Mac qui ne démarre pas en mode sans échec
- Q1. Comment forcer un Mac à passer en mode sans échec?
-
A
Éteignez votre Mac et attendez environ 10 secondes. Appuyez sur le bouton d'alimentation pour redémarrer votre Mac et appuyez immédiatement sur la touche Shift jusqu’à ce que vous voyiez la fenêtre de connexion.
- Q2. Pourquoi mon Mac ne démarre-t-il pas en mode sans échec?
-
A
Les raisons pour lesquelles le mode sans échec de Mac ne fonctionne pas sont diverses, notamment des problèmes liés à l'OS, des limitations de sécurité sur votre Mac, des erreurs de système de fichiers du disque de démarrage, etc.
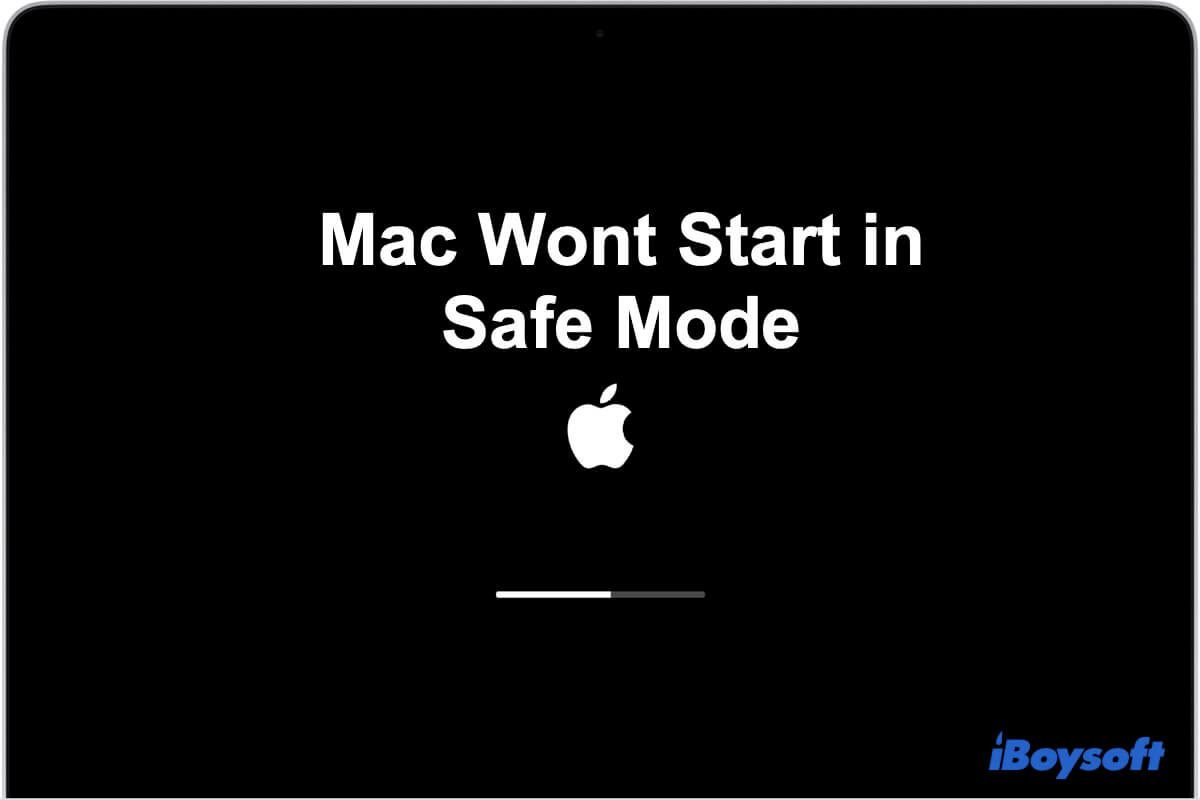
Comment démarrer correctement un Mac en mode sans échec?
Si vous vous préparez à démarrer votre MacBook, iMac, Mac mini ou tout autre modèle de Mac en mode sans échec, vous devez d'abord vérifier s'il est équipé d'une puce Intel ou d'une puce M1 d'Apple. En effet, la méthode de démarrage en mode sans échec d'un Mac à processeur Intel et d'un Mac M1 diffère légèrement.
Allez au logo Apple > À propos de ce Mac > Aperçu. Ensuite, vérifiez la puce ou le processeur de votre Mac.
Ensuite, suivez la procédure ci-dessous pour démarrer un Mac en mode sans échec.
Pour démarrer un Mac à processeur Intel en mode sans échec, vous devez:
Pour démarrer un Mac M1 en mode sans échec, vous devez:
À propos, vous pouvez quitter le mode sans échec en sélectionnant le menu Apple > Redémarrer.
Conclusion
Votre Mac ne veut pas démarrer en mode sans échec, ce qui vous empêche de réparer votre ordinateur Mac problématique. Cet article vous propose un guide complet pour vous aider à résoudre ce problème épineux. Que vous ne parveniez pas à entrer en mode sans échec mais que vous soyez en mode normal, ou que votre Mac mette une éternité à démarrer en mode sans échec, cet article peut vous apporter des solutions.