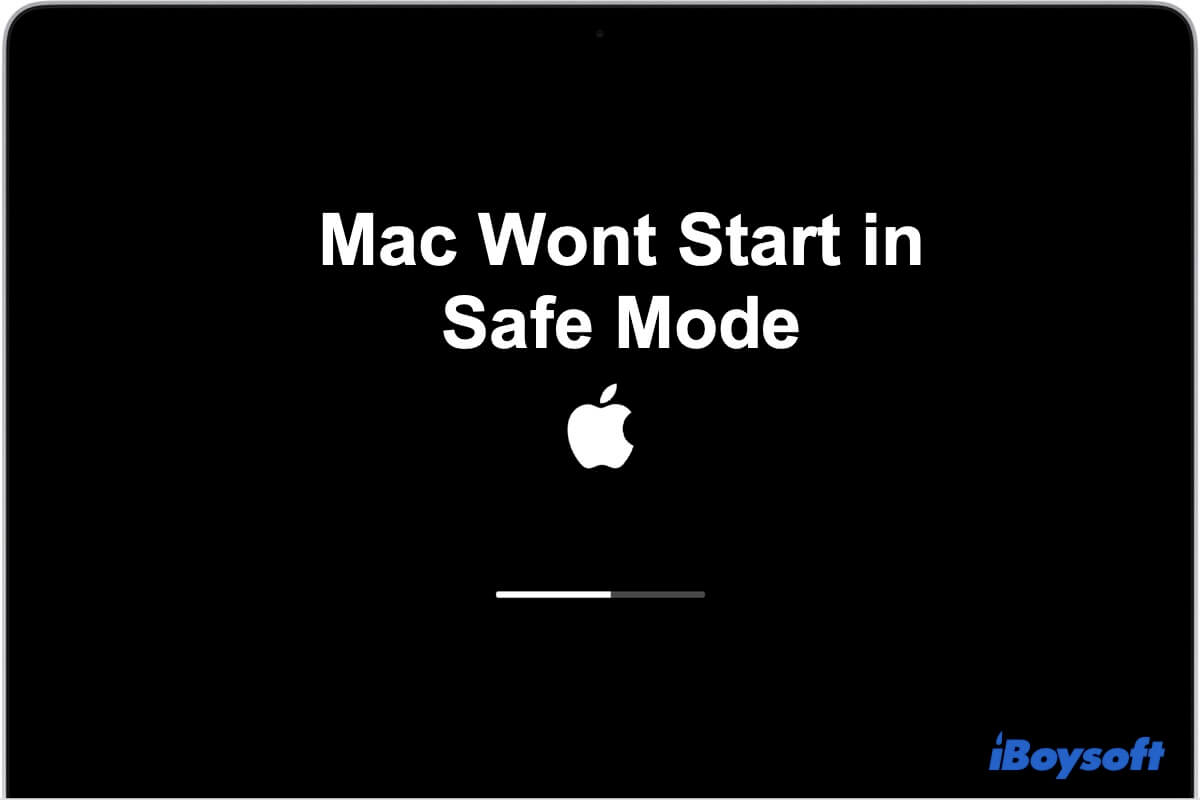Sie bereiten sich darauf vor, den abgesicherten Modus von Mac zu verwenden, um Probleme mit dem Betriebssystem zu beheben, z. B. wenn sich das MacBook nicht einschalten lässt oder langsam läuft. Aber leider gelingt es Ihnen nicht, in den abgesicherten Modus zu starten. Ihr Mac startet einfach normal oder bleibt beim Booten im abgesicherten Modus stecken.
Was ist das Problem? Keine Sorge. Dieser Beitrag wird Ihnen helfen, die Ursachen zu analysieren, und Sie dann durch den Mac, der nicht im abgesicherten Modus startet, mit geprüften Lösungen führen. Danach können Sie Ihren Mac wieder im abgesicherten Modus starten.
Der Mac startet nicht im abgesicherten Modus, sondern fährt regelmäßig hoch
Sie drücken während des Starts die Umschalttaste, damit Ihr Mac wie gewohnt im abgesicherten Modus startet. Unerwartet sehen Sie jedoch den gewohnten Schreibtisch wie beim normalen Start.
Um das Problem, dass der abgesicherte Modus des MacBook nicht funktioniert, zu überprüfen und zu beheben, können Sie diese Lösungen befolgen.
- Überprüfen Sie, ob Sie sich tatsächlich im abgesicherten Modus Ihres Mac befinden
- Überprüfen Sie, ob Sie Ihr MacBook auf die richtige Weise in den abgesicherten Modus starten
- Prüfen Sie, ob Ihre Tastatur gut funktioniert
Prüfen Sie, ob Sie sich tatsächlich im abgesicherten Mac-Modus befunden haben
Da die Desktops im abgesicherten Startmodus und im normalen Startmodus ähnlich aussehen, kann es sein, dass Sie tatsächlich in den abgesicherten Modus gelangen, während Sie sie ignorieren.
Im normalen Modus ist die Farbe des Docks ähnlich wie die Ihres Schreibtischs. Aber im abgesicherten Modus wird die Farbe des Docks hellgrau.
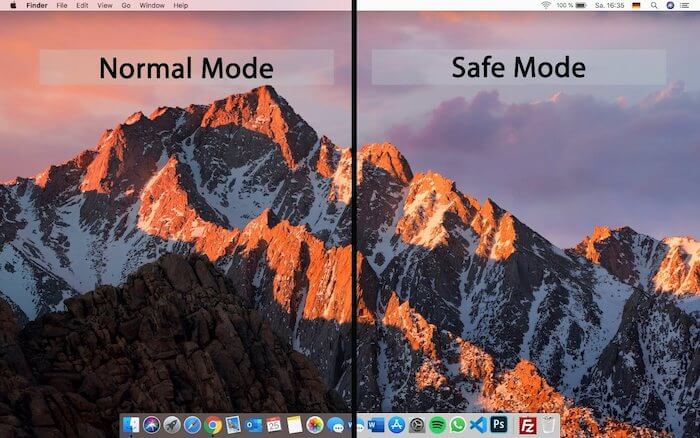
Quelle: Von IONOS
Wenn Sie den Unterschied zwischen den beiden Modi immer noch nicht erkennen können, können Sie auf folgende Weise überprüfen, ob sich Ihr Mac im abgesicherten Modus befindet.
- Öffnen Sie Über diesen Mac aus dem Apple-Dropdown-Menü.
- Klicken Sie auf Systembericht und scrollen Sie nach unten, um Software auszuwählen.
- Überprüfen Sie den Status des Boot-Modus im Bereich Systemsoftware-Übersicht.
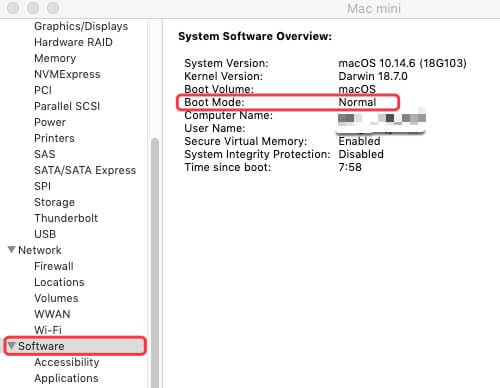
Wenn er Abgesichert anzeigt, befinden Sie sich im abgesicherten Modus. Wenn er Normal anzeigt, bootet Ihr Mac normal und nicht im abgesicherten Modus. Dann können Sie versuchen, Ihren Mac einmal im abgesicherten Modus neu zu starten.
Überprüfen Sie, ob Sie Ihr MacBook richtig in den abgesicherten Modus starten
Manchmal führen falsche Vorgehensweisen beim Starten des Macs im abgesicherten Modus zu Fehlern. Stellen Sie daher sicher, dass jeder Schritt auf dem Weg zum abgesicherten Modus richtig ist.
Wenn Ihr Mac nicht im abgesicherten Modus startet, führen Sie die folgenden Prüfungen durch:
- Prüfen Sie, ob Sie einen Mac mit Intel-Prozessor oder einen M1-Mac verwenden.
- Vergewissern Sie sich, dass Ihr Mac vollständig ausgeschaltet ist, bevor Sie ihn im abgesicherten Modus neu starten.
- Drücken Sie nicht einfach die Umschalttaste und lassen Sie sie sofort los, sondern halten Sie sie einige Sekunden lang gedrückt.
Wenn Sie nicht sicher sind, ob Sie alle Schritte zum Starten Ihres Macs im abgesicherten Modus richtig ausgeführt haben, können Sie die oben genannten Schritte zum Starten eines Macs im abgesicherten Modus als Referenz verwenden.
Prüfen Sie, ob Ihre Tastatur gut funktioniert
Abschließend können Sie überprüfen, ob Ihre Tastatur nicht mehr funktioniert, indem Sie die Umschalttaste gedrückt halten und gleichzeitig einen beliebigen Buchstaben eingeben, um zu sehen, ob Sie einen Großbuchstaben schreiben können. Wenn nicht, funktioniert die Umschalttaste nicht mehr. Tauschen Sie die Tastatur aus. Wenn das Problem erneut auftritt, reparieren Sie den USB-Anschluss.
Wenn Sie eine drahtlose Tastatur verwenden, öffnen Sie Systemeinstellungen > Tastatur. Prüfen Sie, ob Sie eine Bluetooth-Tastatur nicht verbinden können, und setzen Sie sie zurück.
Nachdem Sie sich vergewissert haben, dass Sie eine funktionierende Tastatur haben, starten Sie Ihr MacBook Pro jetzt im abgesicherten Modus neu.
Mac braucht ewig, um in den abgesicherten Modus zu starten
In diesem Szenario gibt es verschiedene Ursachen. Wenn Ihr Mac beim Booten in den Abgesicherten Modus stecken bleibt, kann das folgende Ursachen haben:
- Vorübergehender Fehler im Mac OS.
- Eingeschränkte Sicherheitseinstellungen auf Ihrem Mac.
- Probleme mit dem Betriebssystem.
Daher können Sie die folgenden Lösungen ausprobieren, um Ihren Mac, der ewig braucht, um in den abgesicherten Modus zu wechseln, zu beheben.
- Starten Sie Ihren Mac im abgesicherten Modus neu
- Überprüfen Sie Ihre Sicherheitseinstellungen
- SMC zurücksetzen
- PRAM/NVRAM zurücksetze
- Booten im macOS-Wiederherstellungsmodus
Starten Sie Ihren Mac im abgesicherten Modus neu
Die temporären Fehler in Mac OS führen zu einer abnormalen Leistung Ihres Macs, z. B. startet der Mac nicht im abgesicherten Modus in macOS Big Sur.
Wenn Ihr Mac also ewig braucht, um in den abgesicherten Modus zu wechseln, können Sie versuchen, Ihren Mac zwangsweise herunterzufahren und ein paar Sekunden zu warten. Starten Sie ihn dann erneut im abgesicherten Modus.
Überprüfen Sie Ihre Sicherheitseinstellungen
Wenn der Abgesicherte Modus Ihres Macs immer noch nicht funktioniert, sollten Sie prüfen, ob Sie Sicherheitseinstellungen zum Schutz Ihres Macs konfiguriert haben, z. B. FileVault und Mac-Firmware-Passwort. Diese Sicherheitseinstellungen können dazu führen, dass der abgesicherte Modus nicht mehr funktioniert oder für immer hängen bleibt.
Um FileVault zu deaktivieren (nur wenn Ihr Mac hochfahren kann), können Sie die folgenden Schritte ausführen:
- Öffnen Sie das Apple-Menü > Sicherheit und Datenschutz.
- Wechseln Sie auf die Registerkarte FileVault und klicken Sie auf das Schlosssymbol in der unteren linken Ecke des Fensters.
- Geben Sie Ihr Admin-Passwort für weitere Änderungen ein.
- Klicken Sie auf FileVault ausschalten.
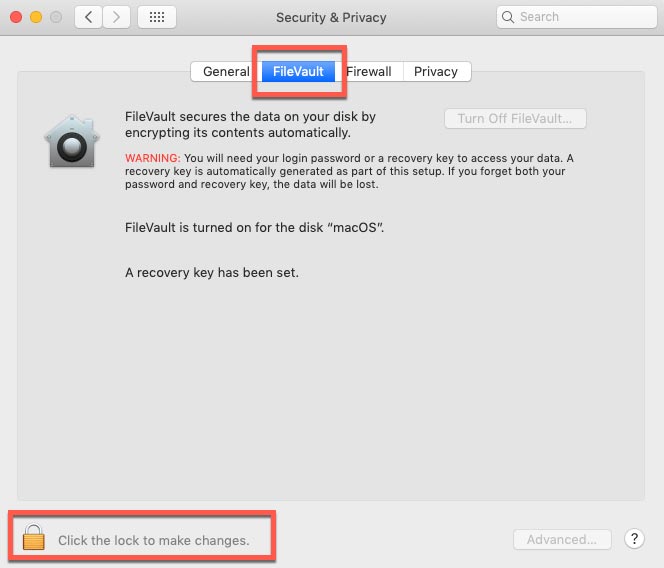
Wenn Sie auch das Firmware-Passwort aktiviert haben, sollten Sie es mit den folgenden Schritten schließen:
- Drücken Sie den Netzschalter für einige Sekunden, um Ihren Mac herunterzufahren.
- Drücken Sie die Tasten Command + R, wenn Sie Ihren Mac neu booten.
- Wählen Sie Dienstprogramme > Startup Security Utility.
- Klicken Sie auf Firmware-Kennwort ausschalten.
- Geben Sie Ihr Firmware-Passwort zur Bestätigung ein, um es zu deaktivieren.
Der Vorgang zum Deaktivieren der Sicherheitseinstellungen wird einige Zeit in Anspruch nehmen. Bitte warten Sie, bis er abgeschlossen ist, und starten Sie Ihren Mac-Computer dann im abgesicherten Modus neu.
SMC zurücksetzen
SMC (System Management Controller) steuert die Wärme- und Energieverwaltung, die Ruhezustandseinstellungen usw., die für die Leistung Ihres Macs von Bedeutung sind.
Das Zurücksetzen des SMC kann Probleme mit nicht funktionierender Hardware beheben, wie z. B. eine nicht funktionierende Tastatur, die ein Problem mit dem abgesicherten Modus verursacht.
SMC auf einem MacBook zurücksetzen:
- Schalten Sie Ihren Mac aus und ziehen Sie das Netzkabel ab.
- Halten Sie die Tasten Shift + Option + Control gedrückt. Drücken Sie dann die Einschalttaste.
- Lassen Sie die Tasten und den Netzschalter nach 10 Sekunden los.
- Stecken Sie das Netzkabel wieder ein und schalten Sie Ihren Mac ein.
SMC auf einem Mac-Schreibtisch zurücksetzen:
- Schalten Sie den Mac-Desktop aus und ziehen Sie dann das Netzkabel für 15 Sekunden ab.
- Stecken Sie das Netzkabel wieder ein und schalten Sie Ihren Mac-Desktop ein.
Nun können Sie versuchen, Ihr MacBook im abgesicherten Modus neu zu starten.
PRAM/NVRAM zurücksetzen
PRAM steht für Parameter Random Access Memory (NVRAM ist ähnlich). Es handelt sich dabei um einen Speicher, in dem systembezogene Einstellungen gespeichert werden, darunter auch die Wahl des Startvolumens.
Wenn Ihr Mac sich abnormal verhält, z. B. nicht im abgesicherten Modus gestartet werden kann, können Sie versuchen, den PRAM/NVRAM zurückzusetzen, um das Problem zu beheben.
- Fahren Sie Ihren Mac herunter.
- Starten Sie Ihren Mac neu und halten Sie sofort die Tastenkombination Wahl + Befehl + P + R gedrückt.
- Lassen Sie die Tasten los, sobald Sie den zweiten Startsound hören oder nachdem das Apple-
Logo zweimal erscheint und wieder verschwindet (bei einem T2-basierten Mac).
Starten Sie nun Ihren Mac im abgesicherten Modus neu.
Übrigens: Auf einem M1-Mac müssen Sie das PRAM nicht zurücksetzen, da es bei Bedarf während des Starts automatisch zurückgesetzt wird.
Booten im macOS-Wiederherstellungsmodus
Leider sind alle oben genannten Möglichkeiten nutzlos, um das Problem, dass der Mac Abgesicherter Modus nicht funktioniert, zu beheben. Die Schuldigen können die Dateisystemfehler auf der Startdiskette sein. Diese Fehler können nicht nur dazu führen, dass der Mac nicht mehr startet, sondern auch, dass Sie den Abgesicherten Modus nicht mehr verwenden können.
In dieser Situation müssen Sie den Mac-Wiederherstellungsmodus verwenden. Wenn Sie in den macOS-Wiederherstellungsmodus wechseln, können Sie das Festplattendienstprogramm Erste Hilfe verwenden, um die Fehler auf Ihrer Startdiskette zu überprüfen und zu beheben.
Wenn Ihr Mac immer noch nicht startet, müssen Sie zunächst die Daten von Ihrem nicht startfähigen Mac wiederherstellen. Formatieren Sie dann die Mac-Startdiskette mit dem Festplattendienstprogramm und installieren Sie macOS im Wiederherstellungsmodus neu.
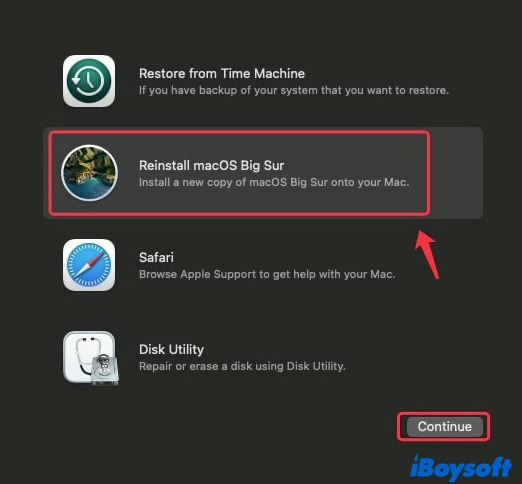
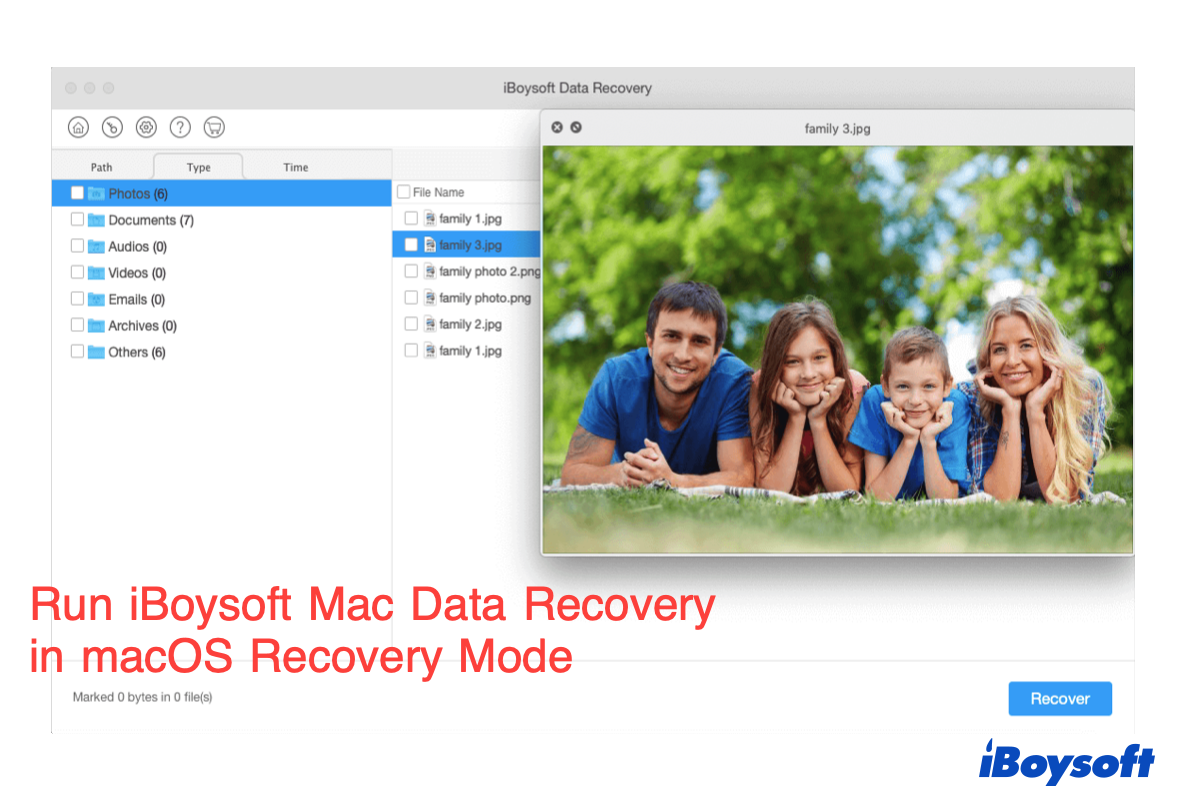
Wie führt man iBoysoft Data Recovery im macOS-Wiederherstellungsmodus aus?
In diesem Beitrag erfahren Sie, wie Sie iBoysoft Data Recovery für Mac ausführen, um Daten von einem Mac wiederherzustellen, der nicht mehr bootet. Folgen Sie ihm, um Ihre verlorenen Dateien wieder zu retten. Mehr lesen >>
Wie startet man einen Mac im abgesicherten Modus richtig?
Wenn Sie Ihr MacBook, Ihren iMac, Ihren Mac mini oder andere Mac-Modelle im abgesicherten Modus starten möchten, sollten Sie zunächst prüfen, ob das Gerät über einen Intel-Chip oder einen Apple M1-Chip verfügt. Denn die Art und Weise, wie ein Intel-basierter Mac und ein M1 Mac im abgesicherten Modus gestartet werden, ist leicht unterschiedlich.
Gehen Sie zum Apple-Logo > Über diesen Mac > Übersicht. Überprüfen Sie dann den Chip oder Prozessor Ihres Macs.
Dann können Sie wie folgt vorgehen, um einen Mac im abgesicherten Modus zu starten.
Um einen Intel-basierten Mac im abgesicherten Modus zu starten, sollten Sie:
- Schalten Sie Ihren Mac aus und warten Sie 10 Sekunden, bis Ihr Computer vollständig heruntergefahren ist.
- Drücken Sie die Umschalttaste beim Neustart Ihres Macs.
- Lassen Sie die Umschalttaste los, bis Sie das Anmeldefenster sehen. Andernfalls starten Sie Ihren Mac im normalen Modus.
Um einen M1-Mac im abgesicherten Modus zu starten, sollten Sie:
- Schalten Sie Ihren Mac aus und warten Sie 10 Sekunden, bis er vollständig heruntergefahren ist.
- Halten Sie die Einschalttaste gedrückt, bis Sie die Startoptionen und das Optionssymbol unten sehen.
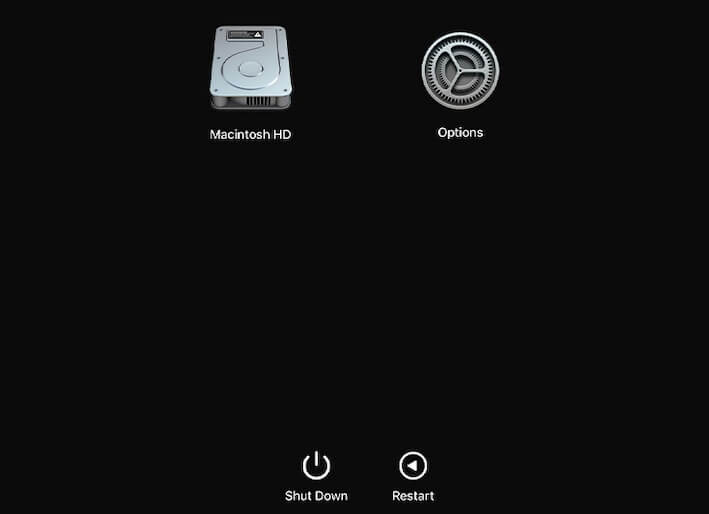
- Wählen Sie Ihr Startlaufwerk. Klicken Sie zu diesem Zeitpunkt nicht auf die Schaltfläche Fortfahren unterhalb der Startdiskette.
- Halten Sie die Umschalttaste gedrückt und klicken Sie gleichzeitig auf Fortfahren im abgesicherten Modus.
- Lassen Sie die Umschalttaste los.
Übrigens: Sie können den abgesicherten Modus beenden, indem Sie das Apple-Menü > Neustart wählen.
Fazit
Ihr Mac lässt sich im abgesicherten Modus nicht starten, was Sie daran hindert, Ihren problematischen Mac-Computer zu reparieren. Dieser Artikel bietet eine vollständige Anleitung, um Ihnen bei diesem heiklen Problem zu helfen. Egal, ob Sie nicht in den abgesicherten Modus wechseln können, sondern sich im normalen Modus befinden, oder ob Ihr Mac ewig braucht, um im abgesicherten Modus zu starten, dieser Beitrag kann Ihnen Lösungen bieten.
FAQs zu Mac startet nicht im abgesicherten Modus
- Q1. Wie kann ich einen Mac in den abgesicherten Modus bringen?
-
A
Schalten Sie Ihren Mac aus und warten Sie etwa 10 Sekunden. Drücken Sie die Einschalttaste, um Ihren Mac neu zu starten, und halten Sie sofort die Umschalttaste gedrückt, bis das Anmeldefenster erscheint.
- Q2. Warum startet mein Mac nicht im abgesicherten Modus?
-
A
Es gibt verschiedene Gründe dafür, dass der Abgesicherte Modus des Mac nicht funktioniert, z. B. Probleme mit dem Betriebssystem, Sicherheitseinschränkungen auf Ihrem Mac, Dateisystemfehler auf der Startdiskette usw.