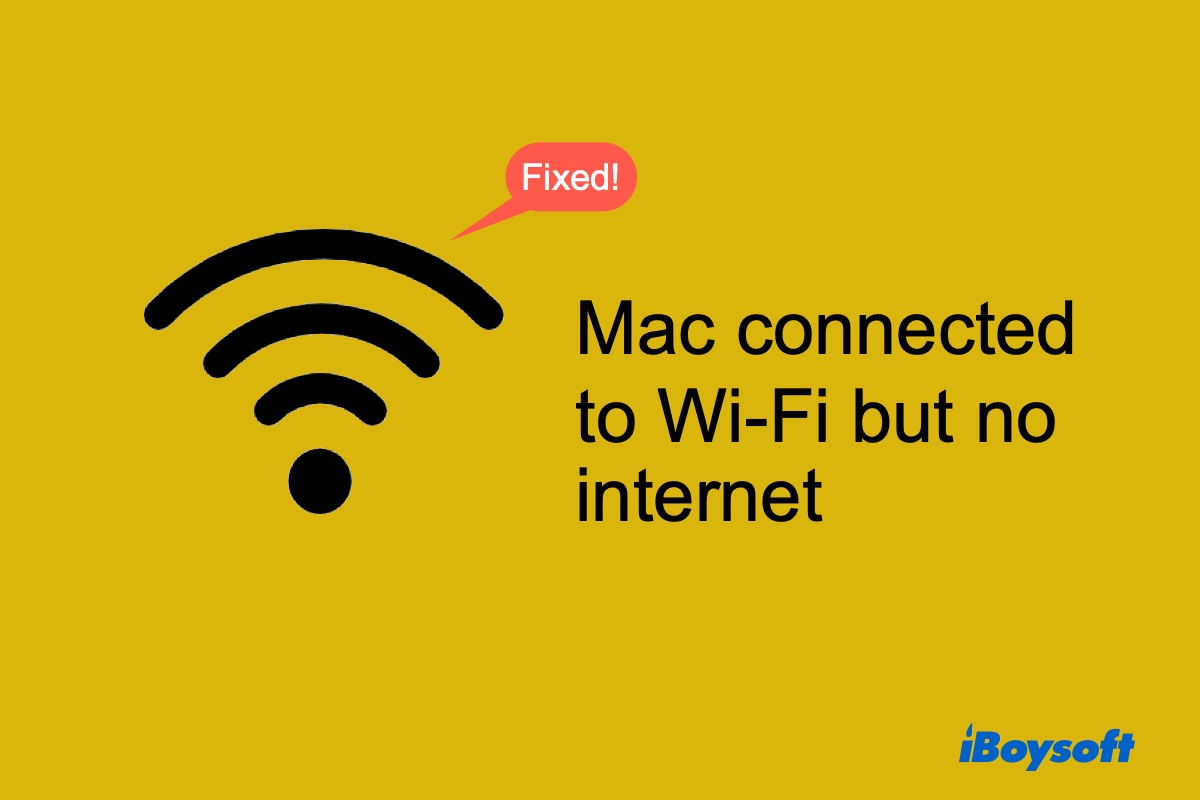Ist Ihr Mac mit WiFi verbunden, aber kein Internet? Das WiFi-Symbol zeigt deutlich eine Verbindung an und hat kein Ausrufezeichen, aber Sie können Apps nicht öffnen, was auch immer Sie versuchen. Vielleicht haben Sie den Router ausgeschlossen, weil Ihr Mac keine Verbindung zu WiFi herstellt, aber andere Geräte können.
Wie WiFi auf dem MacBook immer wieder unterbrochen wird, sind solche WiFi-Probleme für viele Benutzer üblich, und einige Benutzer können ihre Internetverbindung nach der Aktualisierung auf macOS Monterey, Big Sur, Catalina oder andere macOS-Versionen verlieren. Hier fassen wir alle funktionierenden Lösungen für das Problem, WiFi verbunden, aber kein Internet auf dem Mac zusammen, um Ihnen zu helfen, Ihre Internetverbindung wiederherzustellen, ohne Zeit zu verschwenden.
Warum ist mein Mac mit WiFi verbunden, aber kein Internet?
Die meisten von uns halten WiFi für das Internet, auch wenn WiFi nur ein Hilfsmittel ist, um Sie mit Ihrem lokalen Netzwerk zu verbinden und Sie ins Internet zu bringen. Das heißt, dass eine WiFi-Verbindung keine Garantie für den Internetzugang ist, auch wenn sie in der Regel funktioniert. Das Problem liegt hauptsächlich in Ihrem Router, dem Netzwerkanbieter und dem Mac.
Wenn Ihr Mac keine Verbindung zum Internet herstellen kann, aber andere Geräte dies tun, ist wahrscheinlich Ihr Mac der Schuldige.
Wenn andere Geräte auch keine Verbindung zum Internet herstellen können, stimmt etwas mit dem Router oder Internetdienstanbietern.
Wenn Sie mit einem Hotspot von Ihren mobilen Daten nicht auf das Internet zugreifen können, verursacht der Internetdienstanbieter oder Ihr Mac Probleme.
Wenn Ihr Mac über andere WiFi Netzwerke eine Verbindung zum Internet herstellen kann, gibt es ein Problem mit Ihrem Router.
Die Gründe für die Verbindung eines Macs mit WiFi aber kein Internet sind die folgenden:
- Beschädigte Einstellungsdatei
- Lästige Profile
- Betriebssystemfehler
- Abgelaufene DHCP-Leasing
- Falsches Datum, falsche Uhrzeit oder Ort
- Fehlerhafte Router-Einstellungen
- Software, die das Internet blockiert
- Veraltete Router-Firmware
Es ist schwer, einen Grund dafür zu finden, warum ein Mac keine WiFi-Verbindung herstellen kann, während ein Handy dies kann, ohne etwas auszuprobieren. Unabhängig von der Ursache werden Sie wahrscheinlich unten eine funktionierende Lösung finden.
Teilen Sie diesen Artikel mit mehr Menschen, um das Problem zu lösen, dass Mac mit WiFi verbunden ist aber Kein Internet.
Wie beheben Sie das Problem, dass Mac mit WiFi verbunden ist, aber kein Internet?
Wenn Ihr Mac zwar mit dem WiFi, aber kein Internet, sollten Sie als Erstes Ihren Mac und den Router neu starten und sicherstellen, dass das Kabel richtig angeschlossen ist.
Wenn ein neuer Neustart für das Problem nicht hilfreich ist, dass Mac mit WiFi verbunden ist, aber kein Internet und Sie USB-Zubehör angeschlossen haben, sollten Sie es abziehen, da unabgeschirmte USB-Peripheriegeräte die WiFi-Verbindung des Macs beeinträchtigen können. Wenn Sie immer noch keine Verbindung zum Internet herstellen können, folgen Sie der folgenden Anleitung, um das Problem zu lösen.
Was tun, wenn der Mac eine Verbindung zu WiFi herstellt, aber kein Internet hat:
- Eine neue Netzwerkumgebung erstellen
- Installierte Profile auf Ihrem Mac entfernen
- Netzwerkpräferenzdateien löschen
- DHCP-Lease erneuern
- Den DNS Ihres Macs ändern
- mDNSResponder beenden
- VPN oder Sicherheitssoftware ausschalten
- Auf die Werkseinstellungen Ihres Routers zurücksetzen
- Stellen Sie sicher, dass der Router und die DNS-Nummer identisch sind
- Das Datum, die Uhrzeit und die Umgebung Ihres Mac überprüfen
- Ihr WiFi entfernen und wieder verbinden
- Im Gastkonto testen
- macOS aktualisieren
- Den WiFi-Router aktualisieren
- Netzwerk priorisieren
- Wireless Diagnostics auf dem Mac ausführen
- Hilfe von Fachleuten erhalten
Eine neue Netzwerkumgebung erstellen
Normalerweise legt Ihr Mac automatisch die Netzwerkumgebung fest. Wenn Ihr Mac mit WiFi verbunden ist, aber kein Internet, müssen Sie eine neue erstellen.
Beheben Sie, dass der Mac mit WiFi verbunden ist, aber kein Internet:
- Gehen Sie zum Apple-Menü > Systemeinstellungen > Netzwerk.
- Öffnen Sie das Umgebung-Dropdown-Menü.
- Klicken Sie auf "Umgebung bearbeiten" und klicken Sie auf das + Symbol, um eine neue Umgebung hinzuzufügen.
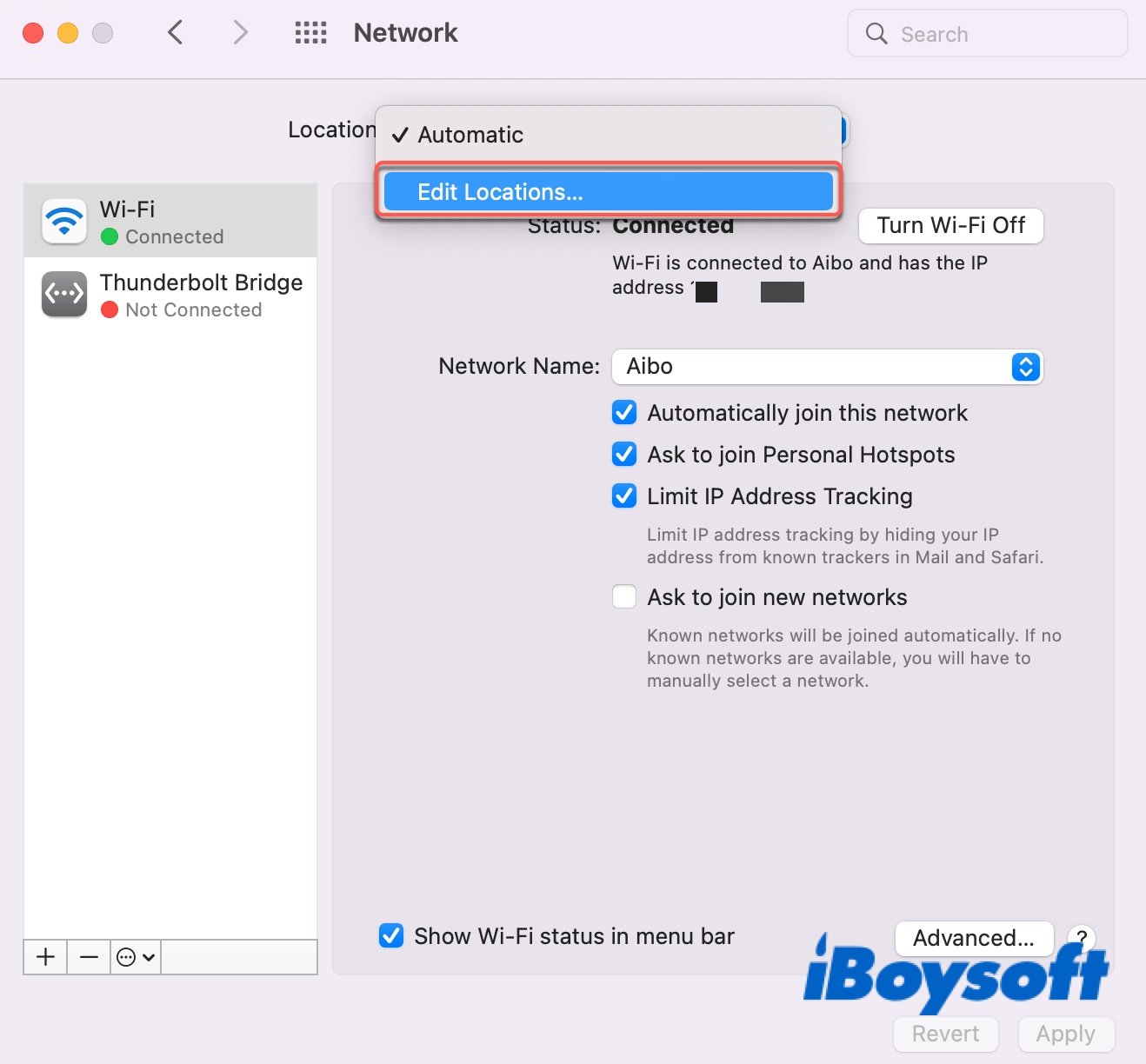
- Klicken Sie auf Fertig > Anwenden, um die neuen Einstellungen einzurichten.
Wenn das Problem weiterhin besteht, dass der Mac keine Verbindung zum Internet herstellt, aber andere Geräte kann, folgen Sie den nächsten Lösungen.
Installierte Profile auf Ihrem Mac entfernen
Manchmal werden Sie von bestimmten Apps oder Websites aufgefordert, Konfigurationsprofile auf Ihrem MacBook zu installieren, was Ihre Internetverbindung stören kann. Wenn Ihr Mac keine Verbindung zu WiFi herstellt, aber das Handy kann, können Sie die Löschung der Profile in Erwägung ziehen.
Beheben Sie, dass WiFi verbunden ist, aber kein Internet auf dem Mac:
- Öffnen Sie das Apple-Menü > Systemeinstellungen > Profile.
- Wählen Sie ein Profil aus, drücken Sie das - Symbol und klicken Sie auf Entfernen.
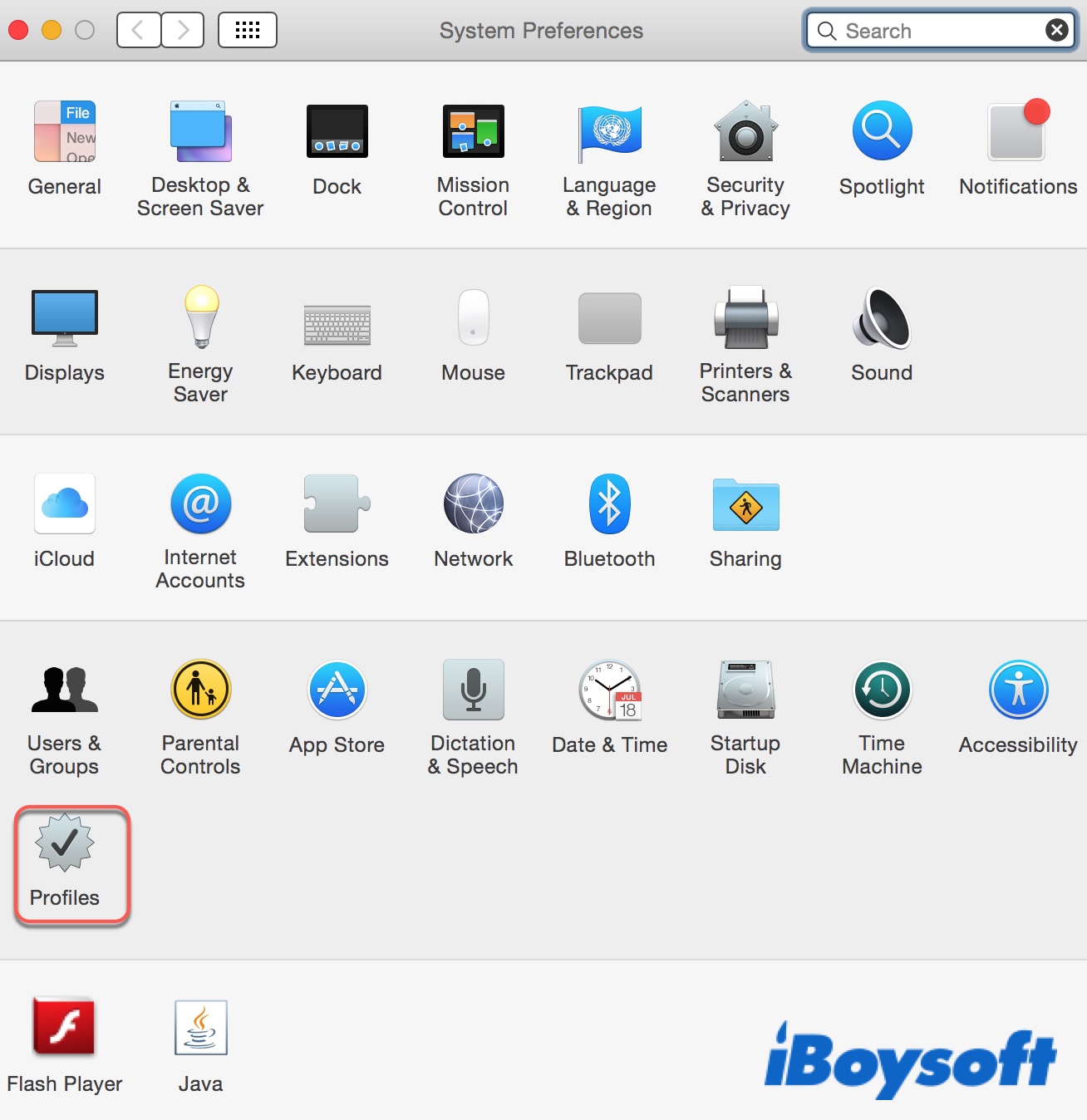
Hinweis: Wenn Sie keine Profile installiert haben, wird die Option Profile nicht angezeigt.
Netzwerkpräferenzdateien löschen
Eine gängige Methode zur Lösung des Problems ist das Zurücksetzen des Geräts, um die Standardeinstellungen wiederherzustellen, was auch für Internetprobleme gilt. Weil es keine einfache Schaltfläche zum Zurücksetzen für Netzwerkeinstellungen gibt, können Sie die Einstellungsdateien stattdessen zum Zurücksetzen der Netzwerkeinstellungen auf dem Mac entfernen.
Beheben Sie, dass das MacBook Pro keine Verbindung zu WiFi herstellt:
- Öffnen Sie Finder.
- Klicken Sie in der oberen Menüleiste auf Gehe zu > Gehe zum Ordner.
- Fügen Sie diesen Pfad ein: /Library/Preferences/System Configuration und drücken Sie Enter.
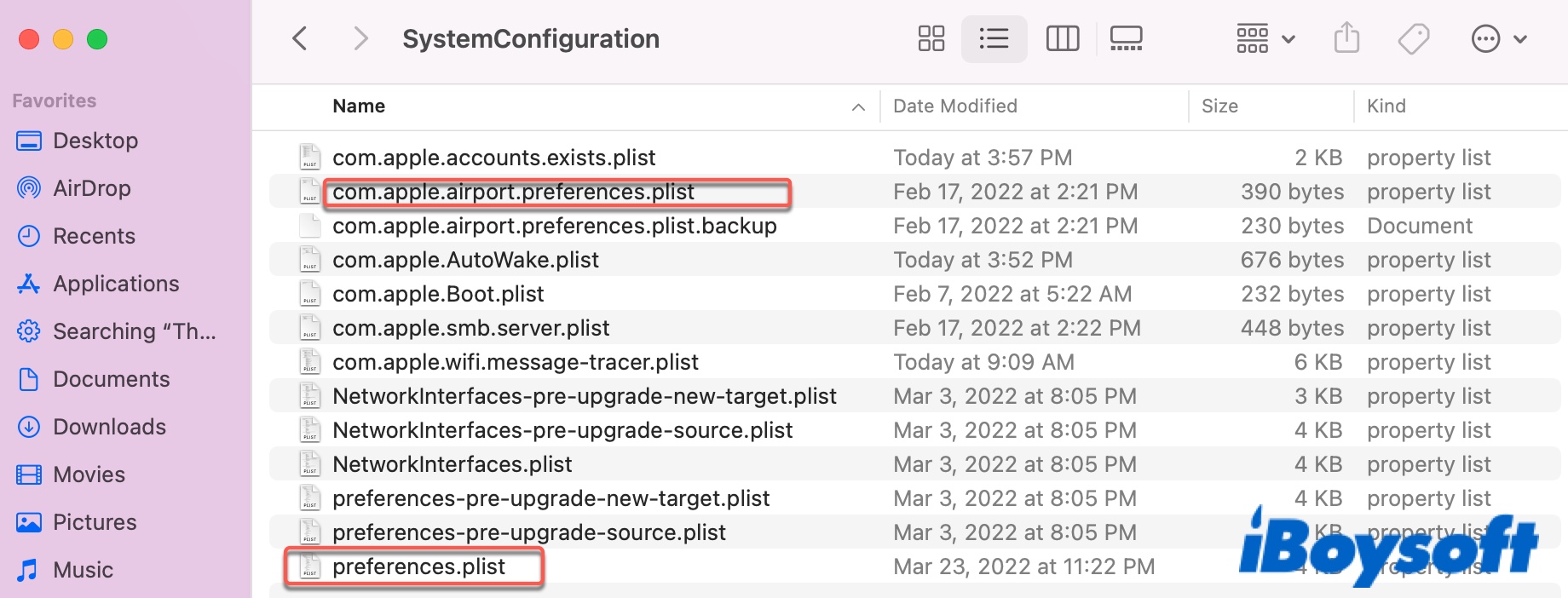
- Suchen und löschen Sie die folgenden Dateien:
com.apple.network.identification.plist
com.apple.airport.preferences.plist
NetworkInterfaces.plist
preferences.plist
Settings.plist
Hinweis: Möglicherweise sind nicht alle aufgeführten Einstellungsdateien aufgeführt.
DHCP-Lease erneuern
DHCP (Dynamic Host Configuration Protocol) weist Ihren Geräten eindeutige IP-Adressen, einschließlich Router, iPhone, Mac usw. zu, damit sie im Netzwerk gefunden und miteinander kommuniziert werden können.
Möglicherweise liegt ein DHCP-Problem vor oder ist abgelaufen, deshalb ist Ihr Mac mit WiFi verbunden, aber kein Internet. Glücklicherweise kann das Lease leicht verlängert werden.
Beheben Sie, dass das MacBook WiFi hat, aber kein Internet:
- Öffnen Sie das Apple-Menü und wählen Sie Systemeinstellungen > Netzwerk.
- Klicken Sie auf WiFi > Weitere Optionen.
- Wählen Sie die Registerkarte TCP/IP.
- Klicken Sie auf DHCP-Lease erneuern, und klicken Sie auf OK.
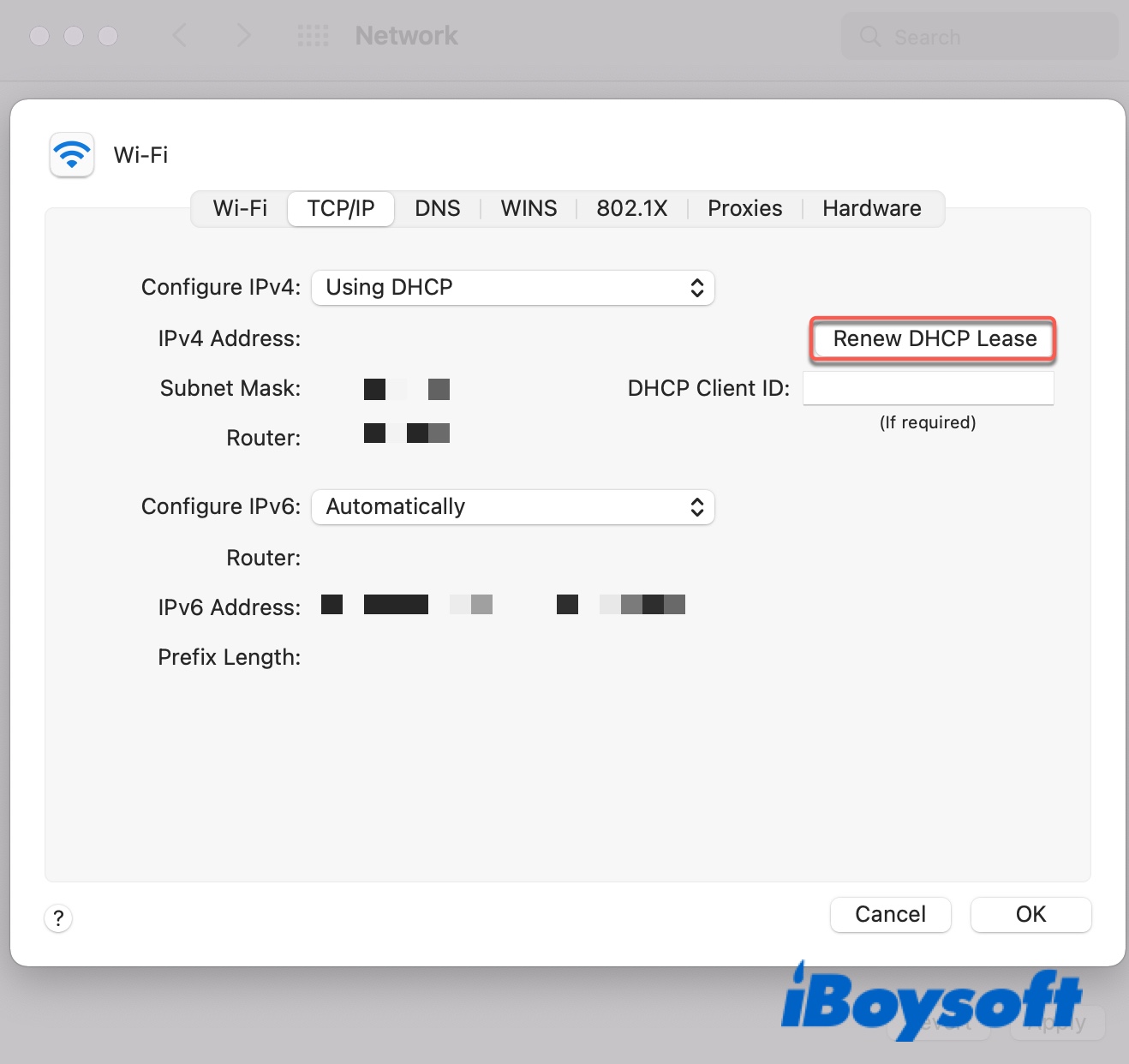
Viele haben das Problem behoben, dass WiFi verbunden ist, aber kein Internet auf dem Mac, nachdem sie die oben genannten Schritte durchgeführt haben. Wenn nicht, gibt es möglicherweise Probleme mit Ihrem DNS-Anbieter.
Das Problem, dass Mac mit WiFi verbunden ist aber Kein Internet, ist gelöst? Teilen Sie jetzt diesen Artikel mit mehr Menschen!
Den DNS Ihres Macs ändern
Das DNS (Domain Name System) wandelt den Domänennamen, den wir in unseren Browser eingeben (z. B. iboysoft.com), in die entsprechende IP-Adresse um, damit der Browser Internetressourcen verstehen und laden kann. Ein langsamer, offline oder fehlerhafter DNS-Anbieter kann dazu führen, dass sich der Mac mit WiFi verbindet, aber kein Internet.
Wenn Ihr Mac mit WiFi verbunden ist, Safari aber nicht funktioniert, kann es hilfreich sein, Ihren DNS-Anbieter zu einem kostenlosen öffentlichen Dienst wie Google zu wechseln.
- Schließen Sie alle geöffneten Browser.
- Gehen Sie zum Apple-Menü > Systemeinstellungen > Netzwerk.
- Klicken Sie auf WiFi > Weitere Optionen.
- Klicken Sie auf die Registerkarte DNC und dann auf das + Symbol in der unteren linken Ecke.
- Geben Sie 8.8.8.8 und 8.8.4.4 ein und tippen Sie auf OK, um Änderungen zu speichern.
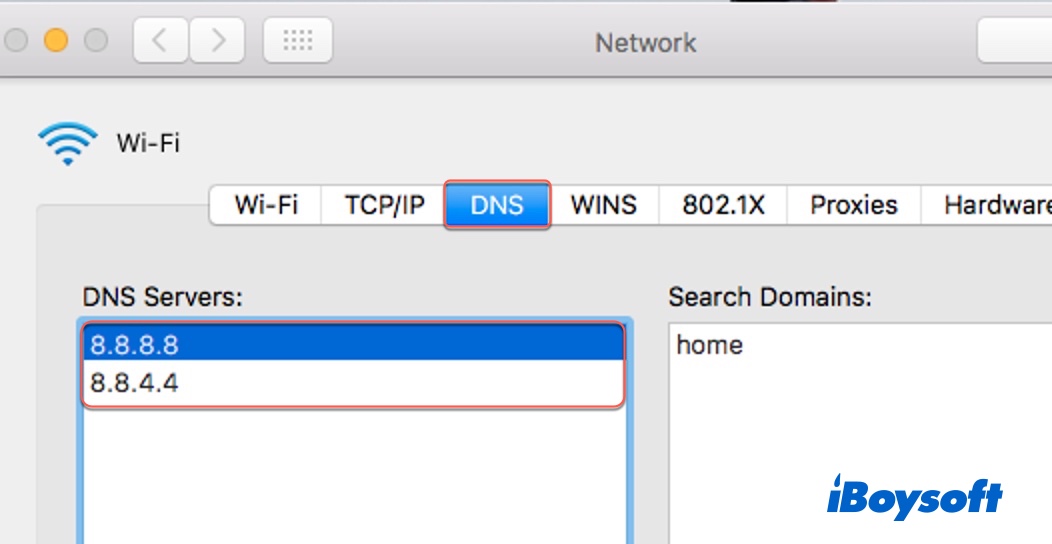
- Ziehen Sie diesen kostenlosen Google DNS-Anbieter an die Spitze der Liste, damit er zur obersten Priorität von macOS wird. Öffnen Sie eine Webseite und sehen, ob das Internet normal wird.
Probieren Sie die folgenden Lösungen, wenn Sie mit WiFi verbunden sind, aber kein Internet auf dem Mac haben.
mDNSResponder beenden
Der mDNSResponder-Prozess kann dazu führen, dass der Mac zwar eine WiFi-Verbindung herstellt, aber kein Internet. Benutzer berichten von einem erfolgreichen Internetzugang, nachdem sie die Ausführung des Prozesses beendet haben. Sie können mDNSResponder über den Aktivitätsmonitor beenden.
- Starten Sie den Aktivitätsmonitor über Finder > Programme > Dienstprogramme.
- Finden Sie mDNSResponder, wählen Sie ihn aus und klicken Sie auf das ✖ Symbol. um den Prozess zu beenden.
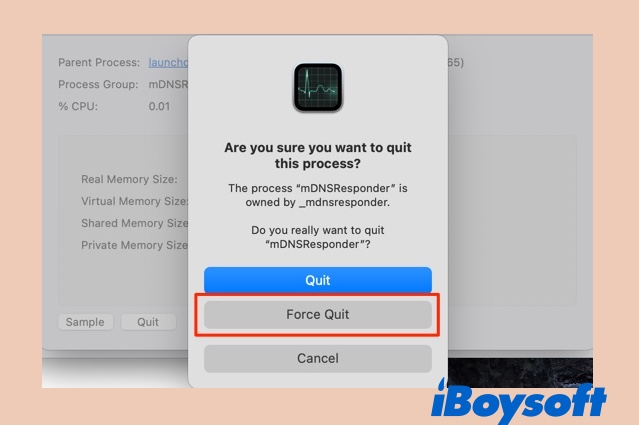
Es ist sicher, den Prozess zu beenden, da er bei Bedarf neu gestartet wird. Testen Sie, ob das Internet funktioniert. Wenn Sie feststellen, dass Ihr MacBook Pro nicht wie zuvor mit WiFi verbunden ist, probieren Sie andere Lösungen aus.
VPN oder Sicherheitssoftware ausschalten
Wenn Ihr MacBook mit WiFi verbunden ist, aber nach der Aktualisierung auf macOS Monterey kein Internet hat, könnte PIA (Private Internet Access) das Problem sein. Das gilt auch für andere Sicherheitssoftware wie DNSCrypt oder Antivirenprogramme. Wenn Sie sie konfiguriert haben, deinstallieren Sie sie oder schalten Sie sie aus, um zu sehen, ob Ihr WiFi wieder funktioniert.
Das Deaktivieren der oben genannten Software sollte das Problem des Verlusts der WiFi-Verbindung auf Ihrem MacBook Pro lösen, sofern Sie diese eingerichtet haben. Ansonsten fahren Sie mit den nächsten Lösungen fort.
Auf die Werkseinstellungen Ihres Routers zurücksetzen
Wenn Sie feststellen, dass Ihr MacBook Air mit WiFi verbunden ist, aber kein Internet über ein bestimmtes Netzwerk herstellen kann, setzen Sie Ihren Router auf die Werkseinstellungen zurück und behalten Sie dabei den gleichen Benutzernamen, das gleiche Passwort und das gleiche Sicherheitsprotokoll bei, um das Internet wiederherzustellen. Folgen Sie den Schritte, um das Problem zu beheben.
- Lassen Sie Ihren Router angeschlossen.
- Suchen Sie die Reset-Taste auf der Rückseite oder Unterseite des Routers.
- Verwenden Sie eine Büroklammer oder die Art, um die Taste 30 Sekunden lang gedrückt zu halten.
- Lassen Sie den Knopf los.
- Warten Sie, bis der Router zurückgesetzt ist, und schalten Sie ihn wieder ein.
Stellen Sie sicher, dass der Router und die DNS-Nummer identisch sind
Wenn ein Mac anzeigt, dass er mit WiFi verbunden ist, aber kein Internet hat, können Sie dies beheben, indem Sie sicherstellen, dass der Router und die DNS-Nummer identisch sind.
- Klicken Sie auf das Apple-Menü > Systemeinstellungen.
- Klicken Sie auf Netzwerk > Weitere Optionen > TCP/IP und notieren Sie sich Ihre Router-IP.
- Klicken Sie oben auf DNS und vergleichen Sie die beiden Zahlen.
Wenn sie unterschiedlich sind, klicken Sie auf das + Symbol und fügen Sie die Routernummer hinzu. Wählen Sie dann die falsche Nummer aus und klicken Sie auf das - Symbol, um sie zu löschen. Öffnen Sie Ihren Browser erneut und überprüfen, ob er Seiten laden kann.
Das Datum, die Uhrzeit und die Umgebung Ihres Mac überprüfen
Falsche Daten, Uhrzeit oder Umgebung können die Internetverbindung beeinträchtigen und Probleme verursachen, wie das MacBook Pro, das mit WiFi verbunden ist, aber kein Internet.
- Öffnen Sie das Apple-Menü > Systemeinstellungen > Datum & Uhrzeit.
- Klicken Sie auf Zeitzone und stellen Sie sicher, dass das Kontrollkästchen "Zeitzone automatisch erstellen" aktiviert ist.
- Wenn die Umgebung korrekt ist:
Öffnen Sie die Systemeinstellungen > Sicherheit & Datenschutz > Datenschutz.
Wählen Sie die Ortungsdienste in der linken Seitenleiste aus.
Aktivieren Sie sie.
Ihr WiFi entfernen und wieder verbinden
Einige Leute haben es geschafft, wieder ins Internet zu kommen, nachdem sie das WiFi auf ihrem Mac gelöscht und ausgelesen haben. Wenn Ihr MacBook über WiFi, aber kein Internet verfügt, sollten Sie dasselbe tun.
- Klicken Sie auf das Apple-Menü > Systemeinstellungen > Netzwerk.
- Klicken Sie auf WiFi > Weitere Optionen.
- Wählen Sie Ihr WiFi aus und klicken Sie auf die Schaltfläche -, um es zu entfernen.
- Klicken Sie auf OK > Anwenden
- Verbinden Sie Ihr WiFi erneut und geben Sie das Passwort ein.
Im Gastkonto testen
Wenn die von uns erwähnten Lösungen Ihnen nicht geholfen haben, die Internetverbindung herstellen, können Sie das WiFi in einem Gastkonto testen, um zu sehen, ob es sich um ein systemweites Problem oder ein Problem mit einem Benutzerkonto handelt.
- Öffnen Sie das Apple-Menü > Systemeinstellungen > Benutzer & Gruppen.
- Klicken Sie auf das Schloss und geben Sie Ihr Passwort ein.
- Aktivieren Sie, Erlauben Sie Gästen, sich an diesem Computer anzumelden.
- Klicken Sie auf das Apple-Menü > Abmelden.
- Melden Sie sich beim Gastkonto an und überprüfen Sie, ob WiFi eine Verbindung zum Internet herstellt.
- Melden Sie sich vom Gastkonto ab.
Wenn das Gastkonto eine Verbindung zum Internet herstellen kann, versuchen Sie, im abgesicherten Modus zu starten, um auszuschließen, dass Software von Drittanbietern die Verbindung blockiert. Wenn das Internet im abgesicherten Modus gut funktioniert, löschen Sie die Anmeldeobjekte eins nach dem anderen, um den Schuldigen zu finden. Wenn es im abgesicherten Modus fehlschlägt, sollten Sie ein neues Konto erstellen und wichtige Dateien dorthin verschieben.
macOS aktualisieren
Wenn Sie Ihr MacBook mit WiFi verbunden haben, aber kein Internet auf macOS Monterey, Big Sur oder Catalina, ist es eine gute Idee, das Mac-Betriebssystem auf die neueste Version zu aktualisieren. Hoffentlich kann eine neue Aktualisierung diese Softwarefehler im aktuellen macOS beheben. Wenn Sie Ihre Internetverbindung vollständig unterbrochen haben, funktioniert diese Methode nicht. Wenn ja, fahren Sie bitte mit der nächsten Methode fort.
Den WiFi-Router aktualisieren
Wenn Sie einen anderen Computer haben, der über WiFi auf das Internet zugreifen kann, aber das WiFi auf Ihrem aktuellen Mac nicht zugänglich ist und der Router seine Firmware nicht automatisch aktualisiert, kann es Ihnen helfen, die WiFi-Router-Firmware manuell auf die neueste Version zu aktualisieren.
Beheben Sie, dass das WiFi verbunden ist, aber kein Internet auf dem Mac:
- Öffnen Sie einen Webbrowser auf einem Computer, der ohne Probleme über WiFi mit dem Internet verbunden werden kann.
- Geben Sie die IP-Adresse des WiFi-Routers ein.
- Wenn Sie eine Warnung "Ihre Verbindung ist nicht privat" sehen, klicken Sie auf Weiter oder Erweitert > Weiter.
- Geben Sie den Benutzernamen und das Passwort Ihres Routers ein, die Sie im Handbuch oder auf dem Router finden.
- Suchen Sie den Abschnitt zur Aktualisierung der Firmware.
- Besuchen Sie die Website des Routerherstellers.
- Laden Sie die Firmware-Aktualisierung-Datei herunter.
- Extrahieren Sie die Firmware-Dateien auf Ihrem Schreibtisch.
- Klicken Sie auf der Seite für die Firmware-Aktualisierung, die Sie zuvor gefunden haben, auf Datei auswählen oder Durchsuchen.
- Wählen Sie die Aktualisierung-Datei aus und warten Sie, bis der Vorgang abgeschlossen ist.
- Wenn er nicht automatisch startet, starten Sie den Router neu.
Wenn das Internet immer noch nicht funktioniert, schauen Sie sich an: Apples Leitfaden für WLAN-Router und Zugangspunkte.
Netzwerk priorisieren
Wenn Sie feststellen, dass Ihr MacBook mit WiFi verbunden ist, aber kein Internet auf Catalina oder anderen macOS-Versionen hat, ist es möglicherweise mit einem gespeicherten WiFi-Netzwerk verbunden, das derzeit inaktiv ist. Es ist ratsam zu prüfen, ob das verfügbare WiFi über das bevorzugte Netz eingerichtet ist.
Beheben Sie, dass Ihr Mac mit WiFI verbunden ist, aber kein Internet:
- Gehen Sie zum Apple-Menü > Systemeinstellungen > Netzwerk.
- Wählen Sie WiFi aus dem linken Bereich.
- Wenn es zwei Einträge für dasselbe Netz gibt, sollten Sie einen davon löschen.
- Klicken Sie auf Weitere Optionen.
- Ziehen Sie Ihr bevorzugtes Netzwerk nach oben.
- Klicken Sie auf OK.
Wenn Sie feststellen, dass die WiFi-Internetgeschwindigkeiten abnormal ist, können Sie den Befehl macOS networkQuality in der Terminal-App ausführen, um die Netzwerkqualität zu testen.
Wireless Diagnostics auf dem Mac ausführen
Ihr Mac verfügt über ein integriertes Tool namens "Wireless Diagnostics" zur Diagnose von WiFi-Problemen; es wird das Problem zwar nicht lösen, kann aber nützliche Hinweise darauf geben, warum Sie zwar mit dem WiFi verbunden sind, aber kein Internet auf Ihrem Mac haben.
- Drücken Sie Option und klicken Sie auf das WiFi-Symbol in der oberen rechten Ecke der Menüleiste.
- Wählen Sie Wireless Diagnostics öffnen.
- Folgen Sie den Anweisungen auf dem Bildschirm, um den Test abzuschließen.
Wenn es Fehler meldet, suchen Sie online nach mehreren Informationen.
Hilfe von Fachleuten erhalten
Wenn Sie alle oben genannten Lösungen ausprobiert haben und den Internetzugang immer noch nicht wiederherstellen können, ist es an der Zeit, Unterstützung von Fachleuten zu erhalten. Sie können Ihren Internetdienstanbieter anrufen oder sich an Apple Support wenden.
Wenn Sie für diesen Artikel hilfreich halten, teilen Sie jetzt ihn mit mehr Menschen!