Wie bei jedem Computer kann es manchmal vorkommen, dass Ihr Mac mit WiFi verbunden ist, aber kein Internet hat, oder dass die WiFi-Verbindung zufällig unterbrochen wird. Wenn Ihr Mac die WiFi-Verbindung unterbricht, verbindet er sich oft automatisch wieder. Aber in manchen Fällen müssen Sie ihn aus- und wieder einschalten.
Es kann frustrierend sein, wenn die WiFi-Verbindung auf Ihrem MacBook ständig unterbrochen wird. Glücklicherweise können Sie das Problem mit den unten aufgeführten Schritten lösen.
Warum wird die WiFi-Verbindung meines MacBook immer wieder unterbrochen?
Wenn die WiFi-Verbindung Ihres MacBook Pro immer wieder unterbrochen wird, gibt es wahrscheinlich Probleme mit dem Betriebssystem, dem Router, dem Internetdienstanbieter oder Störungen durch andere Geräte. Hier sind einige der häufigsten Ursachen:
- Die DHCP-Lease ist abgelaufen.
- Ihr WiFi-Standort ist falsch.
- Es gibt Software-Probleme auf Ihrem Mac.
- Der Router ist überhitzt oder hat vorübergehende Störungen.
- Der angegebene DNS für Ihren Netzwerkanbieter funktioniert nicht richtig.
- Ihr Mac versucht, sich mit einem schwächeren oder inaktiven WiFi-Netzwerk zu verbinden.
- Etwas blockiert das WiFi-Signal, z. B. die Umgebung oder USB-Geräte.
- Zu viele Geräte konkurrieren um dieselbe Frequenz oder denselben Kanal mit Ihrem Router.
Sie können den wahren Schuldigen nicht ermitteln, ohne einige Schritte zur Fehlerbehebung durchzuführen. Im Folgenden werden verschiedene Methoden beschrieben, mit denen Sie das Problem beheben können, wenn die WiFi-Verbindung auf Ihrem MacBook ständig unterbrochen wird.
Jetzt teilen Sie diese Information über das Unterbrechen der WiFi-Verbindung auf dem Mac mit Ihren Freuden.
Was ist zu tun, wenn die WiFi-Verbindung auf dem MacBook ständig unterbrochen wird?
Sie können zwar auf Ethernet umschalten, wenn Ihr MacBook ständig die Verbindung zum WiFi unterbricht, aber das löst das Problem nicht von selbst. Es gibt mehrere Lösungen, die wir im Folgenden beschreiben werden und die hilfreich sind, um die Trennung des Mac vom WiFi zu beheben. Probieren Sie sie so lange aus, bis Ihr WiFi stabil ist.
Bevor Sie beginnen, ist es empfehlenswert, USB-Peripheriegeräte abzustecken, um zu vermeiden, dass sie die WiFi-Verbindung stören, und den Mac in der Nähe des Routers aufzustellen. Verwenden Sie dann die folgenden Lösungen, um das Problem "Mac WiFi trennt ständig die Verbindung" zu lösen:
- Starten Sie Ihren Mac und Router neu
- Führen Sie die Wireless-Diagnose aus
- Wechseln Sie auf die 5GHz-Frequenz
- Priorisieren Sie das WiFi-Netzwerk
- Ändern Sie den Kanal Ihres WiFi-Netzwerks
- Löschen Sie das WiFi-Netzwerk
- Ändern Sie die Ruhezustandseinstellungen Ihres Macs
- Aktivieren der Standortdienste für WiFi
- Erneuern der DHCP-Lease
Starten Sie Ihren Mac und Router neu
Wenn Ihr MacBook immer wieder die WiFi-Verbindung unterbricht, sollten Sie es neu starten, um die kleinen Störungen zu beheben, die hinter dem Problem stecken könnten. Das Gleiche gilt für den Router. Sie sollten auch den Router neu starten, um seinen Speicher zu leeren und die Aufgaben, die möglicherweise ins Stocken geraten sind, zurückzusetzen. Ziehen Sie dazu das Netzkabel des Routers ab und stecken Sie es nach 30 Sekunden wieder ein.
Angenommen, die WiFi-Verbindung auf dem MacBook wird immer wieder unterbrochen, dann fahren Sie mit der nächsten Lösung fort.
Führen Sie Drahtlos-Diagnose aus
Eine Möglichkeit, herauszufinden, warum Ihr MacBook Pro M1 WiFi immer wieder die Verbindung unterbricht, ist die integrierte WLAN-Diagnose. Sie kann häufige WiFi-Probleme erkennen und intermittierende Verbindungsabbrüche überwachen.
Finden Sie heraus, warum Ihr Mac die WiFi-Verbindung immer wieder unterbricht:
- Drücken Sie Befehl + Leertaste und geben Sie "Drahtlosdiagnose" ein.
- Starten Sie die Drahtlosdiagnose und klicken Sie auf Weiter.
- Warten Sie, bis die Zusammenfassung der Diagnose angezeigt wird.
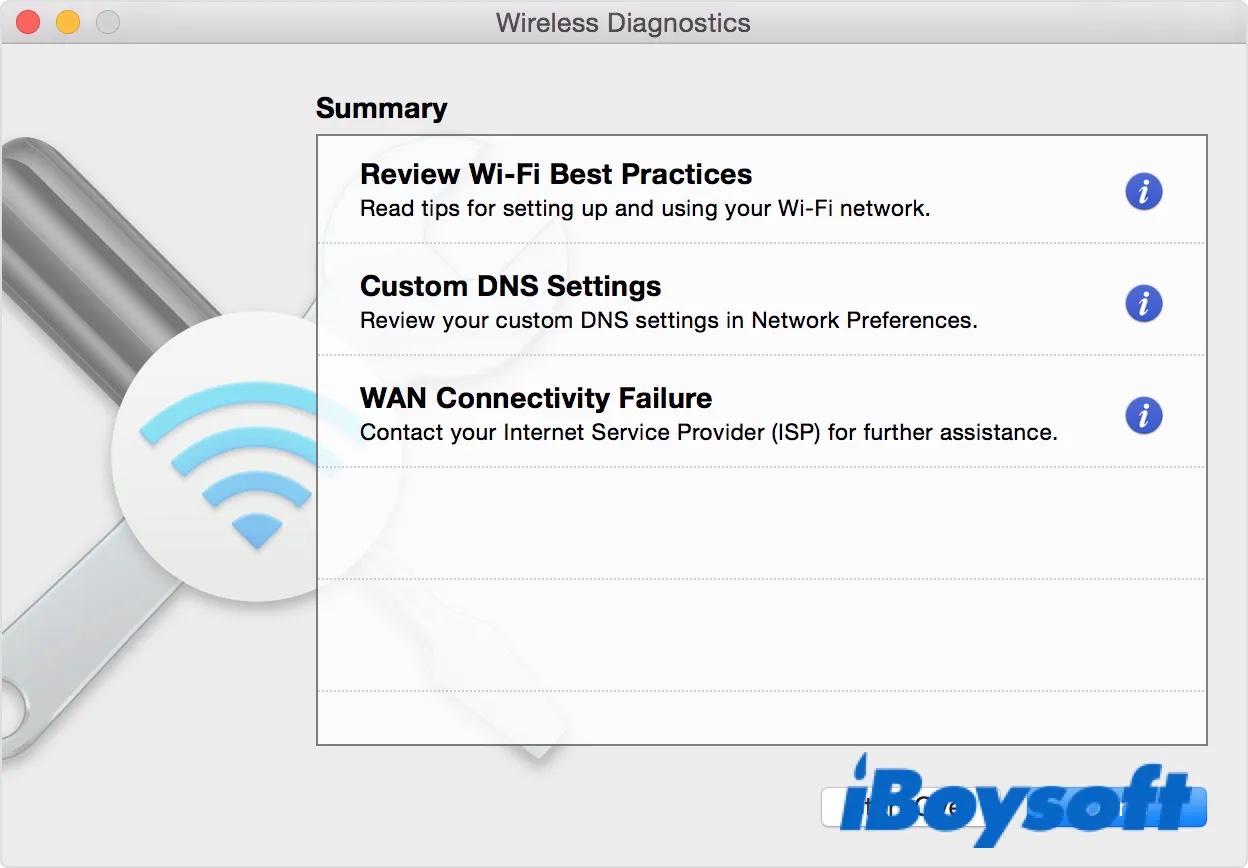
- Klicken Sie auf die blauen i-Schaltflächen, um Details anzuzeigen.
Sie können die vorgeschlagenen Lösungen befolgen und sehen, ob sie Ihr Problem lösen. Wenn nicht, versuchen Sie andere Lösungen unten, wenn das MacBook Air immer wieder die Verbindung zum WiFi trennt.
Wechseln Sie auf die 5GHz-Frequenz
Die meisten modernen Router unterstützen zwei Frequenzbänder: 2,4 GHz und 5 GHz, wobei letzteres in vielen Geräten am häufigsten verwendet wird, da es größere Entfernungen abdecken kann (siehe Webseite des Herstellers oder Handbuch des Routers). Es wird jedoch auch von anderen Geräten wie Mikrowellen, schnurlosen Telefonen, Babyfonen usw. genutzt.
Wenn zu viele Geräte in Ihrer Nachbarschaft um dieselbe Frequenz konkurrieren, ist es nur logisch, dass es bei einigen Geräten zu Verbindungsproblemen kommt, z. B. wenn Ihr MacBook Pro immer wieder die Verbindung zum WLAN unterbricht. Eine praktische Lösung, um zu verhindern, dass die WLAN-Verbindung zufällig abbricht, ist der Wechsel auf die weniger umkämpfte und schnellere 5-GHz-Frequenz.
Um das 5GHz-Band auf Ihrem Router zu aktivieren, können Sie den Internetdienstanbieter um Hilfe bitten oder die Konfiguration selbst vornehmen, indem Sie einen Browser öffnen und die Standard-IP-Adresse des Herstellers, die Sie auf der Unterseite Ihres Routers finden, zusammen mit dem Benutzernamen und dem Passwort eingeben.
Nachdem Sie 5GHz auf Ihrem Router eingerichtet haben, müssen Sie sicherstellen, dass das 5GHz-Netzwerk als erste Wahl für die WiFi-Verbindung priorisiert ist. Außerdem ist es am besten, den Mac in der Nähe des Routers zu platzieren, da das 5GHz-Netzwerk über eine geringere Entfernung funktioniert.
Hinweis: Wenn Sie wissen möchten, ob Ihr WiFi auf 2,4 GHz oder 5 GHz arbeitet, klicken Sie mit gedrückter Optionstaste auf das WiFi-Symbol in der oberen rechten Menüleiste Ihres Macs und suchen Sie dann nach der Information neben Kanal.
Priorisieren Sie das WiFi-Netzwerk
Ihr Mac speichert die Netzwerke, mit denen Sie verbunden sind, standardmäßig in seiner Liste der bevorzugten Netzwerke. Das Problem ist, dass Ihr Mac möglicherweise versucht, eine Verbindung zu anderen gespeicherten Netzwerken herzustellen, was dazu führt, dass die WiFi-Verbindung des MacBook ständig unterbrochen wird. Es ist ratsam, dem Netzwerk, das Sie verwenden möchten, Priorität einzuräumen, um sicherzustellen, dass es das erste Netzwerk ist, das Ihr Mac aufruft.
Behebung der keine Verbindung von MacBook WiFi:
- Öffnen Sie das Apple-Logo > Systemeinstellungen > Netzwerk.
- Wählen Sie Wi-Fi und tippen Sie auf Erweitert.
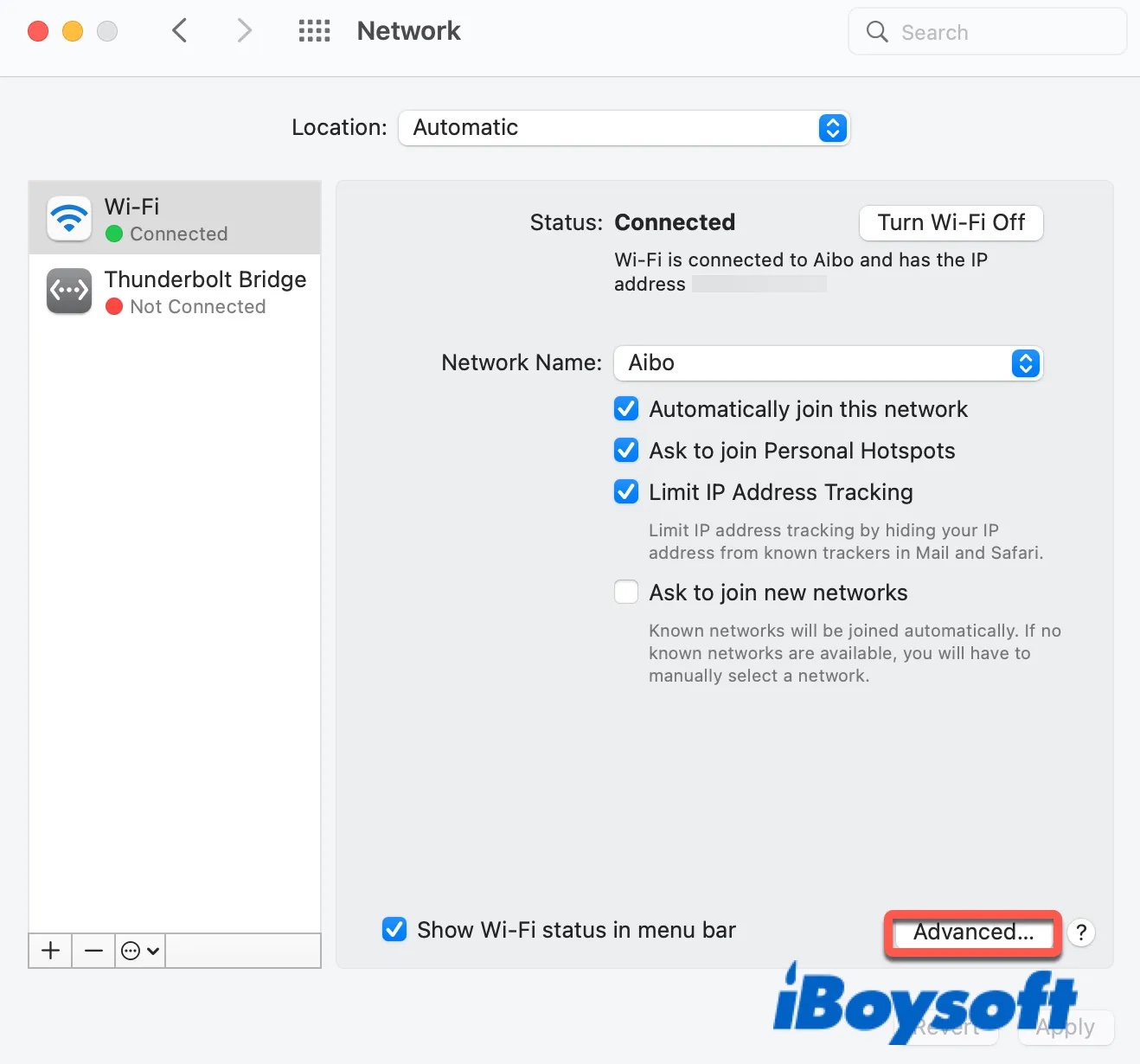
- Ziehen Sie unter Bevorzugte Netzwerke Ihr bevorzugtes WiFi-Netzwerk an den Anfang.
- Klicken Sie auf OK.
Wenn die WiFi-Verbindung auf Ihrem MacBook Pro immer wieder unterbrochen wird, versuchen Sie die nächste Lösung.
Ändern Sie den Kanal Ihres WiFi-Netzwerks
Wir haben erwähnt, dass Sie das Frequenzband des Routers auf 5 GHz umstellen können, um Störungen durch andere Geräte zu vermeiden. Das ist vielleicht nicht so praktisch, wenn Sie es vorziehen, über Ihr WiFi aus größerer Entfernung zu arbeiten. In diesem Fall können Sie den WiFi-Kanal auf die Kanäle 1, 6 oder 11 ändern, die besten sich nicht überschneidenden Kanäle im 2,4-GHz-Band.
Jedes Frequenzband hat mehrere Kanäle zum Senden und Empfangen von Daten über Ihr WiFi-Netzwerk. Der Kanal kann jedoch überbelegt sein, da viele Router standardmäßig denselben Kanal verwenden. Wenn das passiert, verlangsamt sich das WiFi-Signal und die Internetverbindung Ihres MacBook Pro wird unterbrochen.
Die Option für die Kanalumschaltung befindet sich oft neben der Auswahl des Frequenzbandes, so dass sie ähnliche Prozesse wie die Umschaltung auf das 5-GHz-Band umfasst. Da jeder Router anders ist, können Sie sich auf der Webseite des Routerherstellers informieren.
Diese Lösung hat vielen geholfen, deren MacBook die WiFi-Verbindung zufällig trennt. Wenn Ihr WiFi immer noch nicht funktioniert, versuchen Sie, es zu löschen.
Löschen Sie das WiFi-Netzwerk
Eine weitere einfache Lösung, die Sie ausprobieren können, wenn die WiFi-Verbindung Ihres MacBook Air immer wieder unterbrochen wird, besteht darin, das Netzwerk zu vergessen und sich erneut mit ihm zu verbinden. Führen Sie die folgenden Schritte aus, wenn die WiFi-Verbindung Ihres Macs häufig unterbrochen wird.
Behebung des Trennen von MacBook der WiFi-Verbindung:
- Öffnen Sie das Apple-Logo > Systemeinstellungen > Netzwerk.
- Wählen Sie Wi-Fi und tippen Sie auf Erweitert.
- Wählen Sie das WiFi aus, das die Verbindung unterbricht, und klicken Sie auf die Schaltfläche ( - ), um es zu löschen.
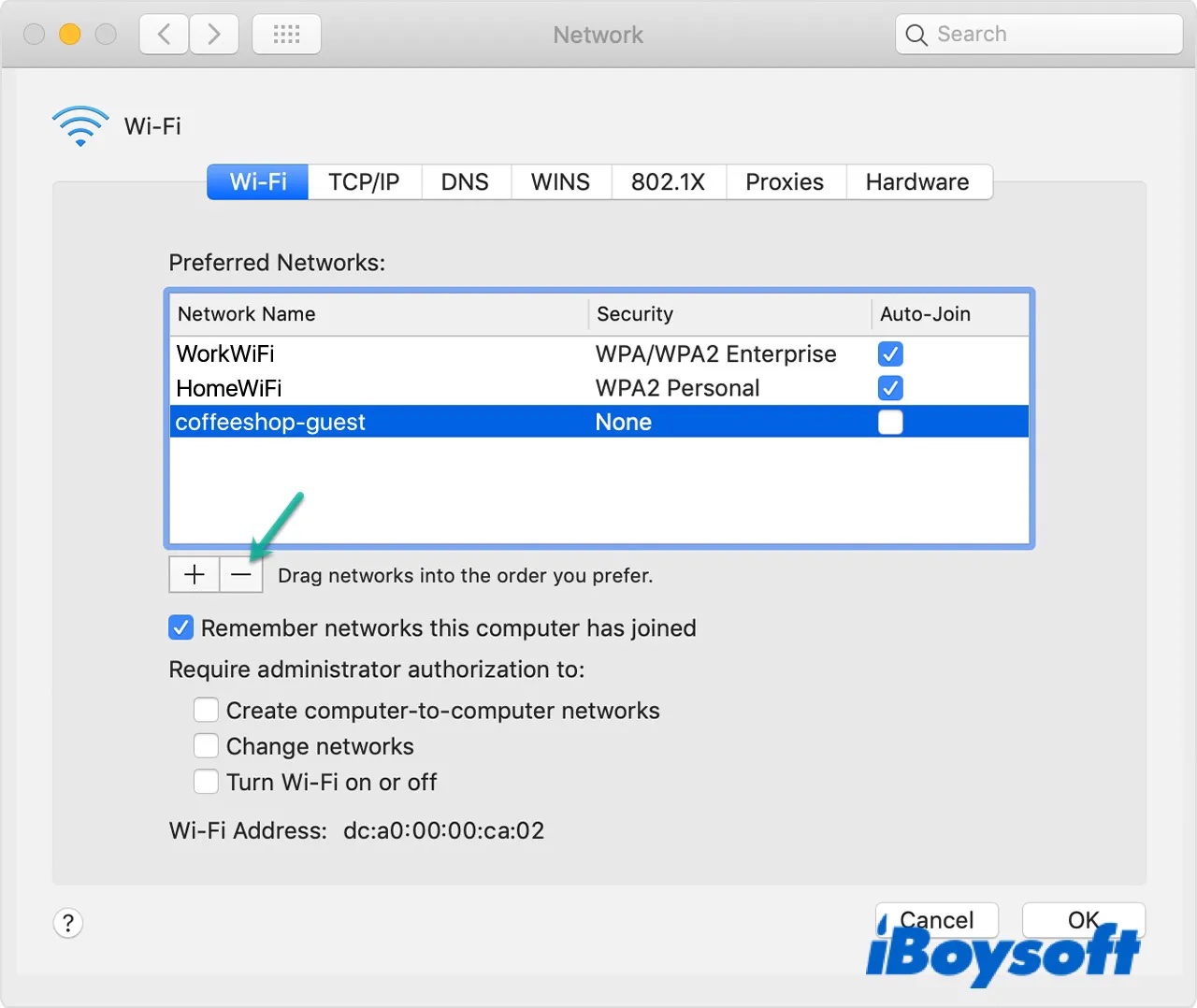
- Wiederholen Sie die Schritte mit anderen unerwünschten Netzwerken.
- Verbinden Sie sich erneut mit dem betroffenen WiFi.
Wenn das Problem weiterhin besteht, fahren Sie mit der nächsten Lösung fort, um das Problem zu beheben, dass die WiFi-Verbindung des MacBook Pro M1 ständig unterbrochen wird.
Ändern Sie die Ruhezustandseinstellungen Ihres Macs
Manchmal trennt der Mac sofort die WiFi-Verbindung, wenn er in den Ruhezustand geht. Es kann auch vorkommen, dass die WiFi-Verbindung Ihres Macs unterbrochen wird, wenn er gesperrt ist. Das liegt oft an den Einstellungen für den Ruhezustand. Sie können Ihren Mac so konfigurieren, dass er nicht in den Ruhezustand geht, wenn er an das Stromnetz angeschlossen ist, und den Energiesparmodus aktivieren, um das Problem zu beheben. Beachten Sie, dass Apple in macOS Big Sur den Energiesparmodus in "Batterie" geändert hat.
Mac WiFi trennt die Verbindung, wenn es gesperrt ist:
- Öffnen Sie das Apple-Menü > Systemeinstellungen > Batterie.
- Wählen Sie Batterie und markieren Sie Die Option"Power Nap” im Batteriebetrieb aktivieren.
- Klicken Sie auf der linken Seite auf Netzteil.
- Aktivieren Sie "Automatisches Aktivieren des Mac-Ruhezustands bei ausgeschaltem Displays außer Kraft setzen".
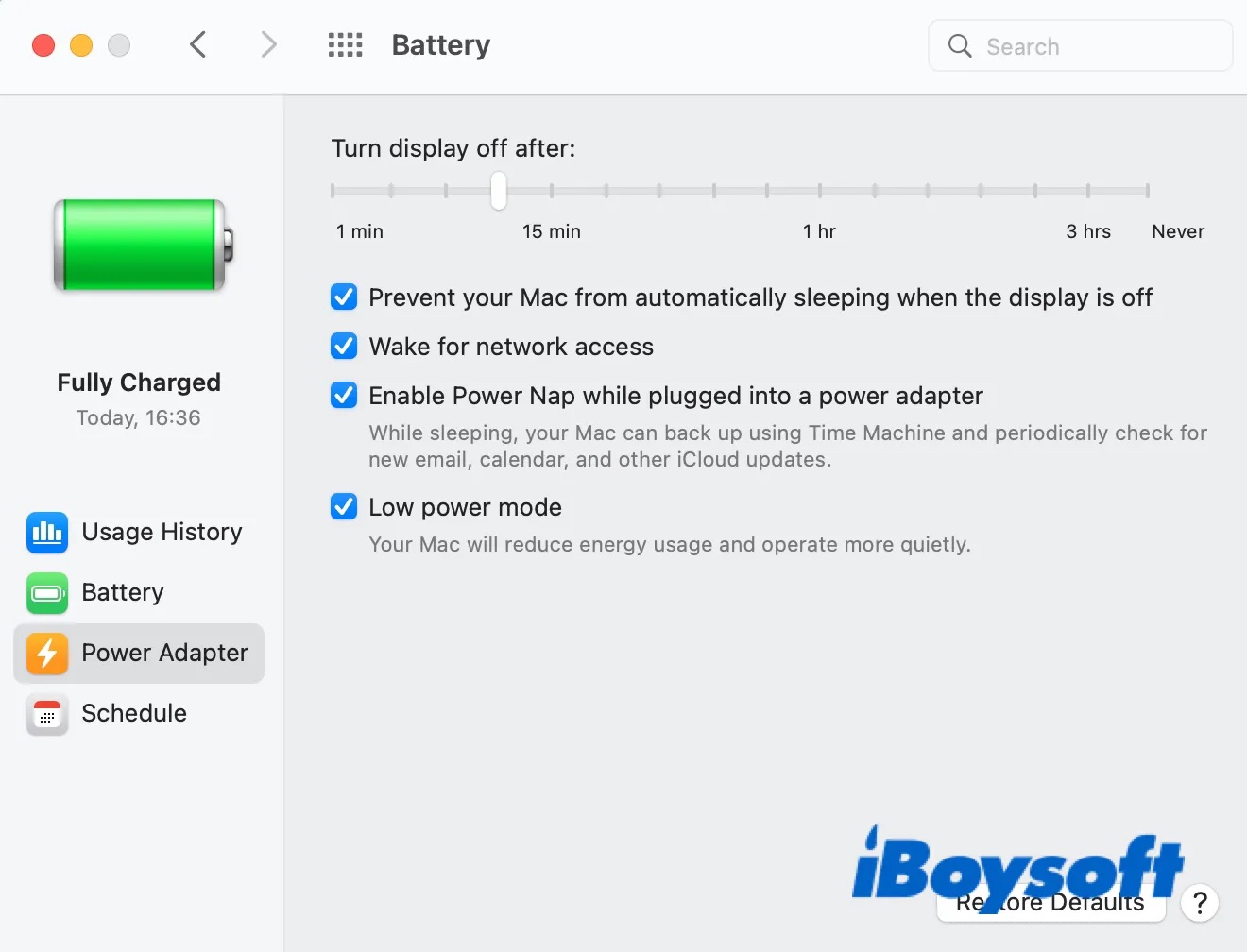
- Aktivieren Sie “Die Option Power Nap bei angeschlossem Netzteil aktivieren”
Aktivieren der Standortdienste für WiFi
Wie von Apple vorgeschlagen, kann die Aktivierung der Standortdienste für WiFi dazu beitragen, die Leistung und Stabilität des Systems zu verbessern. Wenn Ihr Mac immer wieder die Verbindung zum WLAN trennt und nicht für den Zugriff auf die Standortdienste konfiguriert ist, können Sie dies ausprobieren.
- Klicken Sie auf das Apple-Menü > Systemeinstellungen > Sicherheit und Datenschutz.
- Wählen Sie "Standortdienste" in der linken Seitenleiste.
- Klicken Sie auf das Vorhängeschloss und geben Sie Ihr Passwort ein.
- Klicken Sie auf die Schaltfläche "Details" neben "Systemeinstellungen".
- Markieren Sie das Kästchen neben "WiFi Networking" und klicken Sie auf Fertig.
Wenn die Aktivierung der Standortdienste das Problem nicht behebt, können Sie den aktuellen Standort Ihres WiFis in den Netzwerkeinstellungen überprüfen. Wahrscheinlich ist er auf einen automatischen Standort eingestellt. Sie können einen neuen Standort hinzufügen und zu diesem wechseln, um zu sehen, ob dies hilft. Wenn Ihr MacBook Pro immer wieder die WiFi-Verbindung trennt, versuchen Sie, es zurückzusetzen.
Erneuern Sie den DHCP-Lease
Angenommen, die zuvor genannten Lösungen funktionieren nicht. In diesem Fall können Sie die WIFi-Netzwerkeinstellungen zurücksetzen, um alle Fehler im aktuellen WiFi-Netzwerk zu beseitigen, die möglicherweise der Grund dafür sind, dass Ihr MacBook die WiFi-Verbindung immer wieder unterbricht.
Behebung des Trennen von MacBook der WiFi-Verbindung:
- Öffnen Sie das Apple-Menü > Systemeinstellungen > Netzwerk.
- Wählen Sie WiFi und dann Erweitert.
- Tippen Sie auf TCP/IP.
- Klicken Sie auf DHCP-Lease erneuern.
Wenn dieser Beitrag hilfreich, warum Sie ihn mit anderen nicht teilen?