Like with any computer, you may sometimes find issues like Mac connected to WiFi but no internet or your Mac disconnecting from WiFi randomly. When your Mac disconnects from WiFi, it often reconnects automatically. But in some cases, it needs you to turn it off and on again.
It can be frustrating if the WiFi keeps disconnecting on your MacBook. Fortunately, you can solve the problem with the steps provided below.
Why does my MacBook keep disconnecting from WiFi?
If your MacBook Pro keeps disconnecting from WiFi, there are likely issues with your operating system, the router, the internet service provider, or interferences from other devices. Here are some of the common causes:
- The DHCP lease is expired.
- Your WiFi location is incorrect.
- There are software issues on your Mac.
- The router is overheating or having temporary glitches.
- The given DNS for your network provider isn't working correctly.
- Your Mac is trying to connect to a weaker or inactive WiFi network.
- Something is blocking the WiFi signal, such as the environment or USB devices.
- Too many devices are competing for the same frequency or channel with your router.
You can't determine the real culprit without doing some troubleshooting steps. We'll cover various methods below to help you fix the problem when the WiFi keeps disconnecting on your MacBook.
What to do when WiFi keeps disconnecting on MacBook?
Although you can switch to Ethernet when your MacBook keeps disconnecting from WiFi, it doesn't resolve the issue itself. There are several solutions as we will describe next that help fix Mac disconnecting from WiFi. Keep trying them until your WiFi becomes stable.
Before getting started, it's recommended to unplug USB peripherals to avoid them interfering with the WiFi connection and sit your Mac near the router. Then use the following solutions to solve the "Mac WiFi keeps disconnecting" issue:
- Reboot your Mac and router
- Run Wireless Diagnostics
- Switch to the 5GHz frequency
- Prioritize the WiFi network
- Change the channel of your WiFi
- Delete the WiFi network
- Modify your Mac's sleep settings
- Enable Location Services for WiFi
- Renew the DHCP lease
Reboot your Mac and router
If your MacBook keeps disconnecting from WiFi, you should restart it to get rid of the minor glitches that may be behind the issue. The same goes for the router. You should also reboot the router to clear its memory and reset the tasks that might have stalled. To do this, unplug your router's power cable and plug it back after 30 seconds.
Suppose the WiFi on the MacBook keeps disconnecting, move on to the next fix.
Run Wireless Diagnostics
One way to figure out why your MacBook Pro WiFi keeps disconnecting is using the built-in Wireless Diagnostics. It can detect common WiFi problems and monitor intermittent connectivity failures.
Determine what makes your Mac keep disconnecting from WiFi:
- Press Command + Space and enter "wireless diagnostics."
- Launch Wireless Diagnostics and click Continue.
- Wait until the summary of the diagnostics appears.
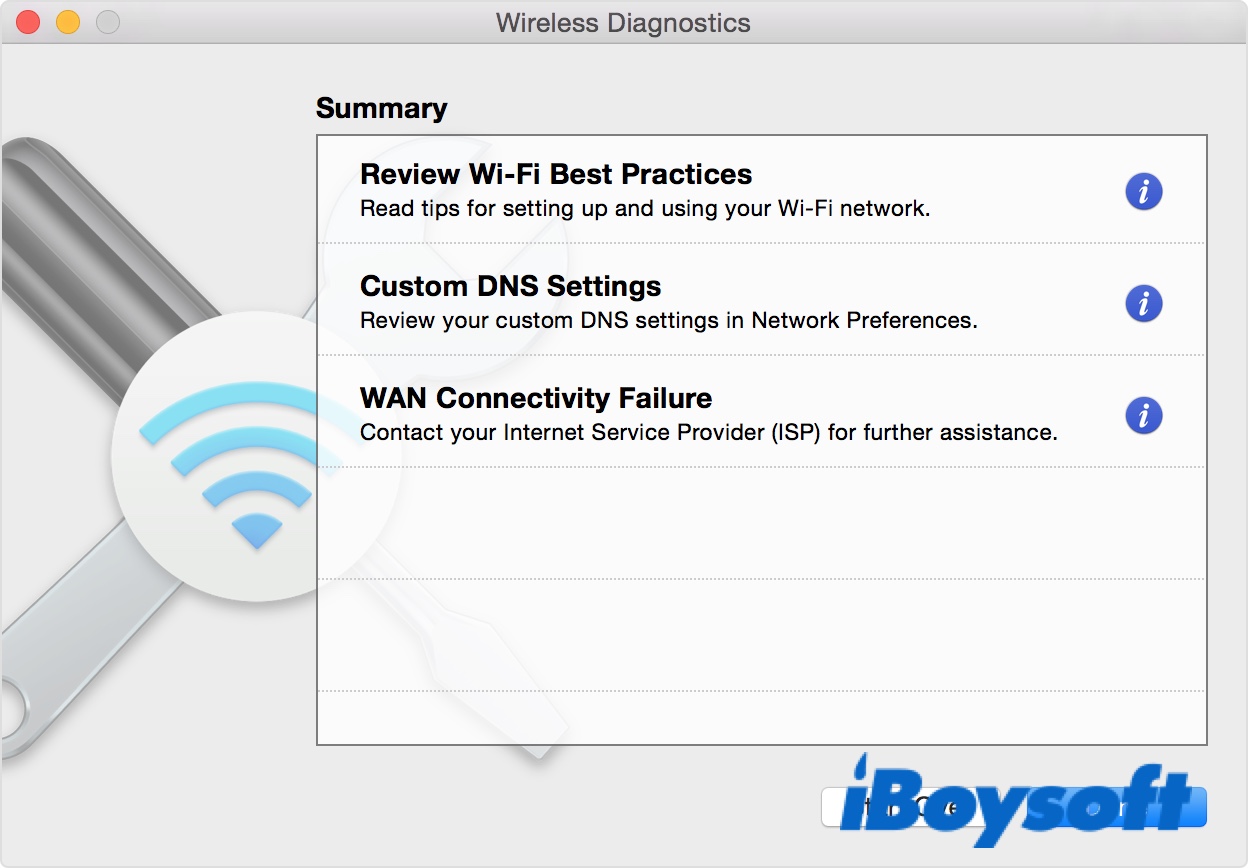
- Click on the blue i buttons to view details.
You can follow the suggested solutions and see if they solve your problem. If not, try other solutions below if MacBook Air keeps disconnecting from WiFi.
Switch to the 5GHz frequency
Most modern routers support two frequency bands: 2.4GHz and 5GHz, with the previous being the major used frequency in many devices as it offers coverage for farther distances (Check the manufacturer's webpage or the router manual). However, it's also widely used by other appliances such as microwaves, cordless phones, baby monitors, etc.
When too many devices are competing for the same frequency in your neighborhood, it makes sense to see connectivity issues on some devices, for instance, your MacBook Pro keeps disconnecting from WiFi. A practical fix to stop your WiFi from randomly dropping is to switch to the less competitive and faster 5GHz frequency.
To enable the 5GHz band on your router, you can seek help from the internet service provider or configure yourself after opening a browser and entering the manufacturer's default IP address that you can find on the bottom of your router along with the username and password.
After setting up 5GHz on your router, you need to ensure that the 5GHz network is prioritized as the top choice of WiFi connection. Besides, it's best to place your Mac near the router as the 5GHz network works at a shorter distance.
Note: If you want to know whether your WiFi is on 2.4GHz or 5GHz, click the WiFi symbol at your Mac's top-right menu bar with the Option key pressed, then look for the information next to Channel.
Prioritize the WiFi network
Your Mac saves the networks you connected by default on its list of preferred networks. The problem is that your Mac may attempt to connect to other saved networks and result in the WiFi on MacBook keeps disconnecting. It's advisable to prioritize the network you intend to use to make sure that it is the first one your Mac seeks out.
Fix MacBook WiFi keeps disconnecting:
- Open the Apple logo > System Preferences > Network.
- Select Wi-Fi and tap on Advanced.
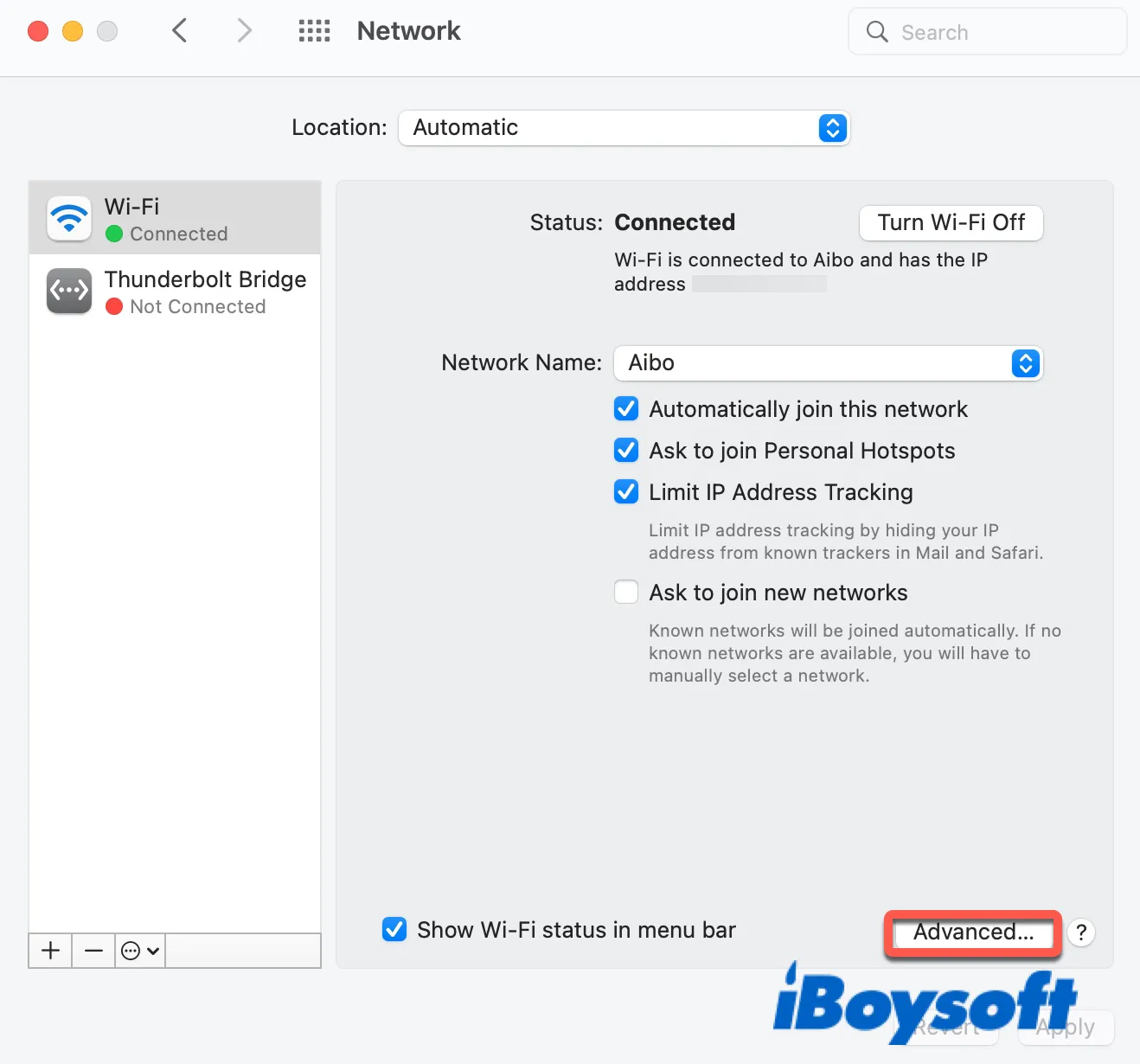
- Under Preferred Networks, drag your preferred WiFi network to the top.
- Click OK.
If the WiFi keeps disconnecting on your MacBook Pro, keep trying the next fix.
Change the channel of your WiFi
We have mentioned that you can switch the router's frequency band to 5GHz to avoid interference from other devices. It may not be convenient if you prefer to work via your WiFi from a farther distance. In which case, you can change the WiFi channel to channels 1, 6, or 11, the best non-overlapping channels in the 2.4GHz band.
Each frequency band has multiple channels for sending and receiving data over your WiFi network. But the channel can be overused as many routers use the same channel by default. When it happens, it slows down your WiFi signal and renders your MacBook Pro dropping internet connection.
The channel-switching option often resides next to the frequency band choice, so it shares similar processes as switching to the 5GHz band. Since every router is different, you can visit the router manufacturer's webpage for guidance.
This fix has helped many whose MacBook disconnects from WiFi randomly. If your WiFi still won't work, try deleting it.
Delete the WiFi network
Another simple solution to try when your MacBook Air keeps disconnecting from WiFi is to forget the network and reconnect to it. Go through the following steps if your Mac WiFi disconnects frequently.
Fix MacBook disconnecting from WiFi:
- Open the Apple logo > System Preferences > Network.
- Select Wi-Fi and tap on Advanced.
- Chose the WiFi that drops connection and clicks the ( - ) button to delete it.
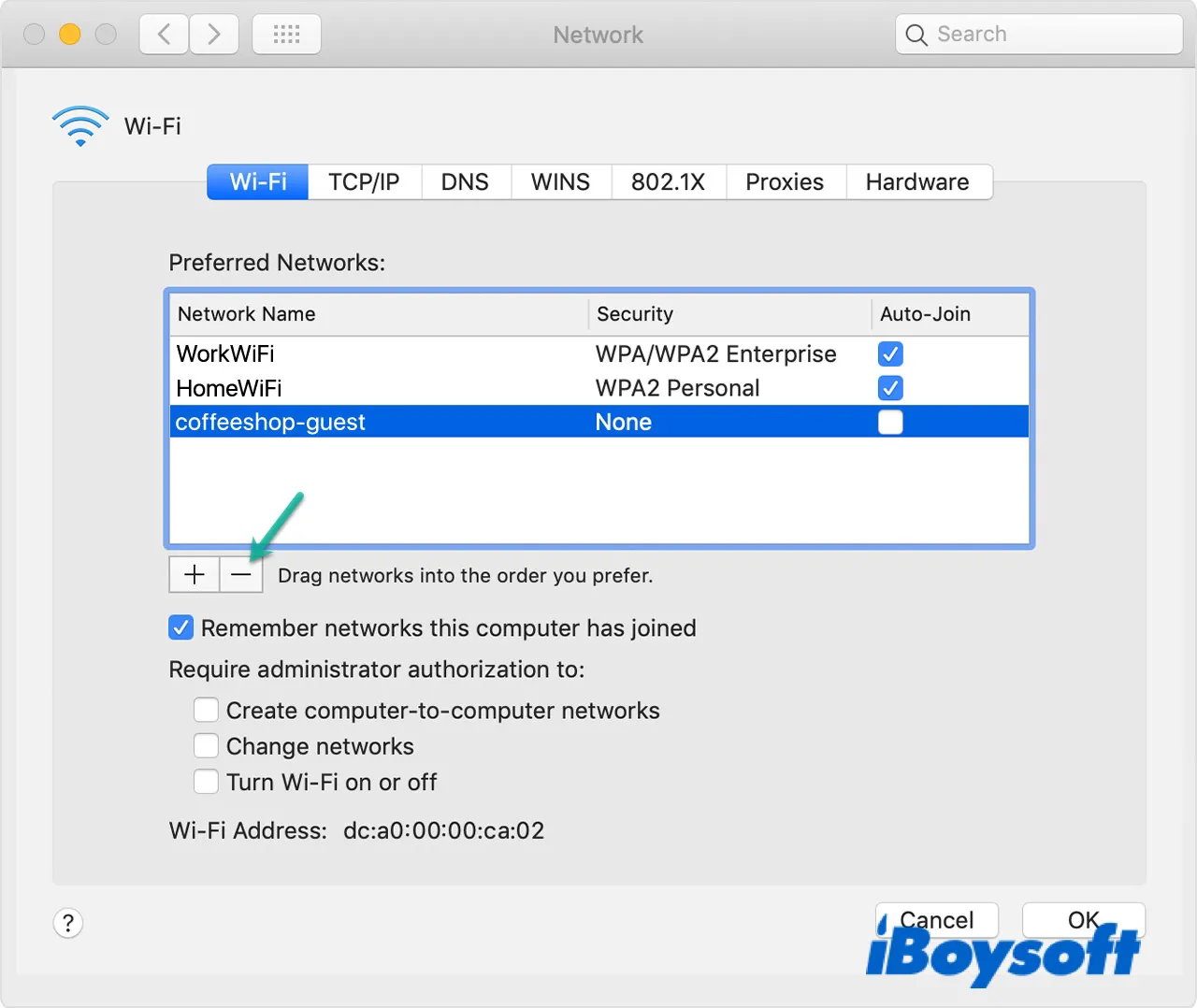
- Repeat the steps with other unwanted networks.
- Reconnect to the affected WiFi.
If the issue persists, proceed to the next solution to deal with the issue that MacBook Pro WiFi keeps disconnecting.
Modify your Mac's sleep settings
Sometimes, Mac immediately disconnects from the WiFi when it goes to sleep. You may also find that your Mac WiFi disconnects when locked. That's often caused by the sleep settings. You can configure your Mac not to sleep when plugged in and enable Power Nap to get it fixed. Note that Apple changed Energy Saver to Battery on macOS Big Sur.
Fix Mac WiFi disconnects when locked:
- Open the Apple menu > System Preferences > Battery.
- Select Battery and check "Enable Power Nap while on battery power."
- Click Power Adaptor from the left.
- Enable "Preventing your Mac from automatically sleeping when the display is off."
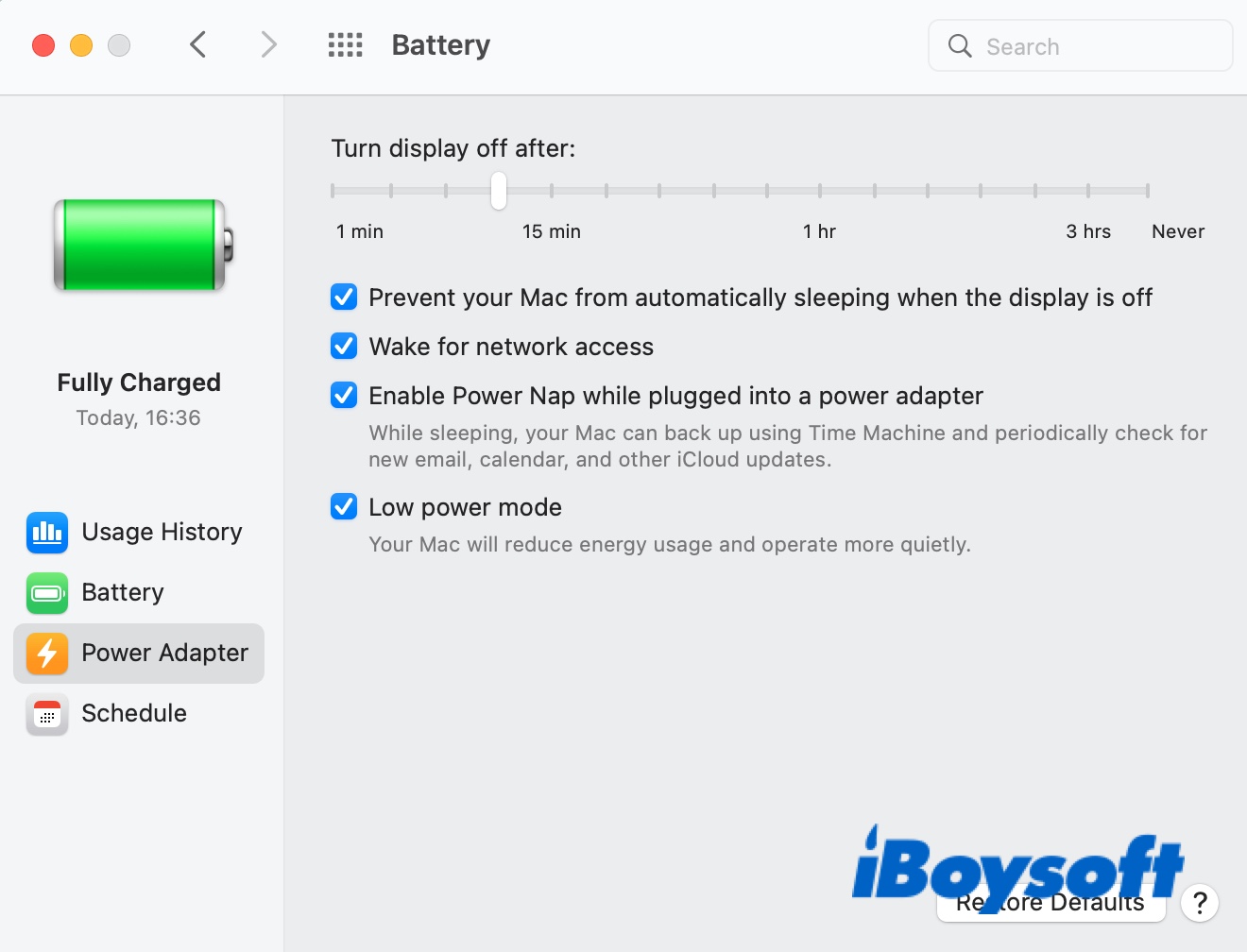
- Check "Enable Power Nap while plugged into a power adaptor."
Should the WiFi keeps disconnecting on your MacBook Pro, check if it can access Location Services.
Enable Location Services for WiFi
As suggested by Apple, enabling Location Services for WiFi can help improve its performance and stability. If your Mac keeps disconnecting from WiFi and isn't set to access Location Services, you can give it a try.
- Click the Apple menu > System Preferences > Security & Privacy.
- Select "Location Services" from the left sidebar.
- Click the padlock and enter your password.
- Click on the Details button next to System Preferences.
- Check the box next to "Wi-Fi Networking" and click Done.
If enabling Location Services doesn't resolve the issue, you can check your WiFi's current location in the Network preference pane. It's likely set to an automatic location. You can add a new location and switch to it to see if it helps. If your MacBook Pro keeps disconnecting from WiFi, try resetting it.
Renew the DHCP lease
Suppose the solutions we mentioned before aren't working. In that case, you can reset the WIFi network settings to eliminate any errors on the current Wi-Fi network which may be why your MacBook keeps dropping WiFi.
Fix Mac keeps disconnecting from WiFi:
- Open the Apple menu > System Preferences > Network.
- Select Wi-Fi and then Advanced.
- Tap on TCP/IP.
- Click Renew DHCP Lease.
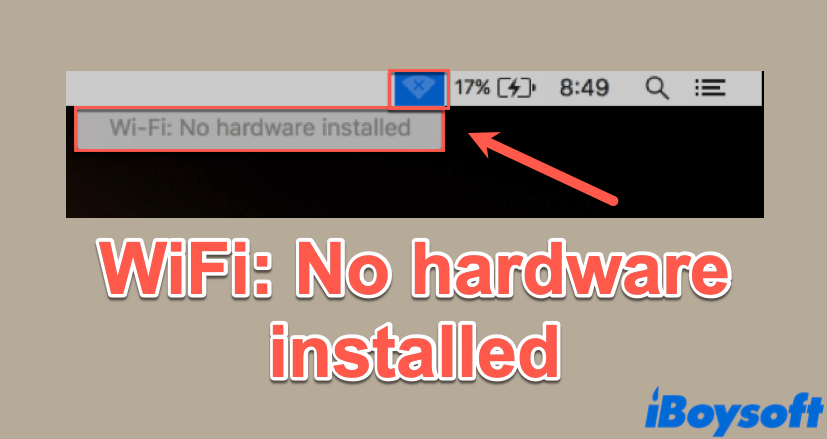
[Proven Fixes] WiFi No Hardware Installed on Mac
This article tells you how to fix “WiFi no hardware installed on Mac” problem with comprehensive solutions and help you get the WiFi connection back. Read more >>