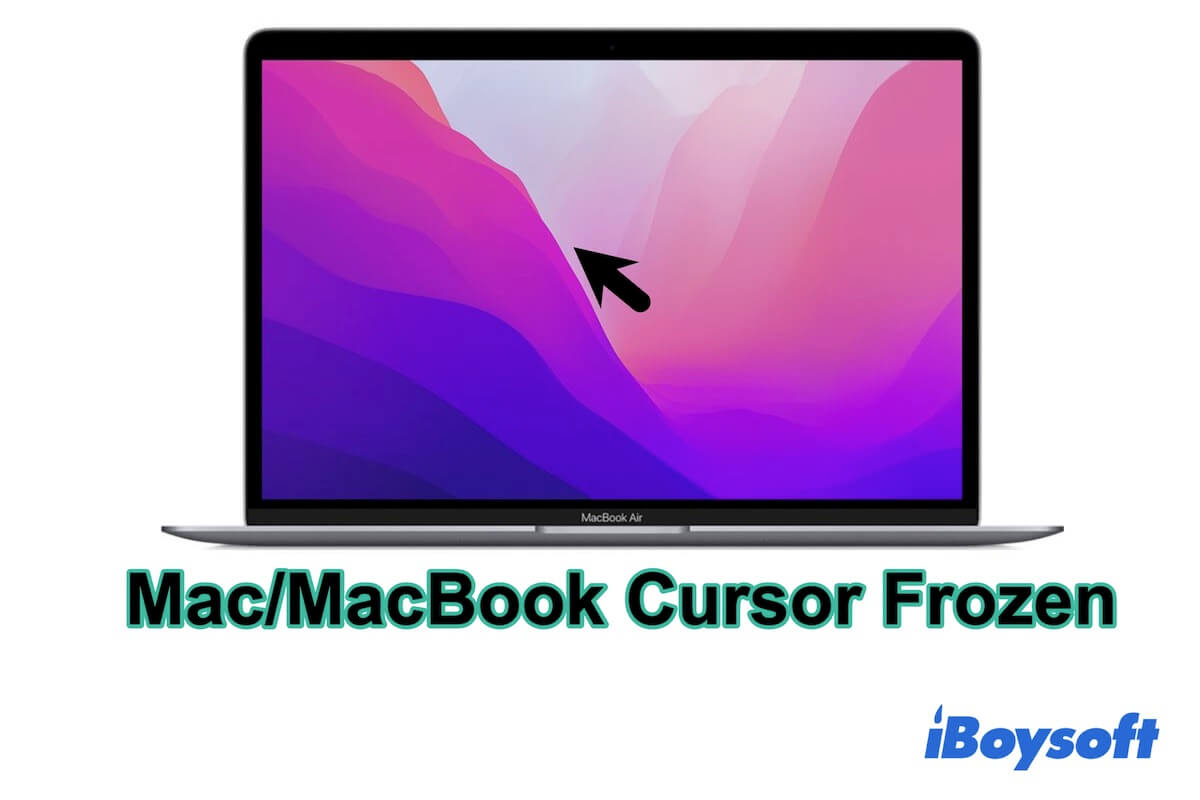The cursor on your Mac helps you a lot in controlling and operating tasks on your computer. So, it is troublesome if the Mac cursor is frozen on the startup or Desktop screen.
And usually, the frozen Mac cursor is due to:
- The problematic Trackpad or mouse
- Software incompatibility or conflicts
- System errors
- Insufficient hard disk space
But whatever the culprit is, you can activate the frozen cursor on Mac, including MacBook Pro, MacBook Air, iMac, etc. with the simple and quick solutions in this article.
Basic checks and fixes if the Mac cursor frozen
The Mac cursor is controlled by you through the Trackpad or mouse. Thus, if the MacBook cursor is frozen and stops working, the first thing you are supposed to do is check the condition of your Trackpad or mouse.
Check your Trackpad
If you have a MacBook and work with the built-in Trackpad, you can connect a mouse to your MacBook to check if the Trackpad that's not working makes the cursor won't move either.
If the troublemaker is the Trackpad, you can:
- Use a soft cloth to clean up the dust in the crevices around the Trackpad.
- Debug the Trackpad settings in System Preferences > Trackpad.
- Recreate the Trackpad PLIST files. Find the com.apple.AppleMultitouchTrackpad.plist file (the Library folder > the Preferences folder) and delete it. Then restarting your Mac will automatically make the file be recreated.
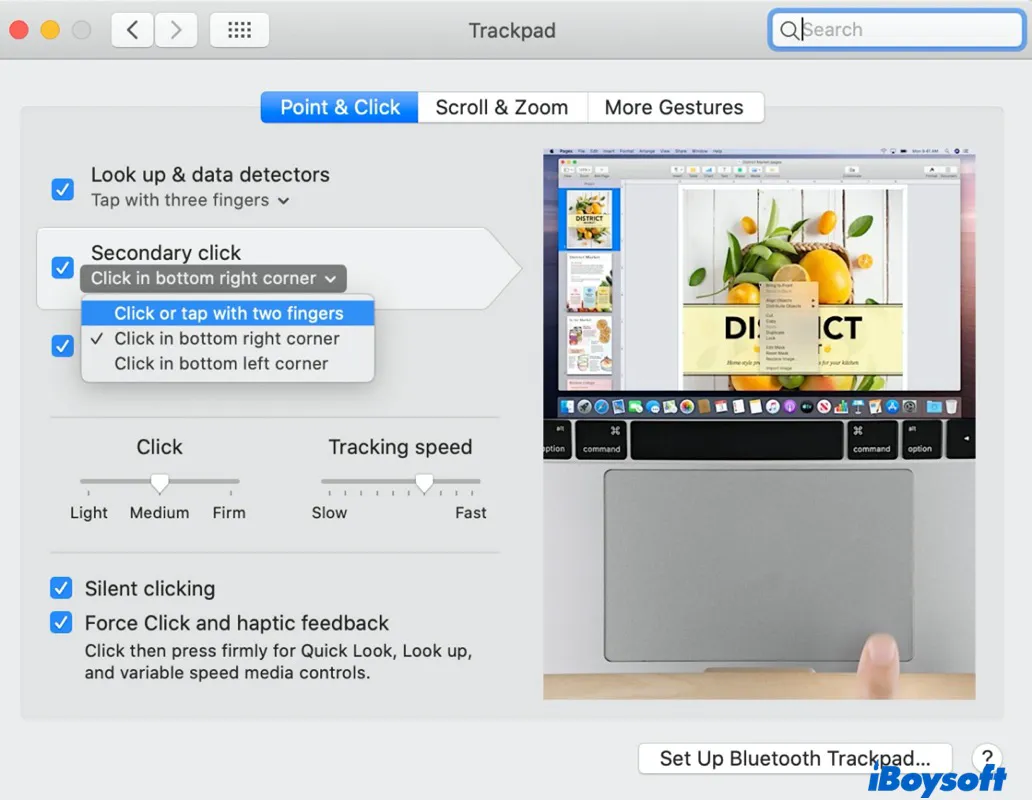
Check your mouse
If you use a mouse, the cursor freezes if the Mac mouse not working. Thus, you should do these checks and fixes:
- Check the connections between your mouse and the Mac machine. For a wireless mouse, go to System Preferences > Bluetooth to check if it is paired well with the Bluetooth. You can turn off Bluetooth and then on, or unpair and then re-pair your wireless mouse. For a wired mouse, check if it is connected well to the USB port on your Mac.
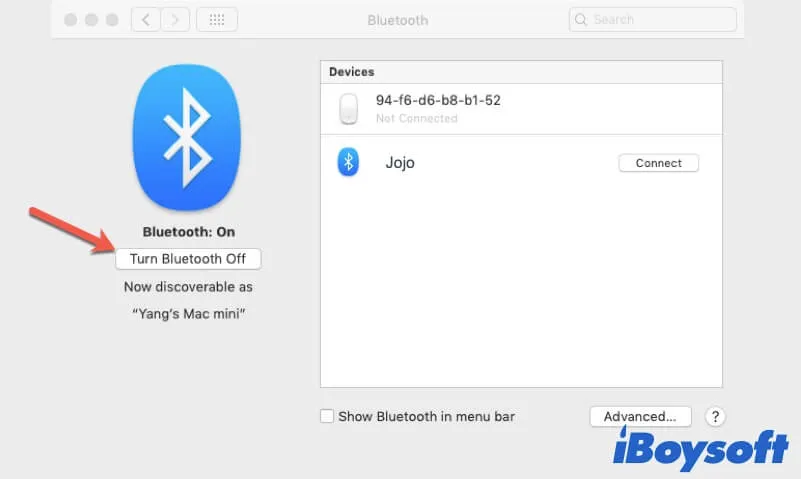
- Check and replace the battery of the mouse. The drained battery in your mouse will make it not work. Consequently, it can't control the cursor, leading to the cursor being frozen.
If there're no problems with your Trackpad or mouse, the MacBook cursor that is frozen at startup may be caused by other issues. Follow the next part to get a full-scale analysis and solutions.
Mac cursor frozen, how to activate it?
Perhaps, the Mac cursor gets stuck on the top left corner of your screen, freezes on the Desktop after startup, or can't move after launching an app. No matter which situation you are in, the frozen cursor on your Mac can perform normally after troubleshooting with the following solutions.
How to fix frozen cursor on Mac/MacBook?
- Restart Mac
- Force quit incompatible apps with shortcuts
- Disable login items
- Free up more disk storage space
- Update macOS and the installed apps
- Reset SMC
- Reset NVRAM
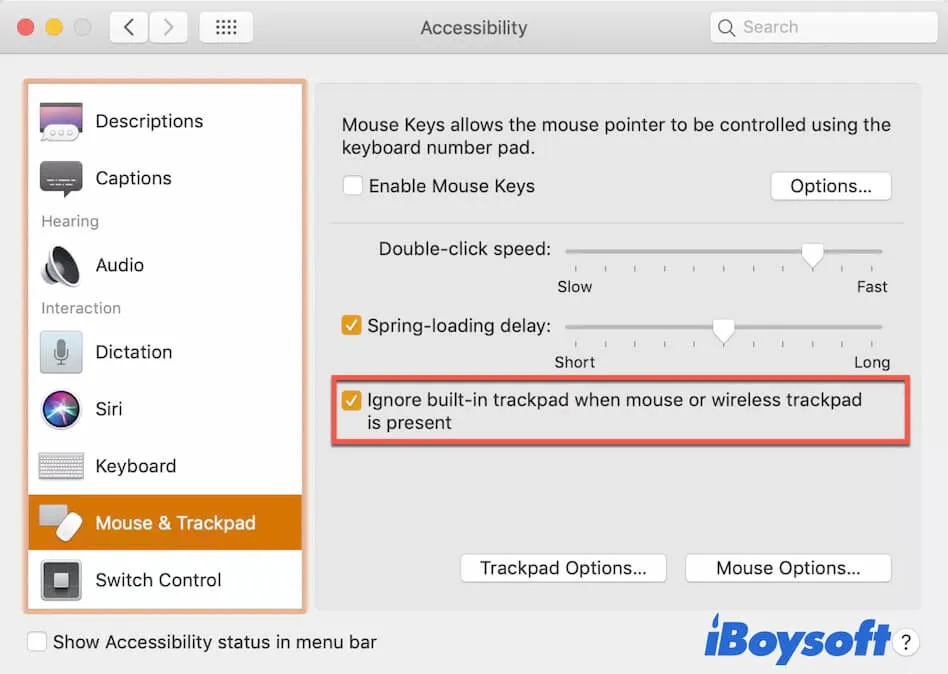
Fix 1: Restart your Mac
Usually, restarting your Mac can refresh your macOS and fix the temporary system errors that lead to abnormal performance of your Mac. So, if your cursor freezes on the Desktop screen or an app window, a simple Mac reboot may end the issue.
Since the cursor is not working, you need to press the power button for seconds to completely shut down your Mac. Then, press the power button after a few seconds to turn it on.
Fix 2: Force quit incompatible apps with shortcuts
If the Mac cursor is frozen after launching certain third-party apps, this problem is probably caused by one or all of these apps. That's because some apps that you've recently installed are not fully compatible with your current macOS and may make software conflicts with the system. Therefore, the cursor misbehaves.
To fix the cursor that's frozen on Mac, you just need to force quit these opened apps. Press the Command + Option + Escape keys to open the Force Quit window. Next, press the up and down arrow on your keyboard to select the app and hit Return twice to force close these apps one by one.
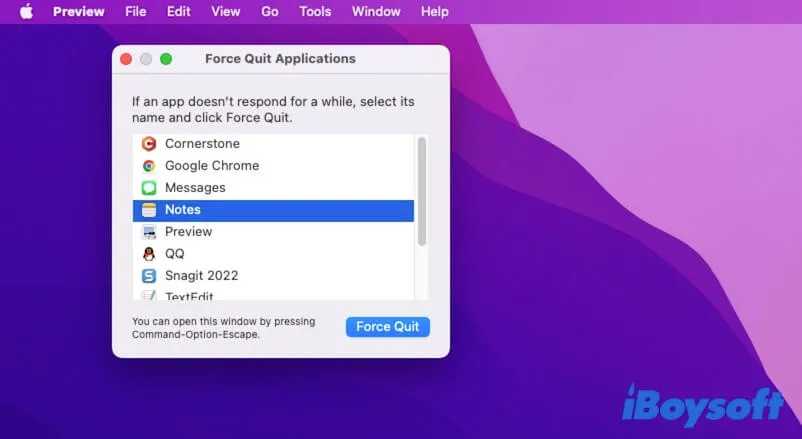
Fix 3: Disable login items
Login items are the apps that you've set to automatically launch the time when you log into your Mac. It is convenient for your use. But sometimes, it makes trouble, like causing the Mac cursor to get frozen on the Desktop. That's because these apps begin to run in the background from the time you access your Mac Desktop.
And some third-party software is even automatically being added to the login items list on your Mac.
Therefore, you can remove the login items from the list to fix the Mac cursor frozen error.
- Open System Preferences > Users & Groups > Login Items. (You should manage login items on macOS Ventura in System Settings.)
- Click the lock and enter your admin password.
- Tick in all the items and click the minus button to remove these apps.
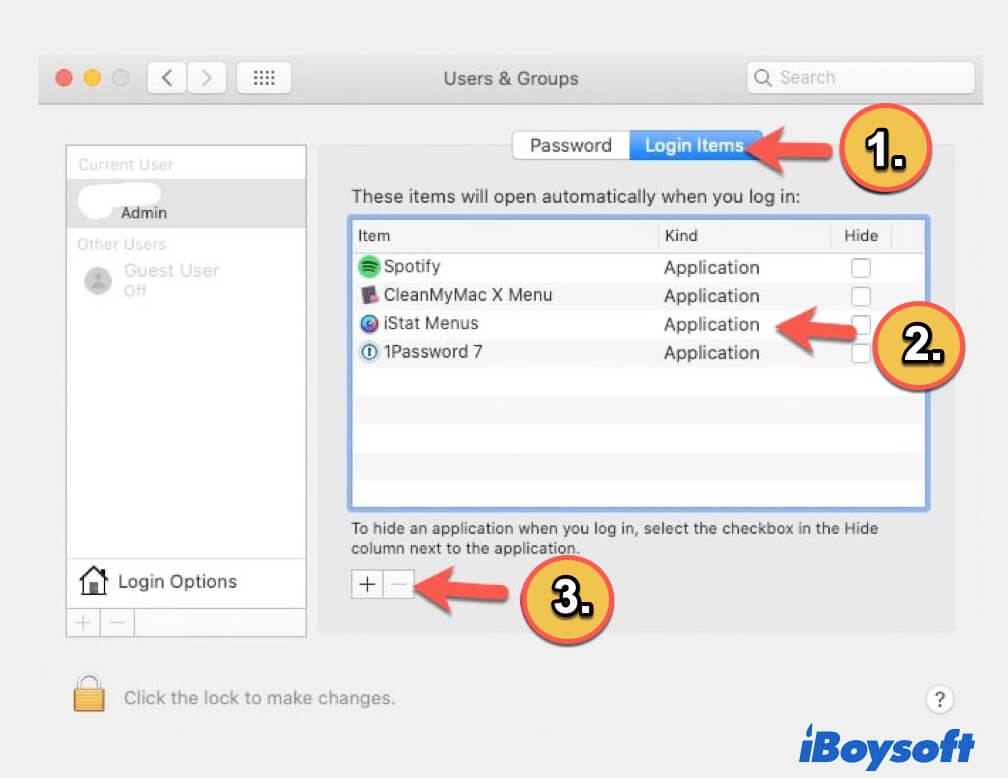
Fix 4: Free up more disk storage space
Maybe you have used your Mac machine for a long time and haven't managed the disk storage space. If the Mac startup disk is almost full, the computer will run slower and slower. And sometimes, the cursor even freezes for a while when you operate a task.
So, you can go to the Apple menu > About This Mac > Storage to check the available storage. If the disk space almost runs out, click the Manage button to delete the unwanted apps, documents, emails, and other files from your Mac.
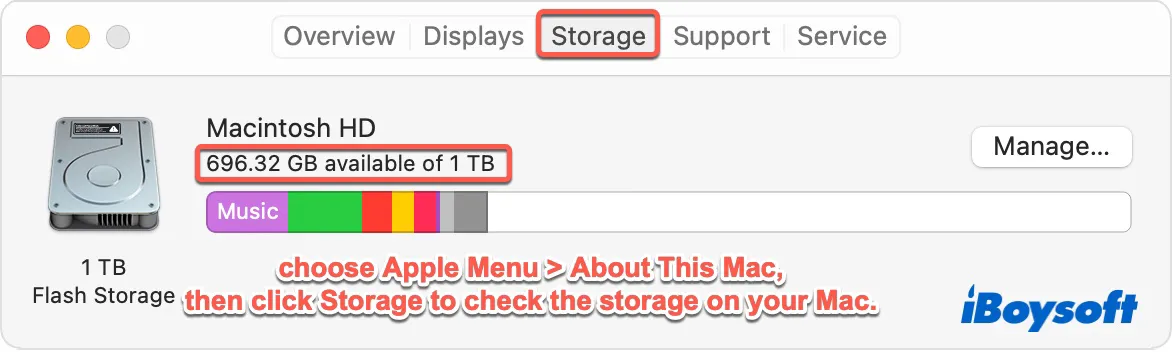
Fix 5: Update macOS and the installed apps
If the above methods still can't make the frozen cursor workable on Mac, you can try to update the system and the installed apps.
The system glitches and errors in apps are the possible troublemakers for the frozen cursor on Mac. It is worth mentioning that updating macOS will also update the preinstalled software on Mac. Simply click the Apple icon > System Preferences > Software Update. For the third-party apps, you need to open the App Store > Updates to update them.
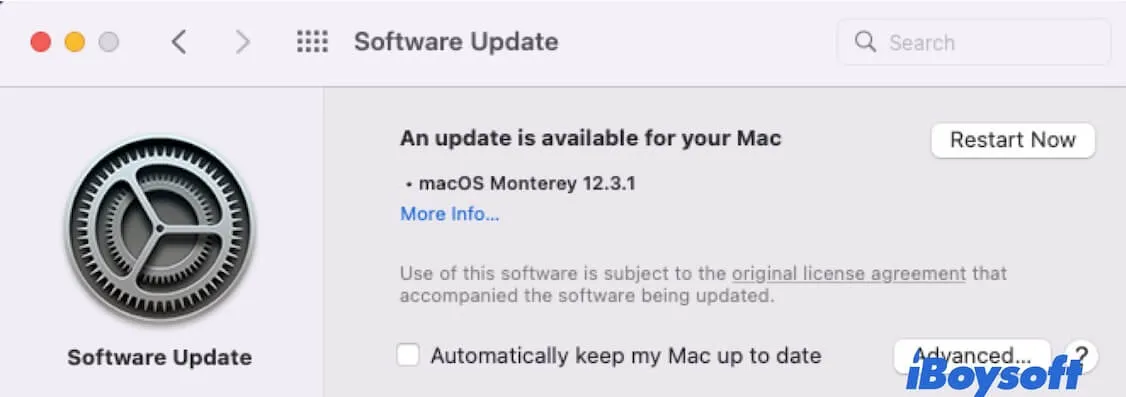
Fix 6: Reset SMC
SMC, short for System Management Controller, manages the low-level settings on your Mac. If there are errors in SMC, your Mac performance may be affected. That is why the cursor is frozen on your Mac.
To verify if the SMC errors make your Mac cursor not work properly, you can reset SMC on your Mac. Note that an M1 Mac doesn't design with SMC.
Here's how to reset SMC on an Intel-powered Mac:
- Shut down your Mac.
- Press down the Control - Option - Shift (on the left side of your keyboard) for around ten seconds. If you use a T2-chip MacBook, the Shift key should be the right side one on your keyboard.
- Turn on your Mac computer.
Now, check if your frozen cursor on the Mac desktop works well.
Fix 7: Reset NVRAM
NVRAM stands for non-volatile random-access memory that is used to hold and maintain the system settings. If your Mac experiences problems like the cursor keep freezing or jumping, an NVRAM resetting may help.
Here's how:
- Turn off your Mac and wait a few seconds.
- Press the power button and meanwhile, hit down Option - Command - P - R shortcut keys for 20 seconds.
- Release the keys if you hear the second startup chime from your Mac or see the Apple logo shows up and off twice.
If you use an M1 Mac, the above steps are pointless for you as NVRAM can be auto-reset when needed at every Mac startup.
MacBook Pro/Air cursor frozen on startup, how to fix
Things seem tougher if your MacBook Air cursor is frozen on the startup screen and you can't click anything to access your Desktop. Some users say this problem happens after upgrading Mac to macOS Monterey.
But don't worry, there still have solutions to rescue you from the MacBook Air or MacBook Pro cursor frozen on startup dilemma.
Boot your Mac in Safe Mode
Perhaps, the third-party software loads its scripts and drivers during Mac startup, which leads to the Mac cursor being frozen at the startup screen. Consequently, you can't log into your Mac.
If a simple restart can't help you out, you can try to boot into Mac Safe Mode. During the process of safe booting your Mac, only the necessary kernel extensions will be loaded to start up your Mac while the third-party drivers will be isolated. Moreover, during Mac Safe boot, it will check and fix the errors that make the Mac work improperly.
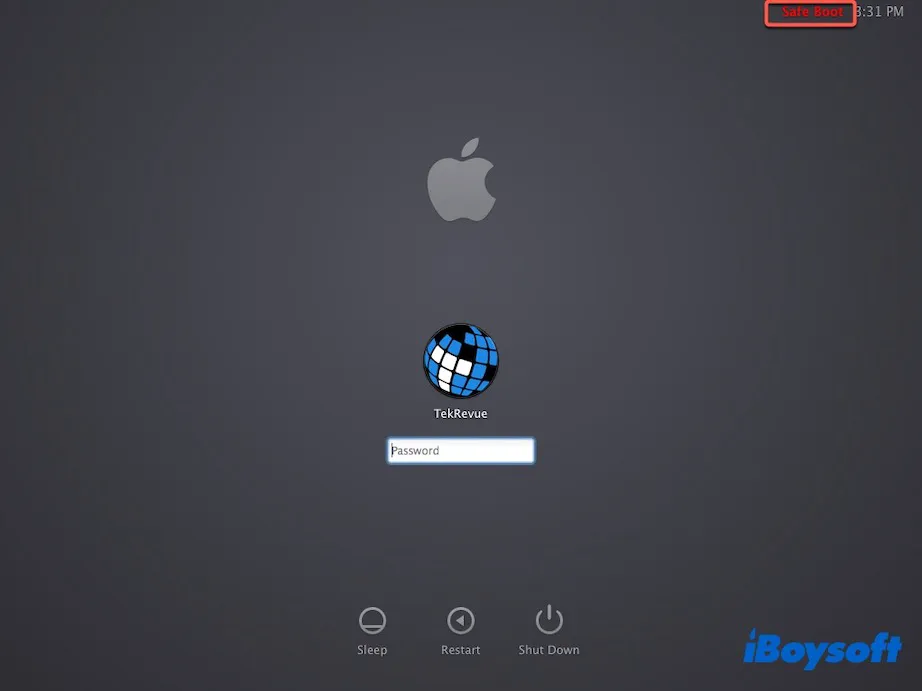
To boot an M1 Mac in Safe Mode:
- Turn off your Mac and wait a moment.
- Press the power button until see the startup options.
- Select your startup disk and press down the Shift key. Click Continue in Safe Mode.
- Release the Shift key.
To start an Intel-powered Mac in Safe Mode:
- Turn off your Mac and wait a few seconds.
- Reboot your Mac and meanwhile, hold down the Shift key until seeing the login window.
You can check if your cursor moves or not at the Safe Mode login screen. If it works, enter into Safe Mode to check if the cursor moves smoothly as well.
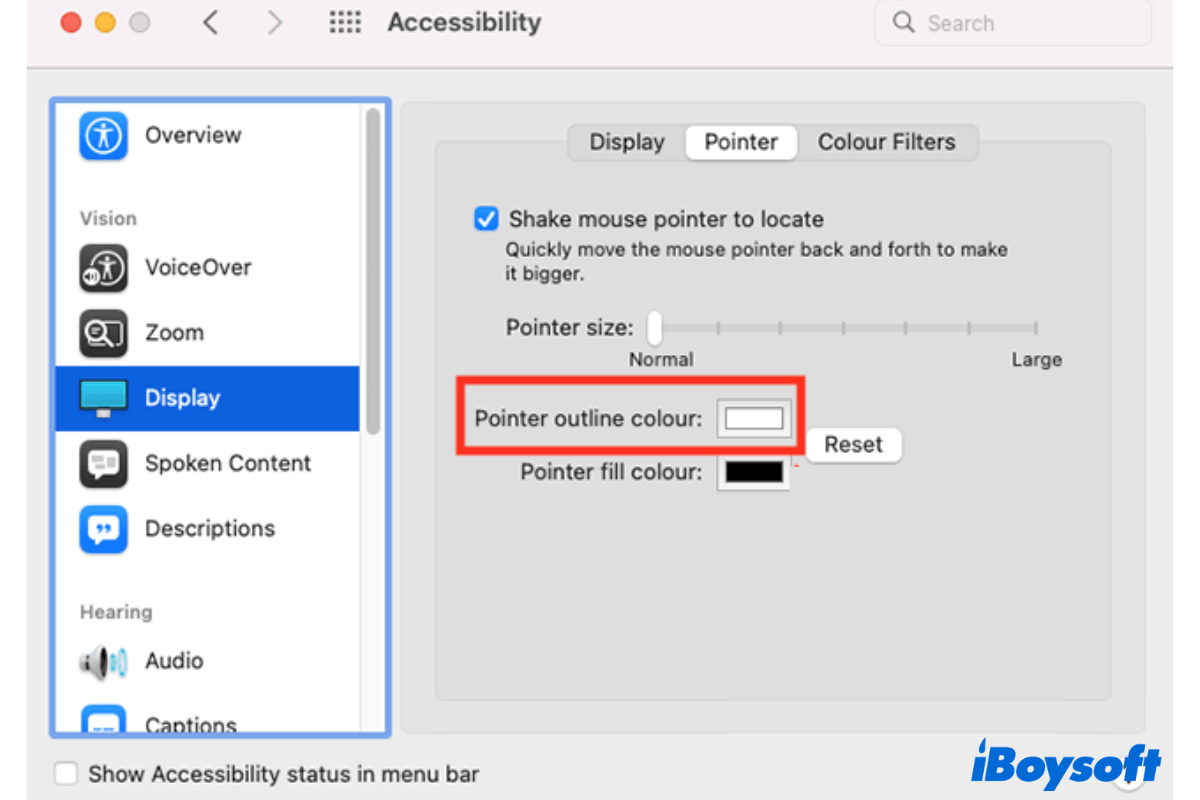
How to change cursor on Mac/MacBook?
If you want to make your cursor distinguishable from the black wallpaper on your Mac, you can change the color of it with the steps in this post. Read more >>
FAQs about Mac cursor frozen
- Q1. Why my Mac is frozen and I can't click anything?
-
A
The reasons are various, the software incompatibility, system errors, the Trackpad or mouse issues, ect. are all the possible causes.
- Q2. What to do if you can't click anyting on MacBook?
-
A
You can force quit the opened apps by using Command + Option + Esc keys or simply restart your Mac. If that makes no changes, boot your Mac in Safe Mode or update your Mac.