The latest macOS Ventura release adds new features such as Stage Manager, Continuity Camera, Passkeys, etc. Among them, the most noticeable change is the redesigned System Settings(the previous System Preferences) which relocates some settings, including some frequently-used network locations, Time Machine, and login items. Here, we will explore where login items are on macOS Ventura and how to manage them.
Login items explained
Login items refer to the applications, documents, folders, or server connections that automatically open when you start up or log into your Mac. So when the Mac boots up, the login items you have selected are launched by the loginwindow process already, and you can straightforwardly use them.
For a shared Mac with several users, the login items are associated with specific user accounts, it varies when different users log in and log out of the Mac depending on the users' settings. In macOS Ventura, you will receive login items added notification when your open certain apps for the first time: "[app name]" will open automatically when you log in. You can manage this in Login Items Settings.
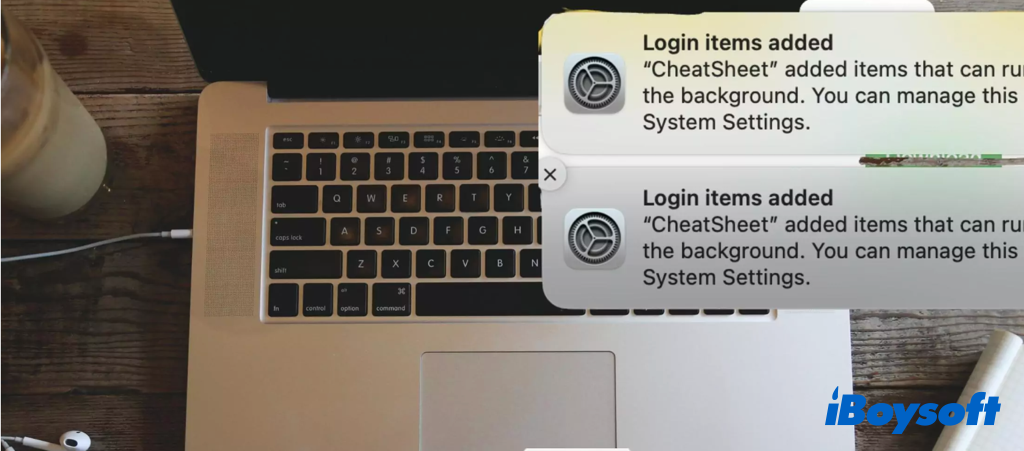
Where are login items on macOS Ventura?
In macOS Monterey and earlier versions, you can navigate to the Apple menu > System Preferences, and access the Login items under Users & Group. However, in macOS Ventura, the whole user interface and category have been changed and are more similar to the Settings app on iPhone and iPad. Follow the steps below, to find login items on macOS Ventura.
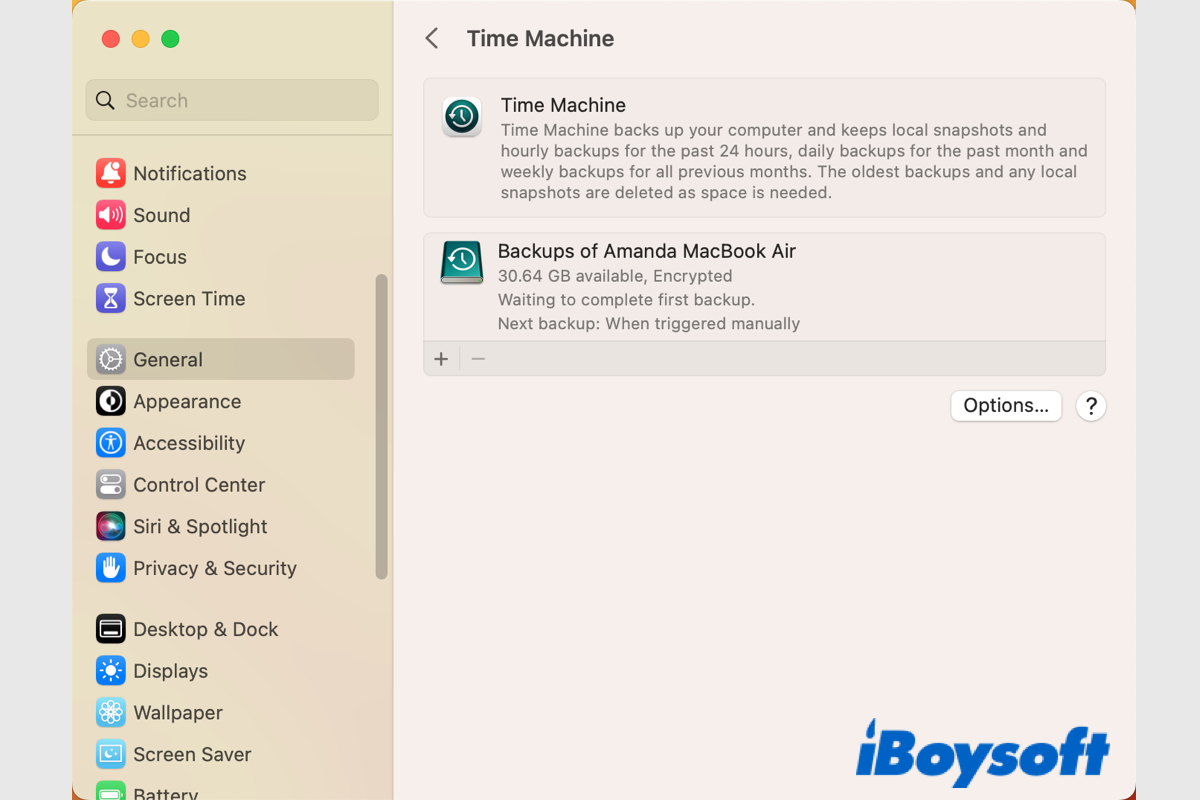
[Solved]No Option to Turn Off Time Machine in macOS Ventura?
This post provides two ways to turn off Time Machine in macOS Ventura. You can disable Time Machine in macOS Ventura by changing the backup interval in System Settings and running the command in Terminal. Read more >>
- Click on the Apple logo at the top-left corner.
- Choose System Settings on the drop-down menu.
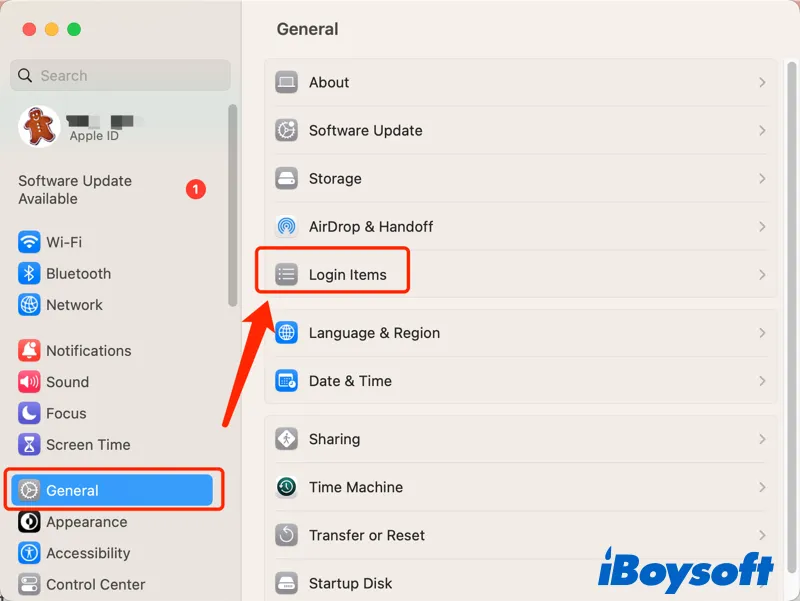
- On the left sidebar, choose General.
- On the right column, choose Login Items to open it.
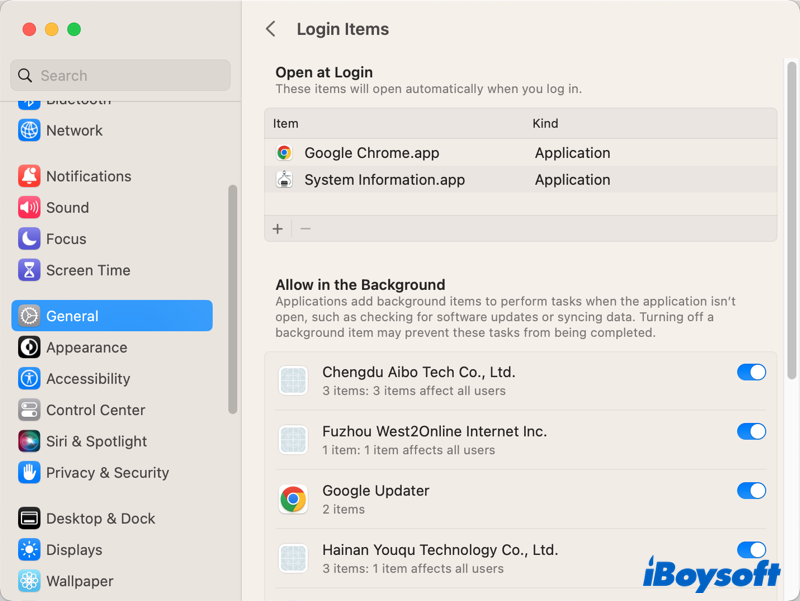
There are two parts on the login items pane, namely Open at Login and Allow in the Background. The "Open at Login" items are the applications, documents, and folders that open automatically when you start up the Mac and log into your user account. The "Allow in the Background" is a newly added feature, it refers to the background items added by some apps to perform tasks without opening these apps.
How to manage login items on macOS Ventura?
Apple enables Mac users to add and remove login items to load when the Mac boots up. Sometimes, you need to manage the login items to troubleshoot startup problems on your Mac such as Mac stuck on login screen, Mac slow startup, and so on. Here is how to add or remove login items on macOS Ventura:
- Go to the Apple menu > System Settings.
- Choose General on the left list and locate the Login Items on the right.
- Click the + button to add a new item, choose the target item on your Mac and click Open.
- Highlight the item you want to remove from the list and click the - button to delete.
- Tap on the button next to the items under Allow in Background to toggle on and off.
Not all the login items can be managed by Mac users in System Settings, some startup items are related to the system, known as LaunchAgents and LaunchDaemons, you should be cautious when you want to remove such an item from opening during the startup. But these startup items of the uninstalled apps may cause the "The file can't be found" error on Mac. So, you can remove them freely once the software is deleted.
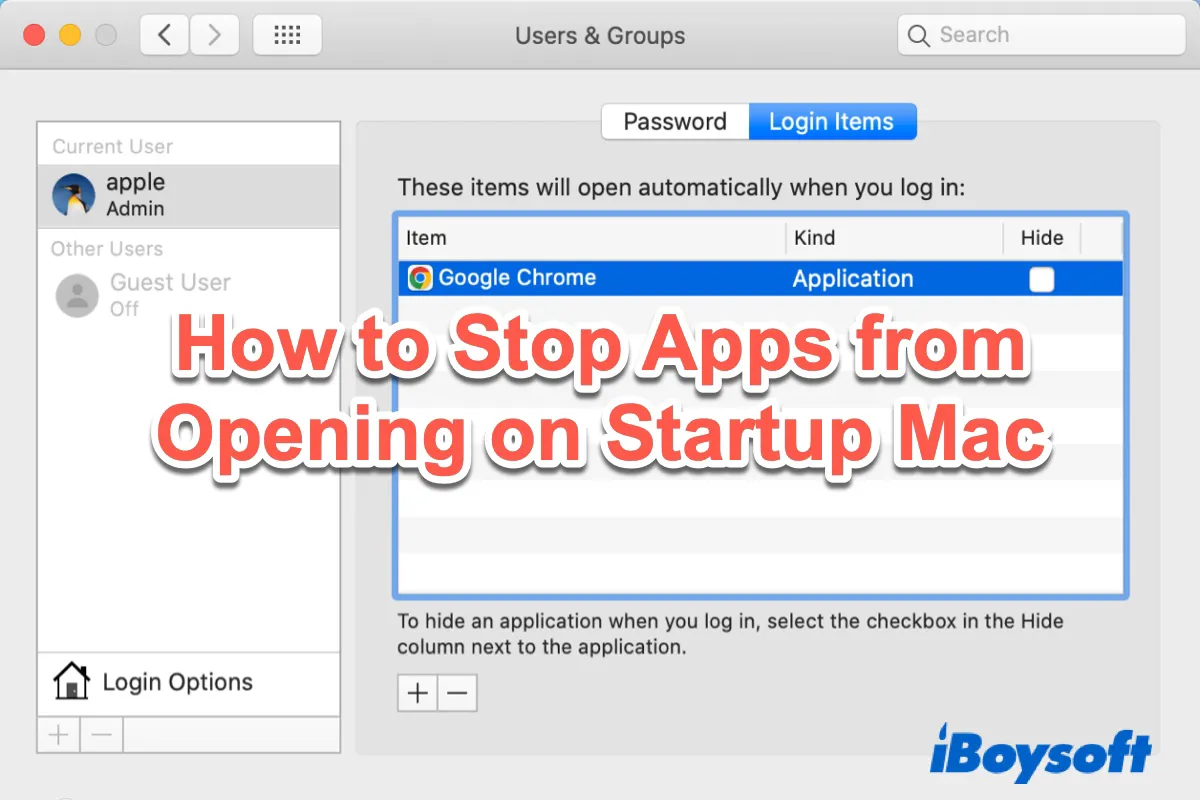
How to Stop an App from Opening on Startup Mac
This guide tells what startup programs are and how to stop those apps from opening on startup in macOS in 3 ways. It also covers how to get a Mac startup program location and identify what it is. Read more >>
I've just installed Ventura and the first thing I've noticed is that the login items I previous had set to hide are no longer running hidden. I can't see a tickbox to enable this, am I missing something or looking in the wrong place?
Yes, being different from the macOS Monterey and earlier versions where you can check the box next to an item to hide it, you can not hide certain login items on macOS Ventura, Apple removes this feature.
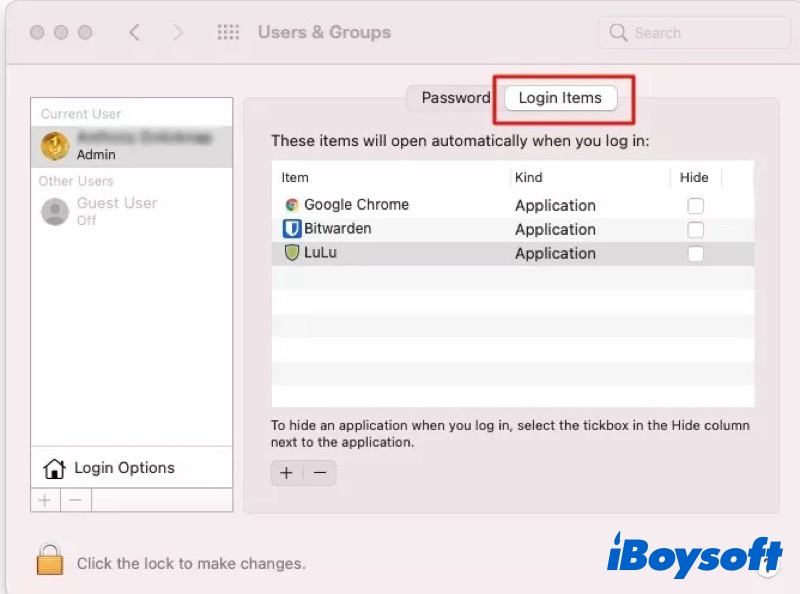
Besides, you can temporarily prevent items from opening automatically when you log in:
- If you can see the login window, press and hold the Shift key while you click on the Log In button, and release the Shift key when the Dock appears.
- If you don't see the login window, restart your Mac, press and hold the Shift key when you see the progress bar in the startup window, then release the Shift key after the desktop appears.
The end
After reading this post, you know what the login items are on Mac, and how to find and manage login items on macOS Ventura. If you find this post helpful, click the button to share it with more people!