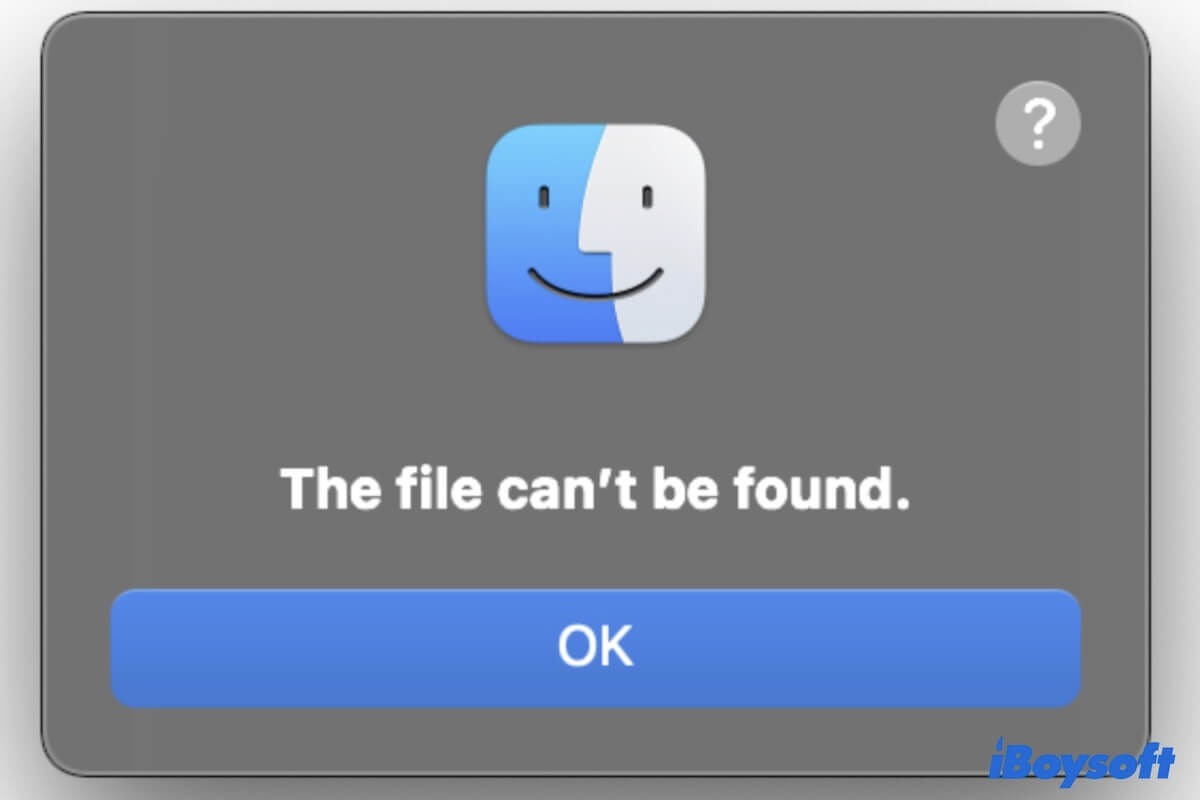You double-click a certain file or folder on your Mac to open it but get an error message saying "The 'file name' can't be found" and you can't open files on Mac. It is so strange as you have never deleted the file and it just stays on your Mac.
Notably, according to the experience of some Mac users, this error mainly happens on macOS Ventura 13.1 and Monterey. If you have no clue about the exact causes and still haven't resolved this issue either, follow this guide. This post will explain the reasons why the "The file can't be found" error on Mac and offer you workable solutions to fix it.
Why can't a file be found on Mac?
After upgrading to macOS Ventura 13.1, some users see an error notification saying " The 'file name' can't be found" when they double-click to open certain files on Mac. However, these files can be opened when they try again.
Some users speculated that the outdated code lingers in the system, causing the programs that work to open files to lead the user to the previous location where the file stays but not the current. Simply speaking, an unknown bug in the system results in the "The file can't be found" error.
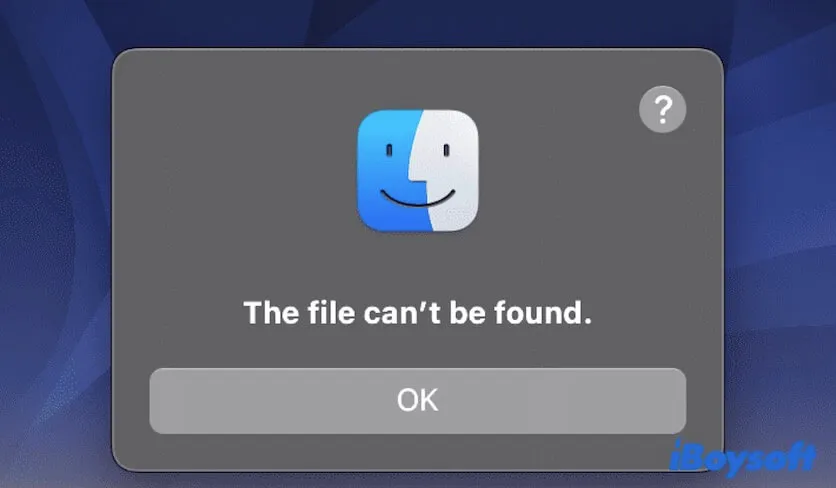
Moreover, some users also find that when they connect an external device, such as iPhone, iPad, or camera to their Mac machines via a USB cable, the hint "The file can't be found" keeps showing up until unplugging the device. This is related to the Image Capture issues and often happens on macOS Monterey and Big Sur.
All in all, the "The file can't be found" issue on your Mac mainly results from system and software errors.
Go to tell more people the reasons why they can't open a file on Mac.
Fix the 'The file can't be found' error on Mac Ventura
As we analyzed above, the notification "The file can't be found" on your Mac is caused by system or software bugs. Therefore, to fix this problem, you need to troubleshoot with the following solutions.
Here are the ways to fix the "The file can't be found" error on Mac Ventura, Monterey, and Big Sur:
- Restart your Mac
- Delete LaunchAgents and LaunchDaemons of uninstalled apps
- Disable login items
- Rename the file
- Move the file to a different location
- Relaunch Finder
- Reset Image Capture
- Reset NVRAM
- Reboot your Mac in Safe Mode
- Update your Mac
Share the above ways with your friends to help them out of the dilemma.
Restart your Mac
Usually, a simple restart can help you fix the "The file can't be found" error on your Mac. That's because restarting Mac will refresh the system and all the installed software to a new state.
All you need to do are, close the opened apps and click on the Apple menu > Restart.
Delete LaunchAgents and LaunchDaemons of uninstalled apps
Some Mac users have contacted the Apple support team and learned that the retained leftovers of the deleted apps cause this issue, especially the LaunchAgents- and LaunchDaemons-related data.
So, it also reflects another problem, that is, moving useless apps to Trash cannot completely delete them from your Mac. Each software has a lot of caches and other information.
If you want to uninstall an app thoroughly, it is recommended you use iBoysoft MagicMenu. This right-click enhancer helps you uninstall an unwanted app and all its related data via simple clicks. You just need to right-click on the target app and choose "Uninstall" from t“e drop-do”n menu. Within seconds, the software and its leftovers are removed.
The steps to clear LaunchAgents and LaunchDaemons data of the uninstalled apps from your Mac model:
- Open Finder and click on Go on the top Finder menu bar.
- Choose Go to Folder.
- Enter /Library/LaunchAgents/ into the dialogue box and hit Return.
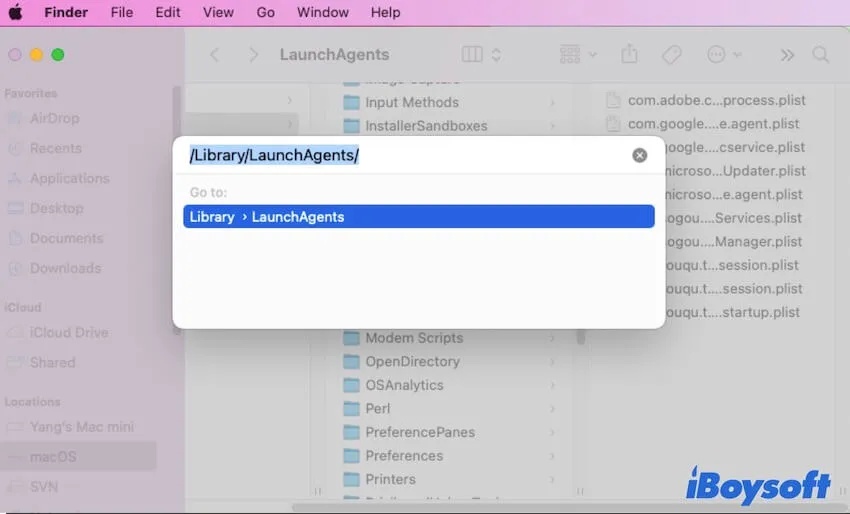
- Look through the files in the LaunchAgents folder and check if there are remnants of the deleted apps. If had, move them to Trash.
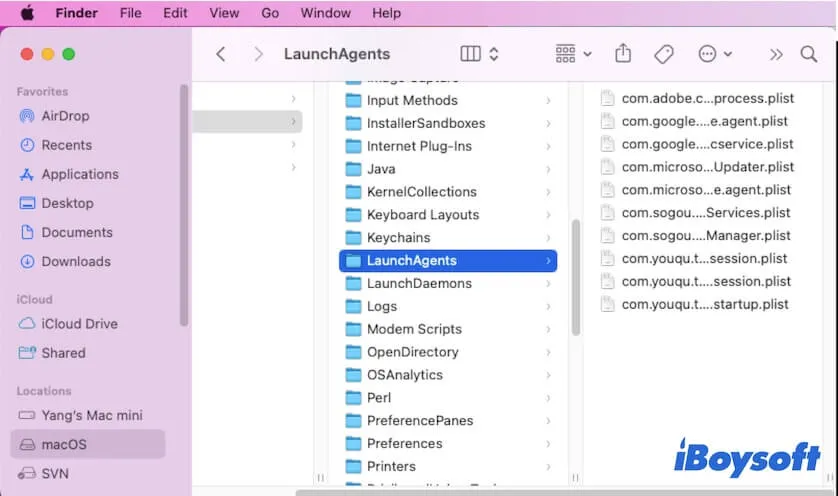
- Open the LaunchDaemons folder (which is just below the LaunchAgents folder) and delete the files of the uninstalled apps either.
It is worth mentioning that, don't remove the files of currently installed programs on your Mac, or else, they'll perform abnormally.
Now, double-click a file and check if "The file can't be found" appears on your Mac or not.
Disable login items
As Apple support describes with some users, the login items are also possible troublemakers to this fault. Some third-party apps are auto-enabled startup when you log in to your Mac. You can disable them manually.
- Select the Apple menu > System Preferences > Users & Groups.
- Check if there are unfamiliar login items under the Login Items section.
- Click the bottom lock icon and enter your admin password for further changes.
- Select all the login items and click the remove button (-) to delete them from the list.
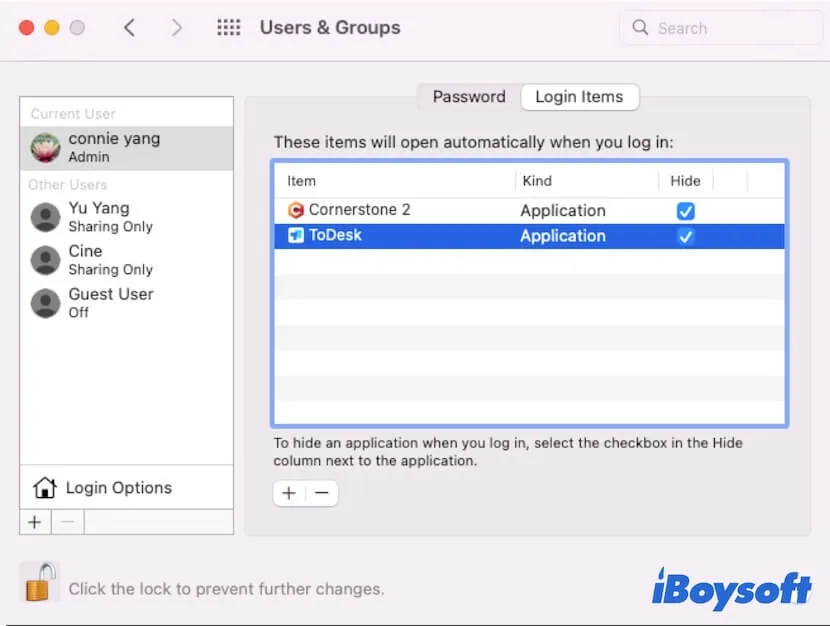
Rename the file
Perhaps, the temporary bug in the system makes it fail to recognize the file or folder, let alone locate where it is. Consequently, the file can't be opened and you get a warning "The file can't be found" on your Mac screen. You can rename the file to let macOS reidentify it. Then, you can access the file.
To rename a file or folder on Mac, you need to select it and press Return, then type in a new name and press Return for confirmation.
Move the file to a different location
The other way to fix the file that can't be found on Mac is to change its location. Moving the file to a different location can enable the system to reindex it. Then, you can access it successfully.
Relaunch Finder
Sometimes, minor glitches in Mac Finder can lead to this error. You can reload Finder to make it back to normal.
Here's how to relaunch Finder:
- Select the Apple menu > Force Quit.
- Press the up and down arrows on your keyboard to select Finder.
- Click Relaunch.
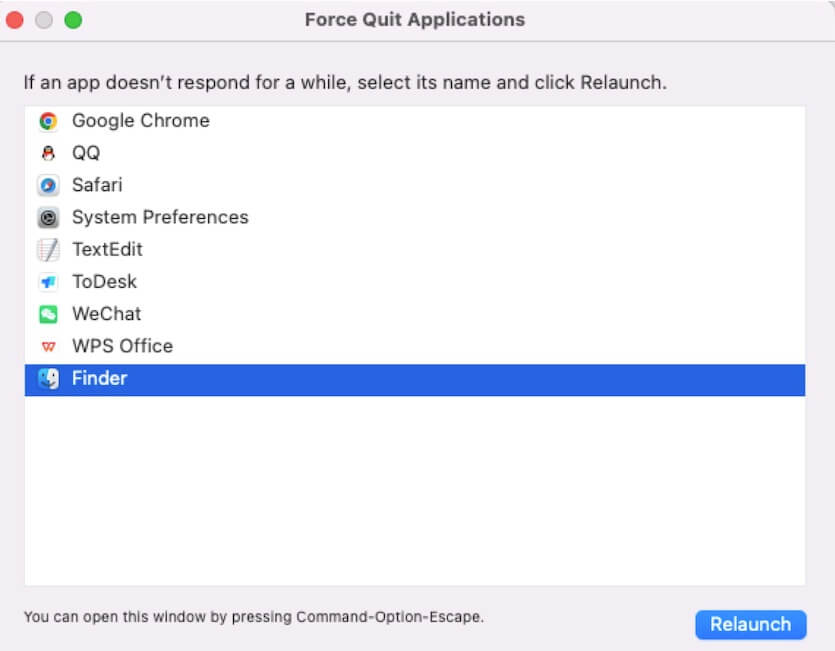
Reset Image Capture
If you receive the "The file can't be found" warning when connecting an iPhone, iPad, camera, or another external device to your Mac via a USB cable rather than double-clicking to open a file, the Image Capture app may cause this trouble.
You can reset Image Capture to solve it:
- Keep your external device connected to your Mac.
- Open Image Capture in Finder > the Applications folder.
- Click the More button (three dots) on the top of the Image Capture panel.
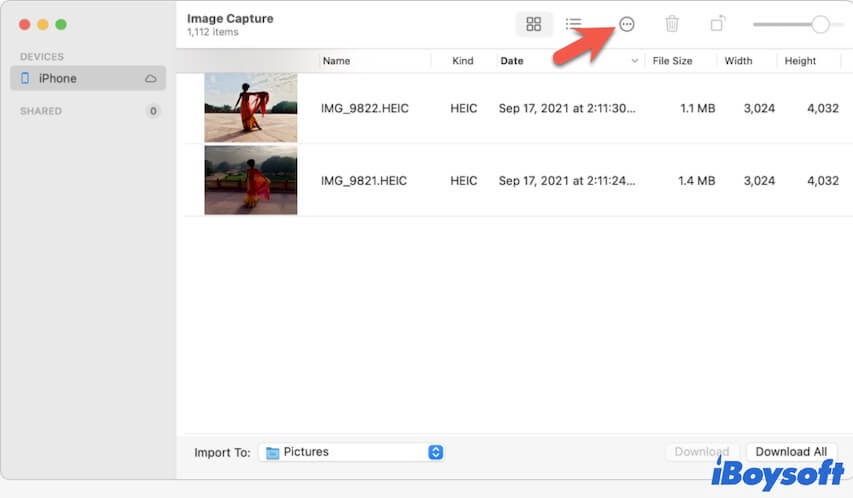
- Select Other on the dropdown menu to open a Finder menu.
- Click on Applications > Image Capture > Choose.
- Click Image Capture > Quit Image Capture on the top Image Capture menu bar.
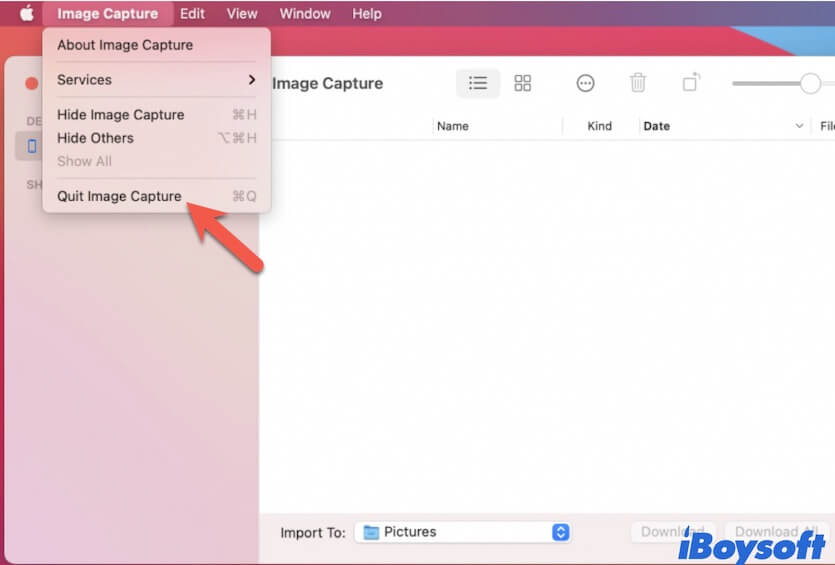
Then, unplug the connected external device and then reconnect it. This time, you'll see the Image Capture app open automatically and the error hint won't show up.
Reset NVRAM
NVRAM stores information about the state of the Mac. Resetting NVRAM is one of the quick ways to rescue misbehaving Mac.
- Turn off your Mac and then press the power button to turn it on and meanwhile, hold down the Option + Command + P + R keys for about 20 seconds.
- Release the keys when hearing the second Mac startup sound. If you have a T2-powered Mac, you'll see the Apple logo shows up and disappears twice.
If you have an Apple Silicon Mac, no need to reset NVRAM as this task goes on automatically when the Mac startup.
Reboot your Mac in Safe Mode
The "The file can't be found" warning on your Mac running macOS Monterey may also result from some third-party apps. To verify that, boot your Mac in Safe Mode. That's because safe booting a Mac will only use the minimum items to load the system. All third-party drivers will be stopped.
In Safe Mode, if the error doesn't appear when opening a file or folder, the recently installed apps may be the culprits. Go to uninstall them.
Update your Mac
If the above workarounds do nothing for the problem, the bug in macOS Ventura is hard to fix manually. Under this circumstance, the last way you can try is to update your Mac to the latest version. The latest updates always contain bug patches and software enhancements that can resolve the "The file can't“be found" on Mac.
If you think this post helps you fix a file that can't be found on Mac, share it with more people.
FAQs about the file can't be found on Mac
- QWhat does it mean when a file cant be found on Mac?
-
A
It means you can't open the file. This error is probably caused by system and software bugs.
- QHow do I fix a file that cannot be found on my Mac?
-
A
Here are the common ways to fix this issue:
1. Restart your Mac.
2. Delete LaunchAgents and LaunchDaemons of uninstalled apps.
3. Disable login items.
4. Move the file to a different location.
5. Change the file name.
6. Update Mac.