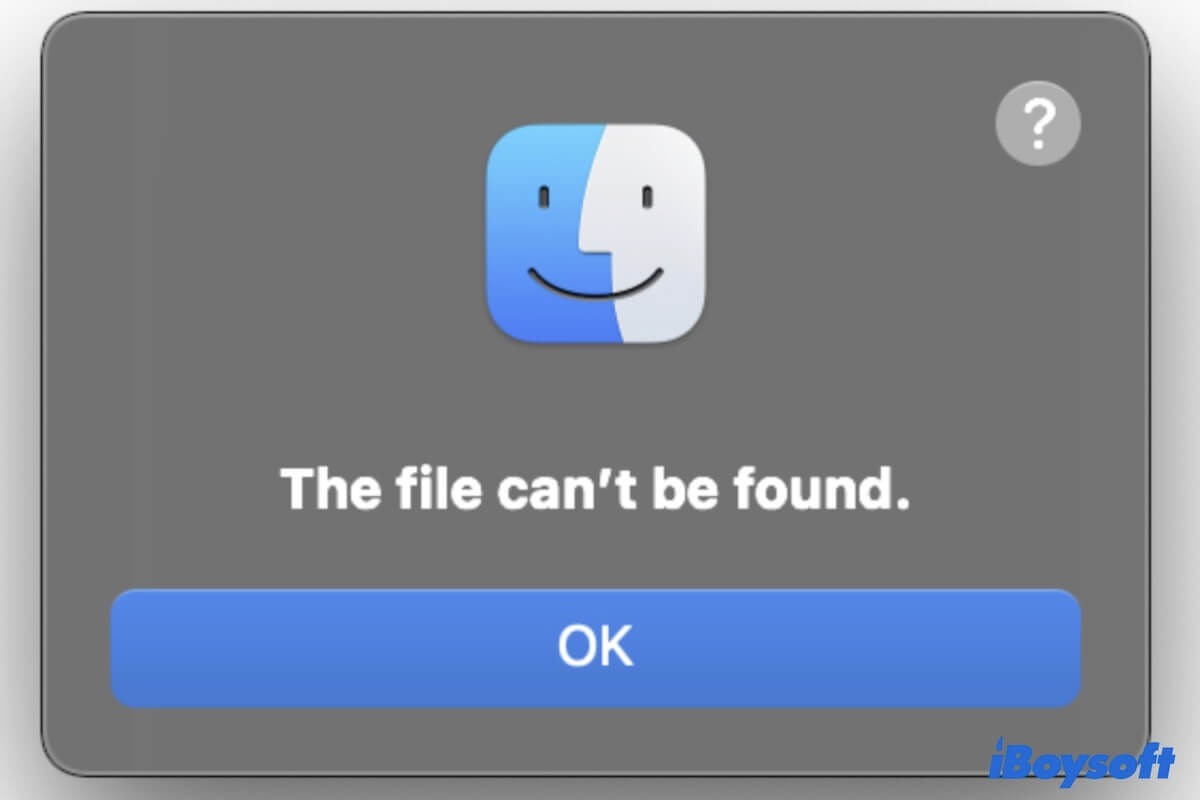Vous double-cliquez sur un fichier ou un dossier spécifique sur votre Mac pour l'ouvrir, mais vous obtenez un message d'erreur indiquant "Le 'nom du fichier' est introuvable" et vous ne pouvez pas ouvrir de fichiers sur Mac. C'est étrange car vous n'avez jamais supprimé le fichier et il reste simplement sur votre Mac.
Remarquablement, selon l'expérience de certains utilisateurs de Mac, cette erreur se produit principalement sous macOS Ventura 13.1 et Monterey. Si vous ne savez pas exactement quelles en sont les causes et que vous n'avez toujours pas résolu ce problème, suivez ce guide. Cet article expliquera pourquoi l'erreur "Le fichier est introuvable" sur Mac et vous proposera des solutions pratiques pour la résoudre.
Pourquoi un fichier ne peut-il pas être trouvé sur Mac?
Après la mise à niveau vers macOS Ventura 13.1, certains utilisateurs voient une notification d'erreur indiquant "Le 'nom du fichier' est introuvable" lorsqu'ils double-cliquent pour ouvrir certains fichiers sur Mac. Cependant, ces fichiers peuvent être ouverts lorsqu'ils réessayent.
Certains utilisateurs ont spéculé que le code obsolète persiste dans le système, ce qui fait que les programmes qui fonctionnent pour ouvrir des fichiers dirigent l'utilisateur vers l'emplacement précédent où le fichier se trouve mais pas vers l'emplacement actuel. En d'autres termes, un bug inconnu dans le système provoque l'erreur "Le fichier est introuvable".
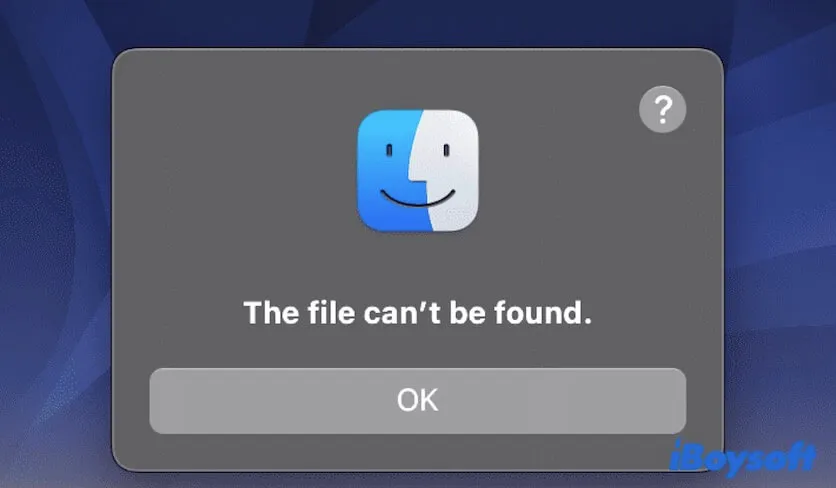
De plus, certains utilisateurs constatent également que lorsqu'ils connectent un périphérique externe, tel qu'un iPhone, un iPad, ou un appareil photo à leur Mac via un câble USB, le message "Le fichier est introuvable" continue de s'afficher jusqu'à ce qu'ils débranchent le périphérique. Cela est lié aux problèmes de Capture d'Images et se produit souvent sous macOS Monterey et Big Sur.
En fin de compte, l'erreur "Le fichier est introuvable" sur votre Mac résulte principalement d'erreurs système et logicielles.
Allez en informer davantage de personnes sur les raisons pour lesquelles elles ne peuvent pas ouvrir un fichier sur Mac.
Réparer l'erreur 'Le fichier est introuvable' sur Mac Ventura
Comme nous l'avons analysé ci-dessus, la notification "Le fichier ne peut pas être trouvé" sur votre Mac est causée par des bugs système ou logiciels. Par conséquent, pour résoudre ce problème, vous devez effectuer un dépannage avec les solutions suivantes.
Voici les façons de résoudre l'erreur "Le fichier ne peut pas être trouvé" sur Mac Ventura, Monterey et Big Sur:
- Redémarrez votre Mac
- Supprimez les LaunchAgents et LaunchDaemons des applications désinstallées
- Désactivez les éléments de connexion
- Renommez le fichier
- Déplacez le fichier vers un emplacement différent
- Relancez Finder
- Réinitialisez Image Capture
- Réinitialisez le NVRAM
- Redémarrez votre Mac en mode sans échec
- Mettez à jour votre Mac
Partagez les moyens ci-dessus avec vos amis pour les aider à sortir de l'impasse.
Redémarrez votre Mac
En général, un simple redémarrage peut vous aider à résoudre l'erreur "Le fichier ne peut pas être trouvé" sur votre Mac. C'est parce que le redémarrage du Mac va rafraîchir le système et tous les logiciels installés pour les ramener à un état neuf.
Tout ce que vous avez à faire est de fermer les applications ouvertes et cliquer sur le menu Apple > Redémarrer.
Supprimez les LaunchAgents et LaunchDaemons des applications désinstallées
Certains utilisateurs de Mac ont contacté l'équipe de support Apple et ont appris que les restes des applications supprimées causent ce problème, en particulier les données liées à LaunchAgents et LaunchDaemons.
Il reflète également un autre problème, à savoir que déplacer des applications inutiles vers la corbeille ne les supprime pas complètement de votre Mac. Chaque logiciel a beaucoup de caches et d'autres informations.
Si vous souhaitez désinstaller une application de manière exhaustive, il est recommandé d'utiliser iBoysoft MagicMenu. Cet améliorateur de clic droit vous aide à désinstaller une application indésirable et toutes ses données connexes en quelques clics seulement. Vous devez simplement faire un clic droit sur l'application ciblée et choisir "Désinstaller" dans le menu déroulant. En quelques secondes, le logiciel et ses restes sont supprimés.
Les étapes pour effacer les données LaunchAgents et LaunchDaemons des applications désinstallées de votre modèle Mac :
- Ouvrez Finder et cliquez sur Aller dans la barre de menu Finder en haut.
- Choisissez Aller au dossier.
- Entrez /Bibliothèque/LaunchAgents/ dans la boîte de dialogue et appuyez sur Retour.
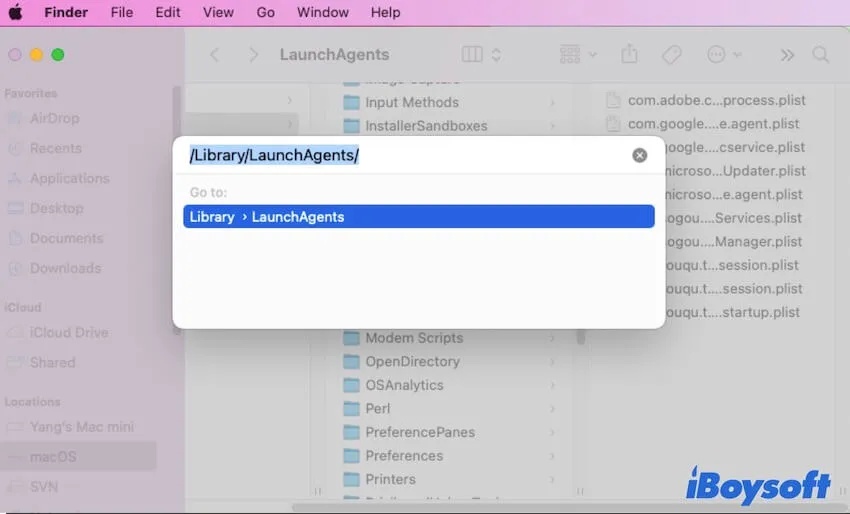
- Parcourez les fichiers dans le dossier LaunchAgents et vérifiez s'il reste des traces des applications supprimées. Si c'est le cas, déplacez-les dans la Corbeille.
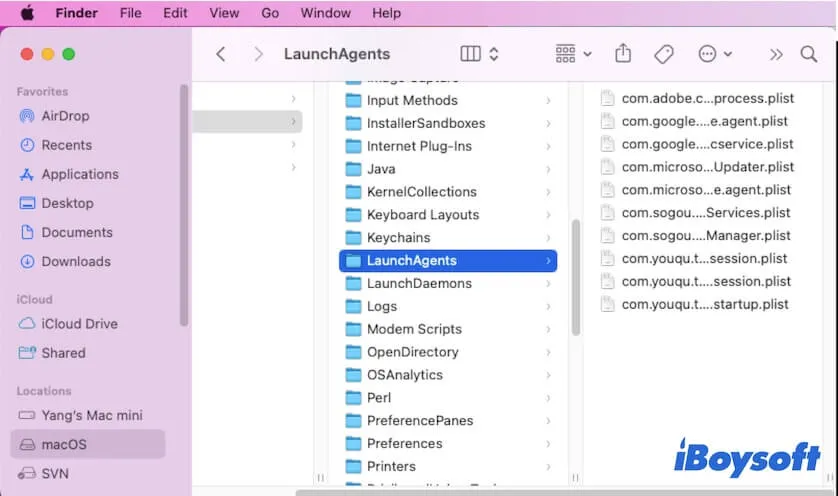
- Ouvrez le dossier LaunchDaemons (qui se trouve juste en dessous du dossier LaunchAgents) et supprimez également les fichiers des applications désinstallées.
Il est important de noter que vous ne devez pas supprimer les fichiers des programmes actuellement installés sur votre Mac, sinon, ils fonctionneront de manière anormale.
Maintenant, double-cliquez sur un fichier et vérifiez si "Le fichier est introuvable" apparaît sur votre Mac ou non.
Désactiver les éléments de connexion
Comme l'indique le support Apple à certains utilisateurs, les éléments de connexion peuvent également causer ce problème. Certains applications tierces sont lancées automatiquement au démarrage de votre Mac. Vous pouvez les désactiver manuellement.
- Sélectionnez le menu Pomme > Préférences Système > Utilisateurs & Groupes.
- Vérifiez s'il y a des éléments de connexion inconnus sous la section Éléments de connexion.
- Cliquez sur l'icône de cadenas en bas et entrez votre mot de passe administrateur pour apporter des modifications supplémentaires.
- Sélectionnez tous les éléments de connexion et cliquez sur le bouton de suppression (-) pour les supprimer de la liste.
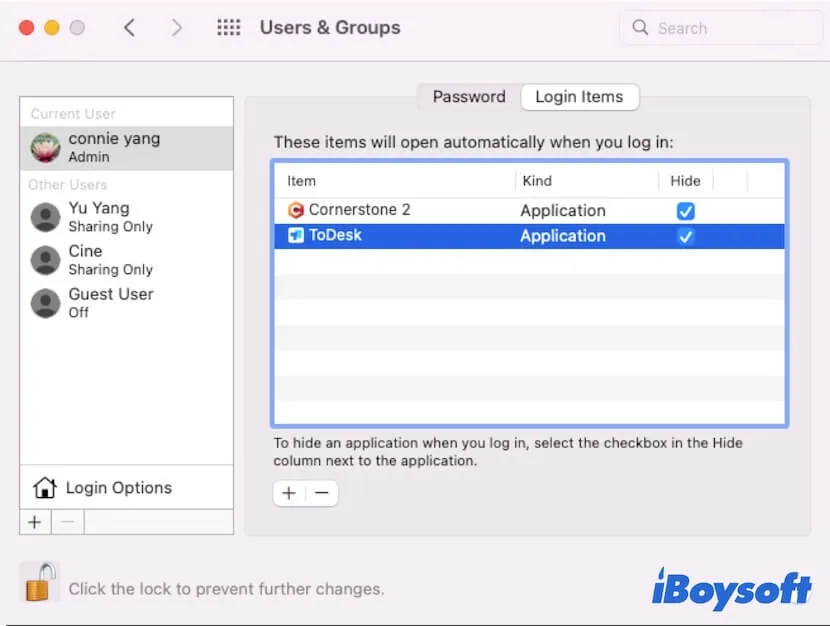
Renommez le fichier
Peut-être qu'un bug temporaire du système l'empêche de reconnaître le fichier ou le dossier, sans parler de trouver où il se trouve. Par conséquent, le fichier ne peut pas être ouvert et vous obtenez un avertissement "Le fichier est introuvable" sur votre écran Mac. Vous pouvez renommer le fichier pour permettre à macOS de le reconnaître à nouveau. Ensuite, vous pourrez accéder au fichier.
Pour renommer un fichier ou un dossier sur Mac, vous devez le sélectionner et appuyer sur Retour, puis saisir un nouveau nom et appuyer sur Retour pour confirmer.
Déplacez le fichier dans un emplacement différent
L'autre façon de réparer le fichier introuvable sur Mac est de changer son emplacement. Déplacer le fichier vers un emplacement différent peut permettre au système de le réindexer. Ensuite, vous pourrez y accéder avec succès.
Relancez Finder
Parfois, de petits bugs dans Finder sur Mac peuvent entraîner cette erreur. Vous pouvez relancer Finder pour le remettre à la normale.
Voici comment relancer Finder :
- Sélectionnez le menu Pomme > Forcer à quitter.
- Appuyez sur les flèches haut et bas de votre clavier pour sélectionner Finder.
- Cliquez sur Relancer.
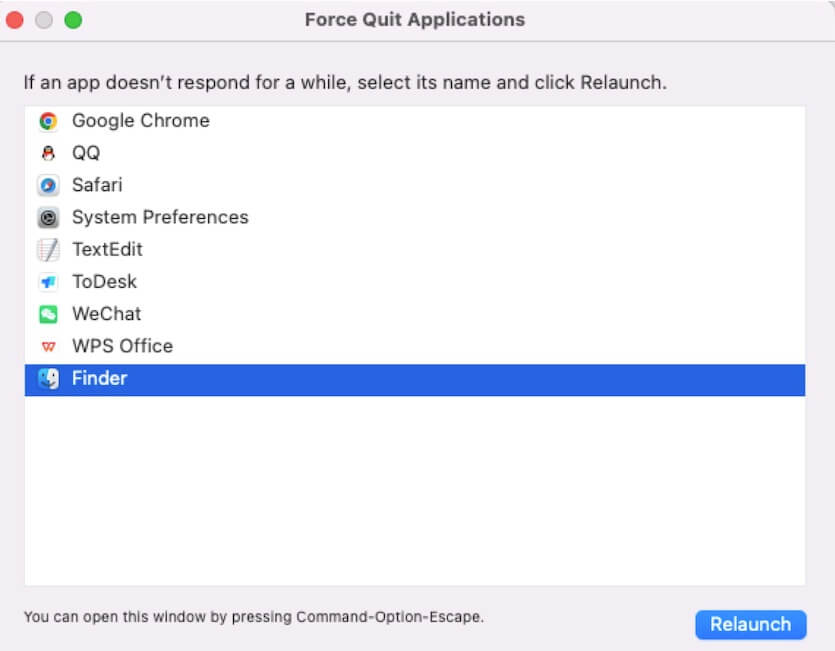
Réinitialiser Capture d'images
Si vous recevez l'avertissement "Le fichier ne peut pas être trouvé" lors de la connexion d'un iPhone, iPad, appareil photo ou autre périphérique externe à votre Mac via un câble USB au lieu de double-cliquer pour ouvrir un fichier, l'application Capture d'images peut causer ce problème.
Vous pouvez réinitialiser Capture d'images pour résoudre ce problème :
- Gardez votre périphérique externe connecté à votre Mac.
- Ouvrez Capture d'images dans Finder > le dossier Applications.
- Cliquez sur le bouton Plus (trois points) en haut du panneau Capture d'images.
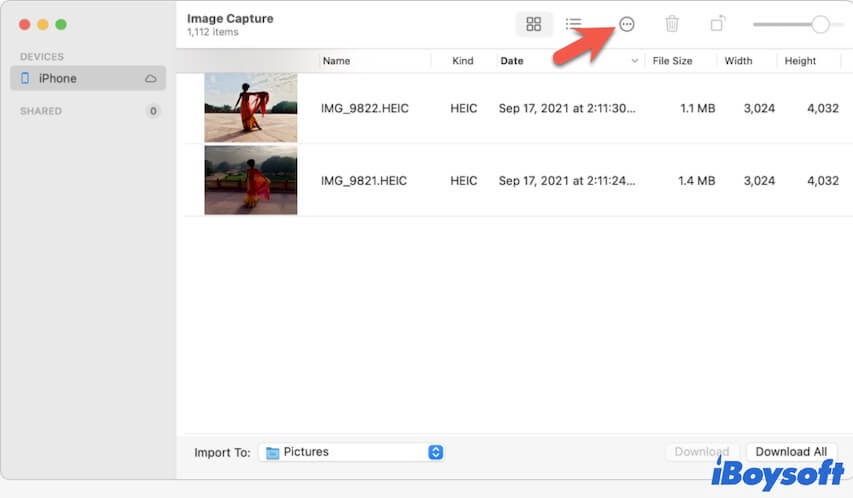
- Sélectionnez Autre dans le menu déroulant pour ouvrir un menu Finder.
- Cliquez sur Applications > Capture d'images > Choisissez.
- Cliquez sur Capture d'images > Quitter Capture d'images dans la barre de menu Capture d'images en haut.
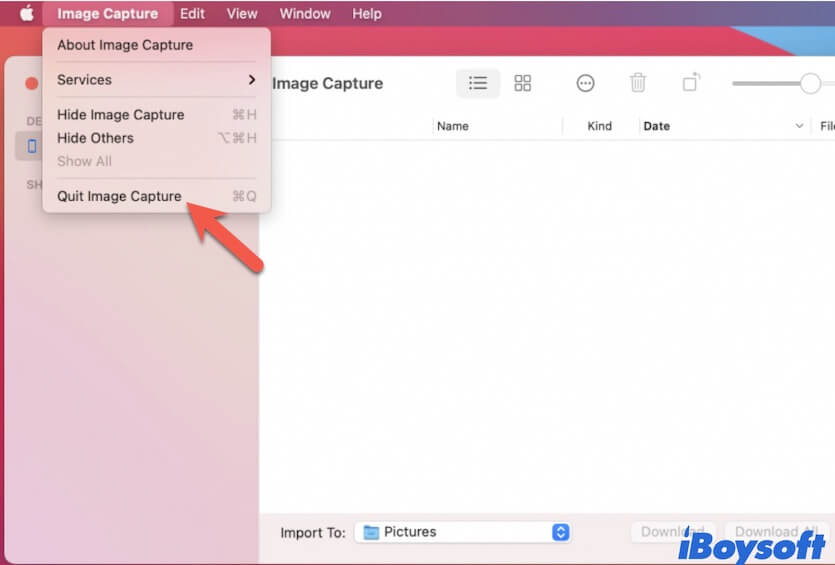
Ensuite, débranchez le périphérique externe connecté et reconnectez-le. Cette fois-ci, l'application Capture d'images s'ouvrira automatiquement et l'erreur ne s'affichera pas.
Réinitialiser NVRAM
NVRAM stocke des informations sur l'état du Mac. Réinitialiser NVRAM est l'une des manières rapides de sauver un Mac récalcitrant.
- Éteignez votre Mac, puis appuyez sur le bouton d'alimentation pour le rallumer et en même temps, maintenez les touches Option + Command + P + R enfoncées pendant environ 20 secondes.
- Relâchez les touches en entendant le deuxième son de démarrage du Mac. Si vous avez un Mac alimenté par T2, vous verrez le logo Apple apparaître et disparaître deux fois.
Si vous avez un Mac Silicon d'Apple, pas besoin de réinitialiser NVRAM car cette tâche se fait automatiquement au démarrage du Mac.
Redémarrez votre Mac en mode sans échec
Le message d'erreur "Le fichier ne peut pas être trouvé" sur votre Mac fonctionnant sous macOS Monterey peut également résulter de certaines applications tierces. Pour vérifier cela, démarrez votre Mac en mode sans échec. C'est parce que le démarrage sécurisé d'un Mac n'utilisera que les éléments minimums pour charger le système. Tous les pilotes tiers seront arrêtés.
En mode sans échec, si l'erreur n'apparaît pas lors de l'ouverture d'un fichier ou d'un dossier, les applications récemment installées pourraient être les coupables. Allez les désinstaller.
Mettez à jour votre Mac
Si les solutions de contournement ci-dessus ne résolvent pas le problème, le bug dans macOS Ventura est difficile à corriger manuellement. Dans ce cas, la dernière solution que vous pouvez essayer est de mettre à jour votre Mac vers la dernière version. Les dernières mises à jour contiennent toujours des correctifs de bugs et des améliorations logicielles qui peuvent résoudre le message d'erreur "Le fichier ne peut pas être trouvé" sur Mac.
Si vous pensez que ce message vous aide à résoudre un fichier introuvable sur Mac, partagez-le avec plus de personnes.
FAQ sur le fichier introuvable sur Mac
- QQue signifie-t-il quand un fichier ne peut pas être trouvé sur Mac?
-
A
Cela signifie que vous ne pouvez pas ouvrir le fichier. Cette erreur est probablement due à des bugs du système et des logiciels.
- QComment puis-je réparer un fichier introuvable sur mon Mac?
-
A
Voici les moyens courants de résoudre ce problème:
1. Redémarrez votre Mac.
2. Supprimez les LaunchAgents et LaunchDaemons des applications désinstallées.
3. Désactivez les éléments de connexion.
4. Déplacez le fichier vers un emplacement différent.
5. Changez le nom du fichier.
6. Mettez à jour votre Mac.