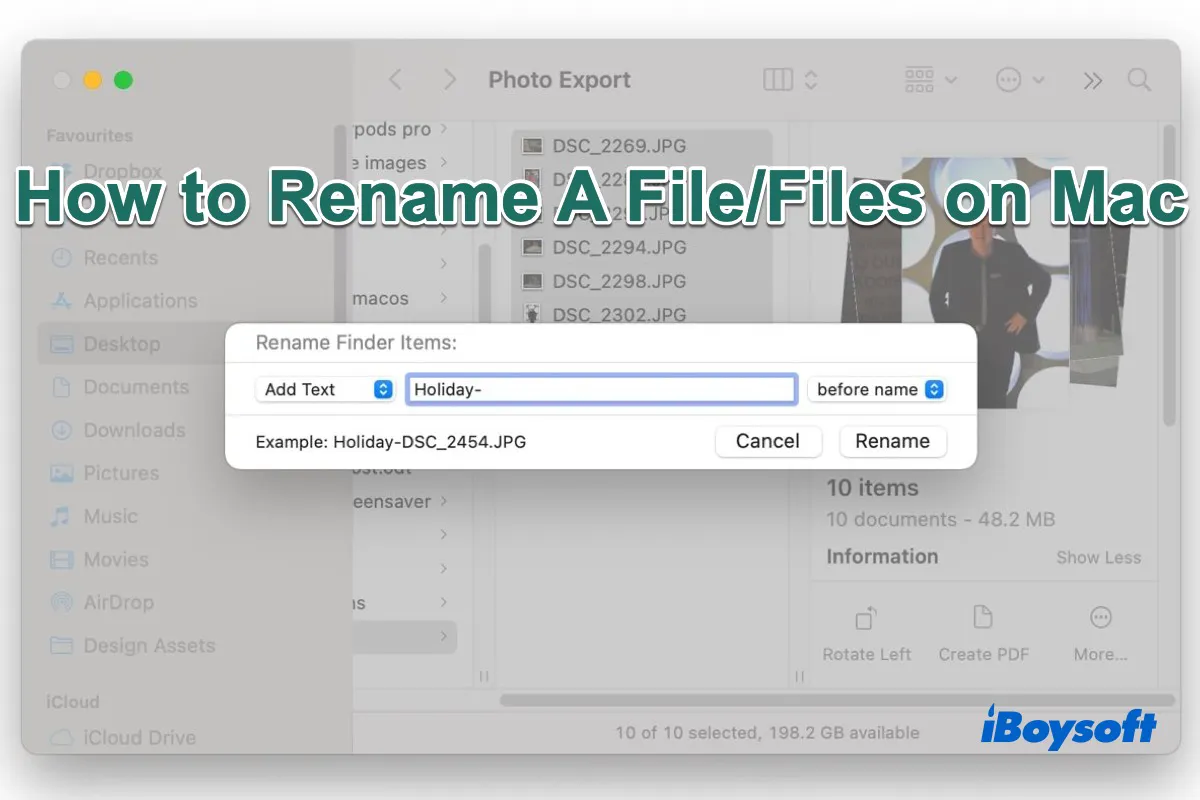
Maybe you get tired of the random file names assigned by some applications or need to rename the file name to match the updated file content, this post is right for you, explaining how to rename a file/folder on Mac and rename multiple files/folders at once so that you can easily organize your files and folders and quickly identify the contents of the files by file names.
How to rename a file or folder on Mac
It is pretty easy to change the name of a file or folder on your MacBook Air/Pro/iMac. There are multiple ways you can choose to rename a file/folder located in Finder and the Desktop. Here are detailed steps:
- Method 1: Locate the file in Finder, click the file name twice with a long gap between the two clicks(double-click will open the file), then the file name is highlighted and changeable, enter the target file name, then click elsewhere to finish.
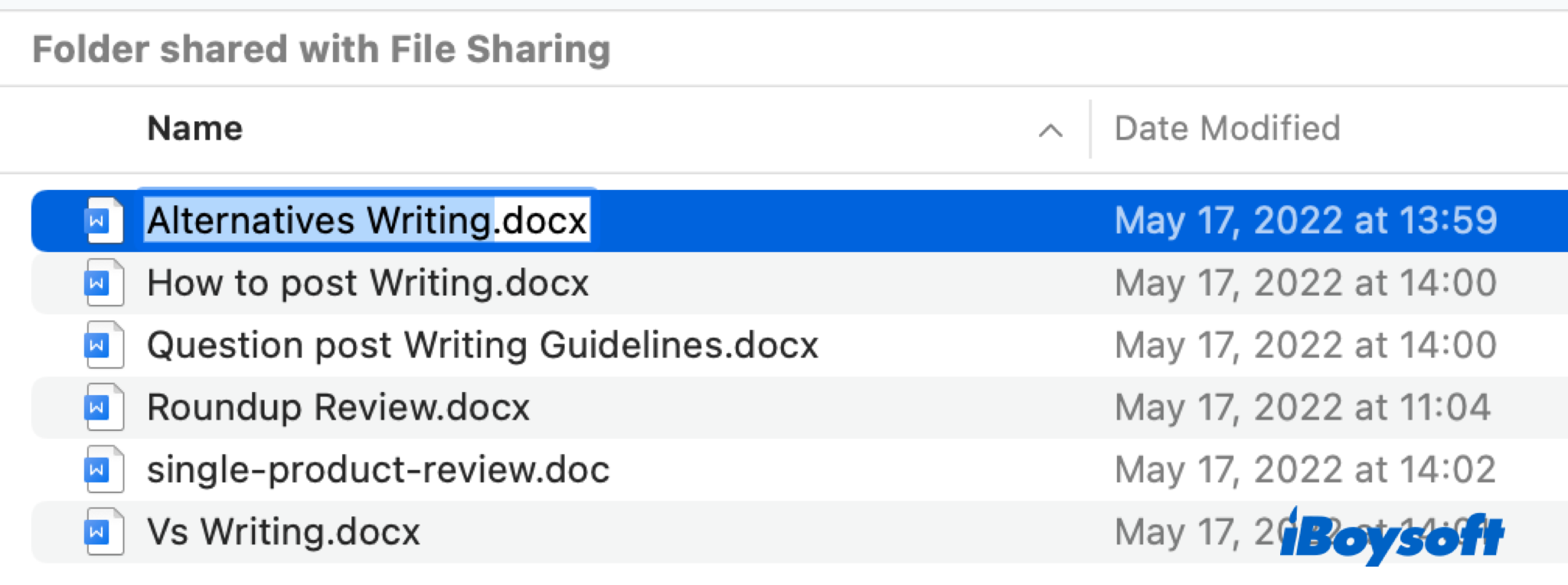
- Method 2: Right-click(right-click on Mac) the file/folder in Finder or the Desktop, and choose Rename on the drop-down menu, similarly, the current file name is highlighted, you can type the new name now, then click elsewhere to finish.
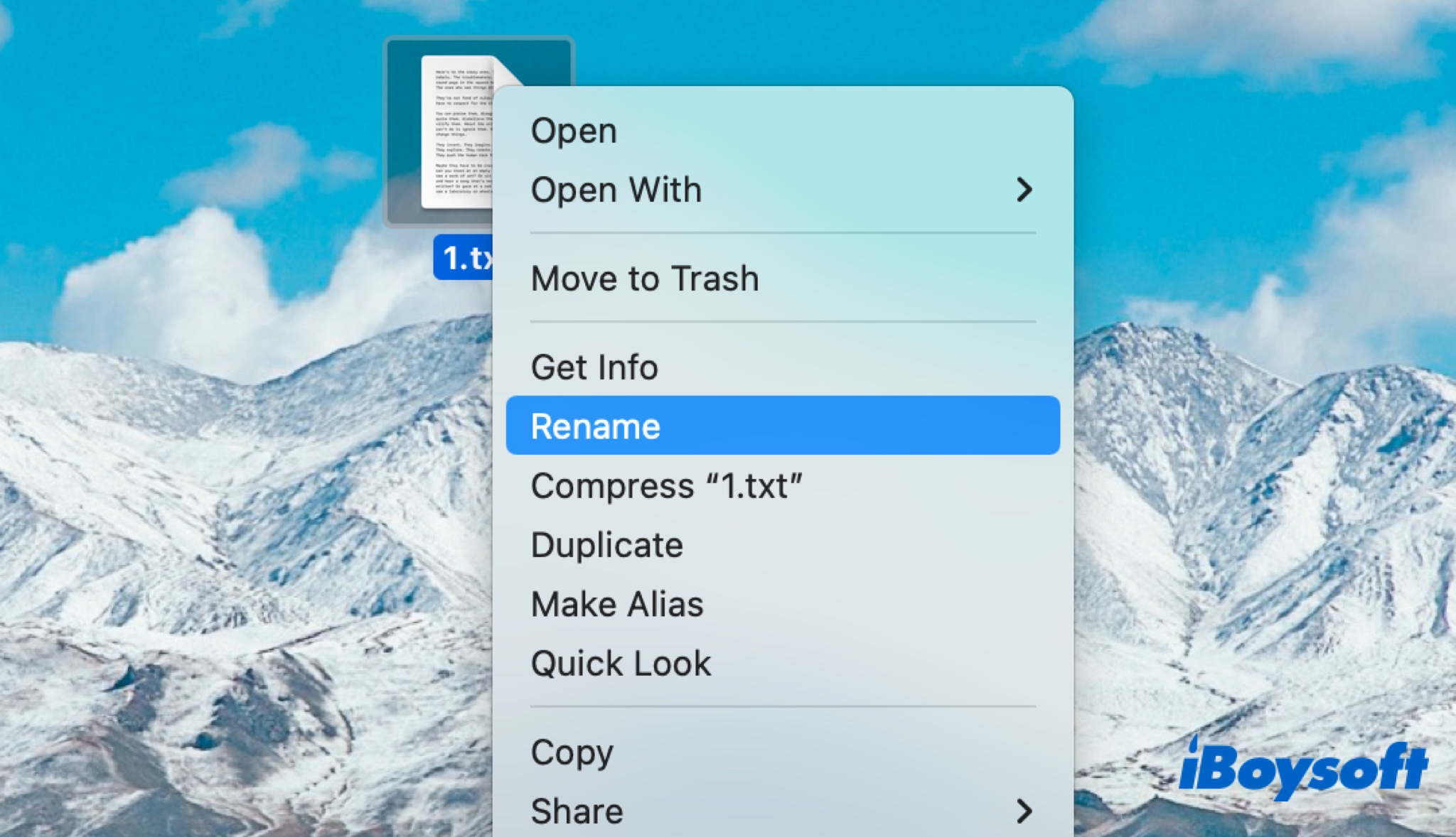
- Method 3: Tap on the file name once to select it in Finder/Desktop, and press the Return key, then you can edit the file name, and hit Enter/Return to finish.
- Method 4: Control-click the file and choose Get Info, on the new pop-up window, find Name & Extension, then you can edit the name in the box.
Think this post is helpful? Share it with more people!
How to batch-rename files or folders in Finder
If you attempt to rename a number of files or folders on Mac, renaming them one by one is time- and effort-consuming. There are some tricks you can use to rename multiple files at once. Let's dive into the details.
Open your Finder and select items you want to rename. Press and hold the Command key, and click the items one by one. Or click the first item you want to select, press and hold the Shift key, then click the last item to select multiple items that are next to each other. Or press the Command and A keys to select all files/folders within the folder.
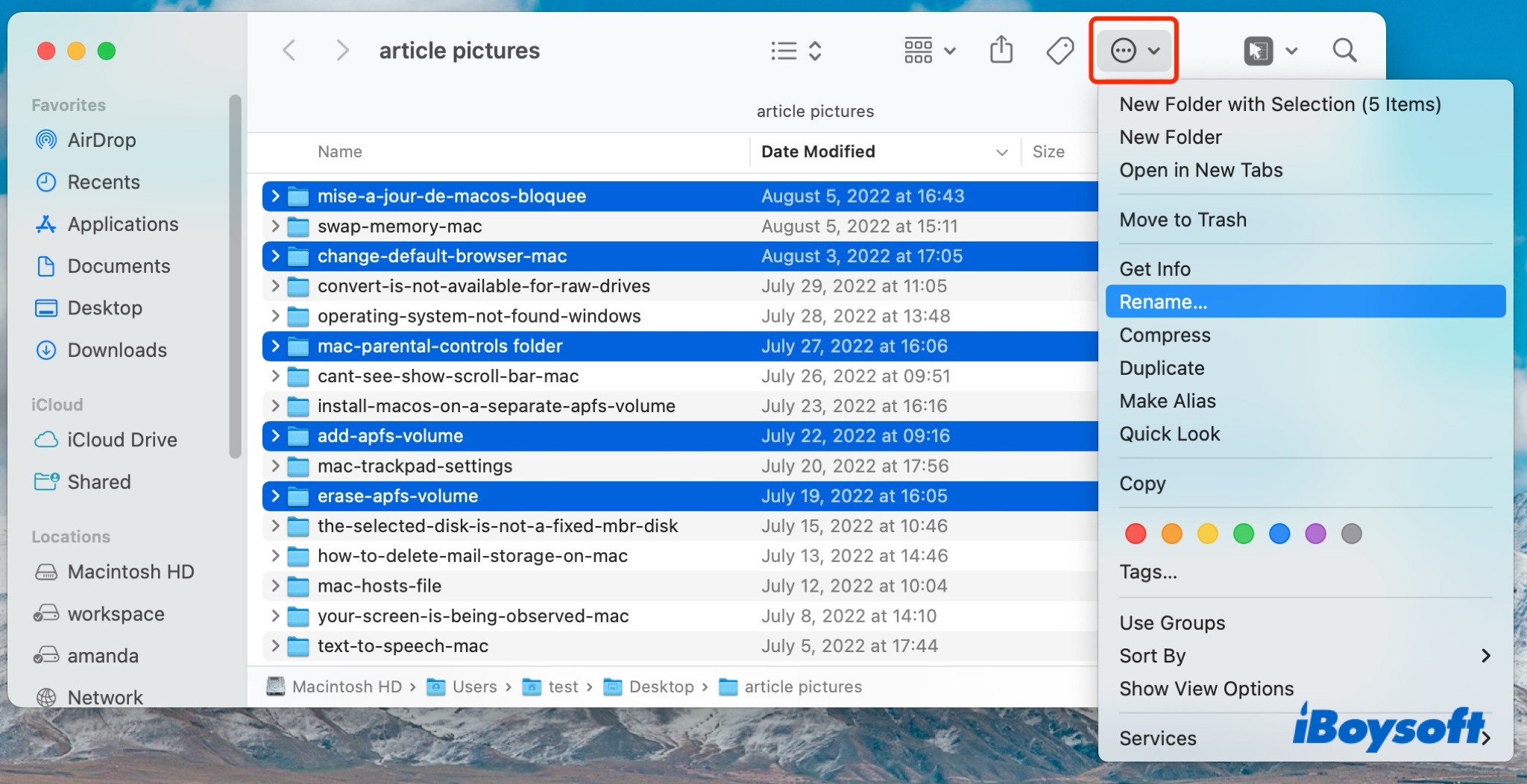
Open the rename dialogue. Tap on the circle with three dots on the toolbar and select Rename on the menu, or choose File > Rename from the app menu bar, or control-click the selected items and choose Rename to call up the rename box. Then you can rename selected items with different features, including Replace Text. Add Text, and Format.
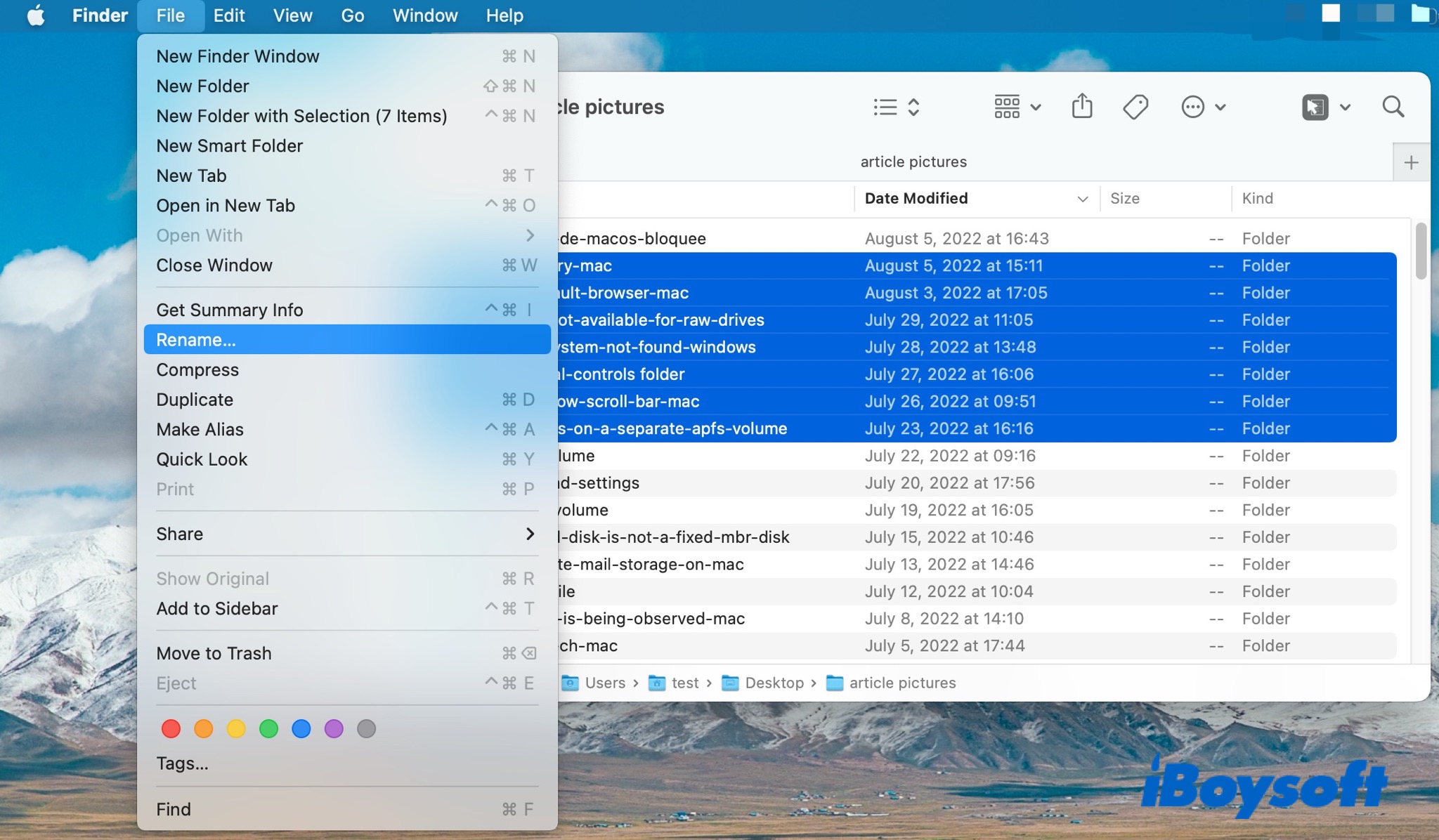
1. Replace Text
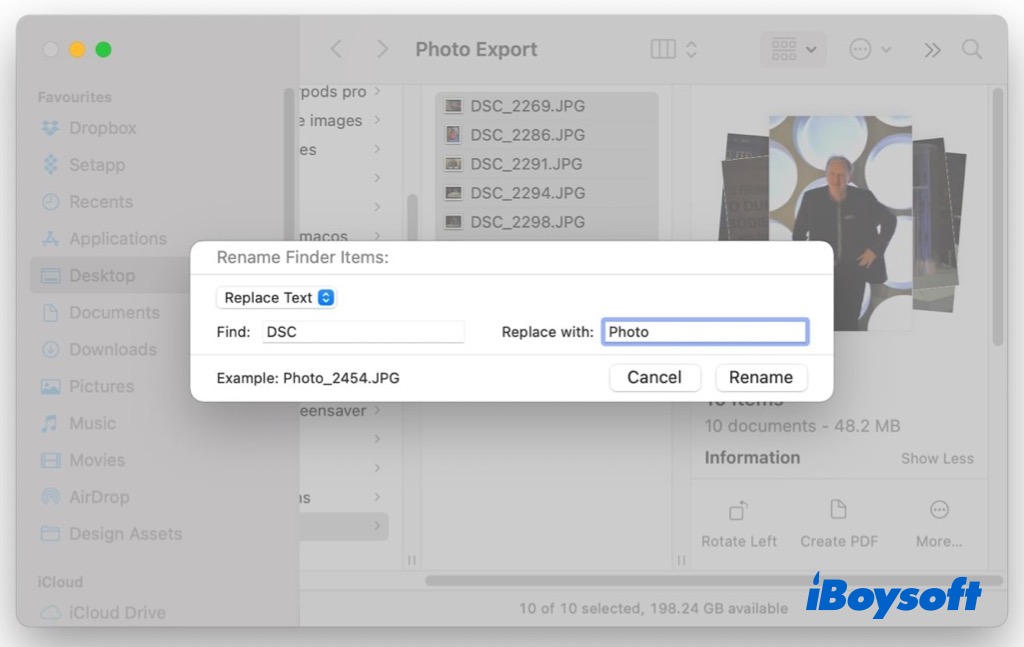
You can batch-replace the same contents in the file names of selected items with the text you prefer. There are two boxes, just enter the text string you want to remove in the Find box and enter the text you want to put there in the Replace with box. An example is there to display the file name after modification. Then click Rename to confirm the change.
2. Add Text
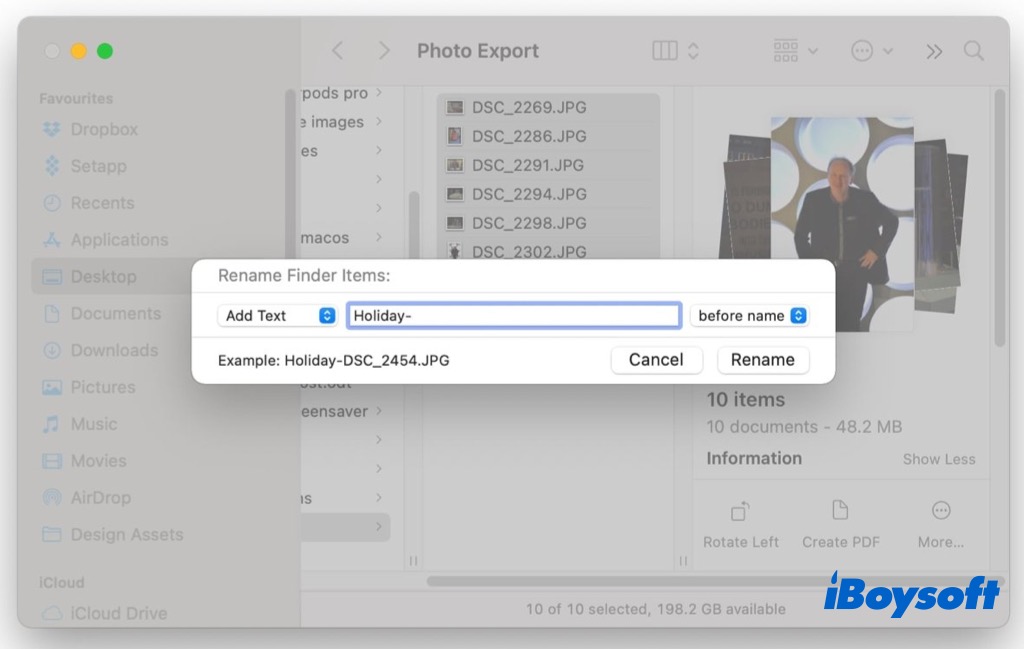
If you want to add some text strings before or after the file names in bulk, this feature helps. Type the target text in the middle box and choose to add the text before or after text using the far-right dropdown box. Then click on the Rename button to rename selected files.
3. Format
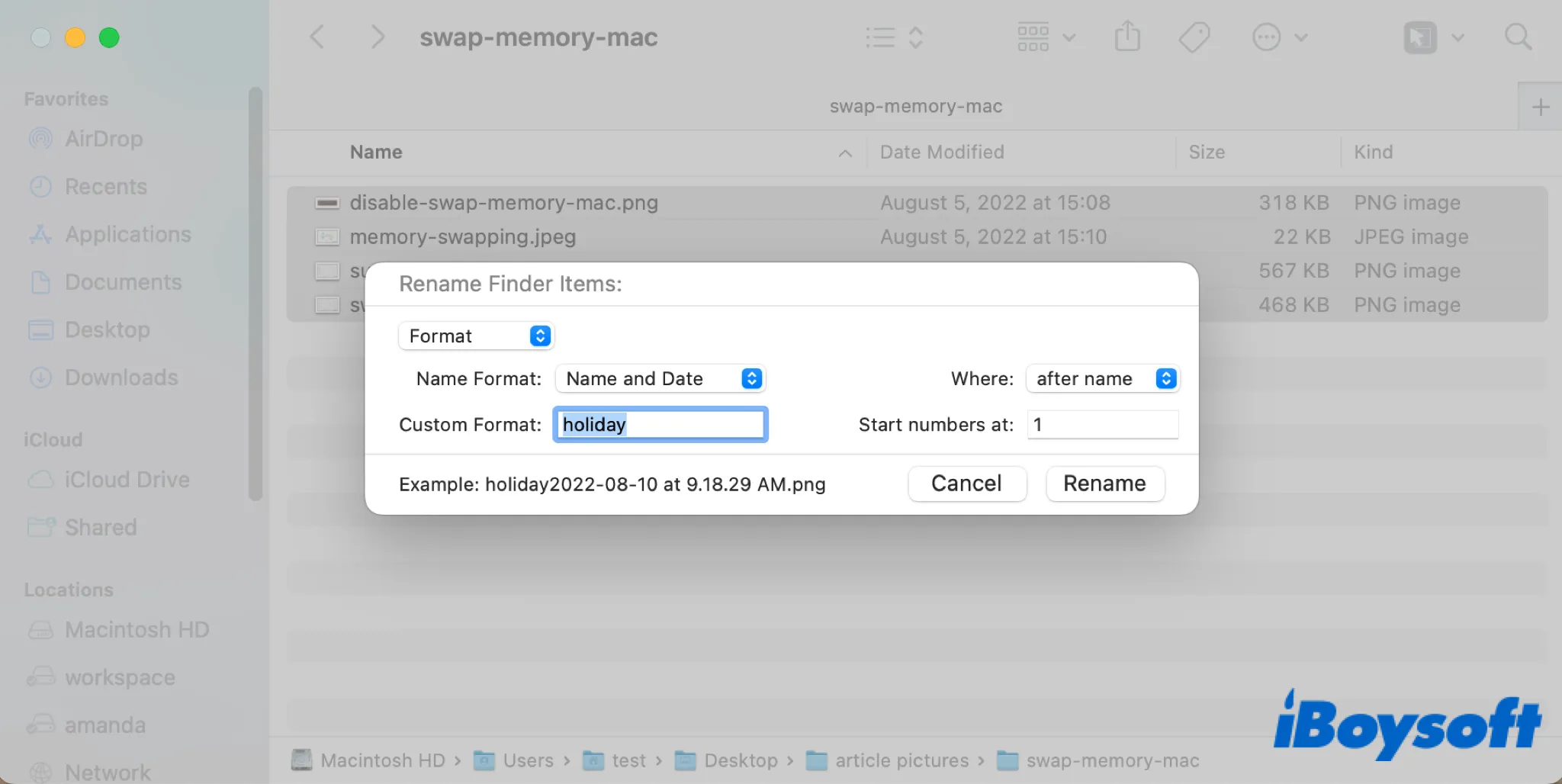
You can totally rename selected files/folders with the Format feature. You need to choose a name format, including name and index, name and counter, and name and date, then choose to display the name format before or after the name. Then enter a name in the Custom Format field, and enter the number you want to start with.
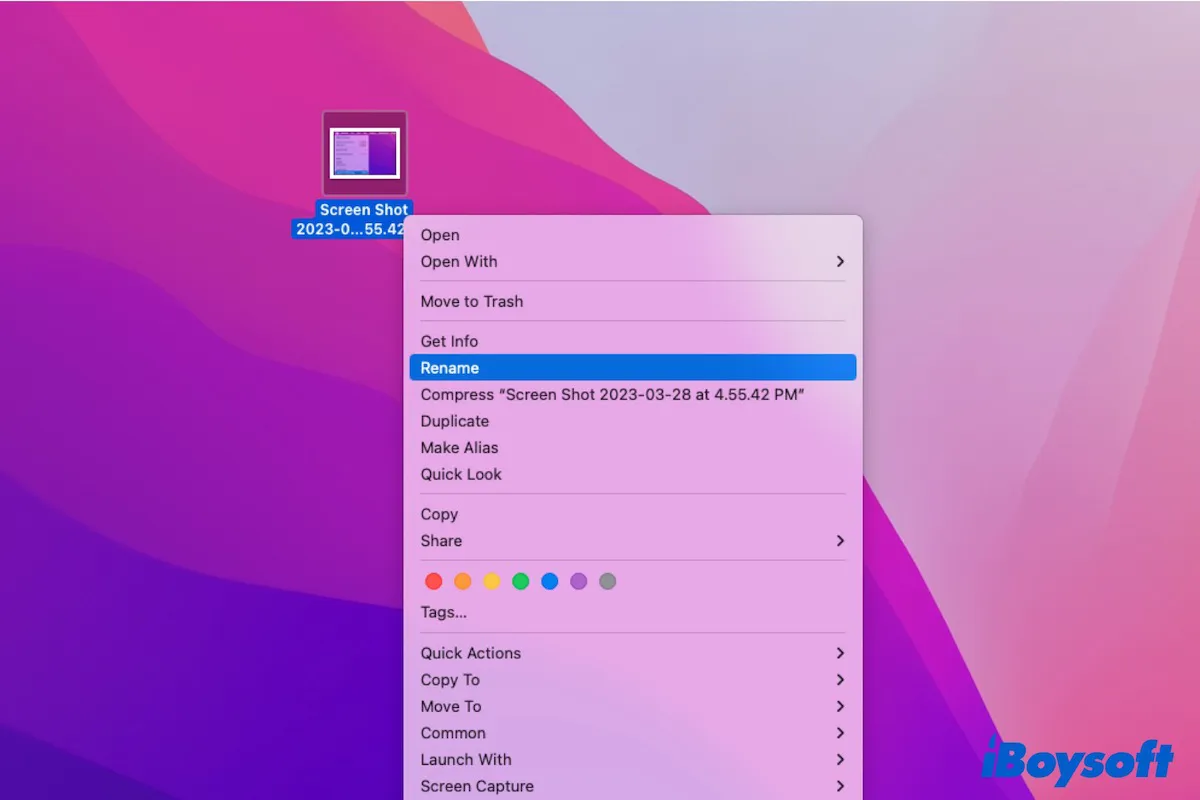
Can't Rename A File on Mac, What to Do?
If you can't rename a file or folder on your Mac without warning, you can follow this tutorial to find out the reasons and get solutions. Read more >>
The final words
With the steps above, you can rename a single file or batch-rename files with ease. And bear in mind that you should not rename the folders and items that came with macOS such as the Library folder, you should not change file extensions of file names which may cause the files inaccessible, and the home folder where keeps your account's files. In case you mistakenly rename files on Mac, you can undo the action on Mac by heading to Edit > Undo Rename.
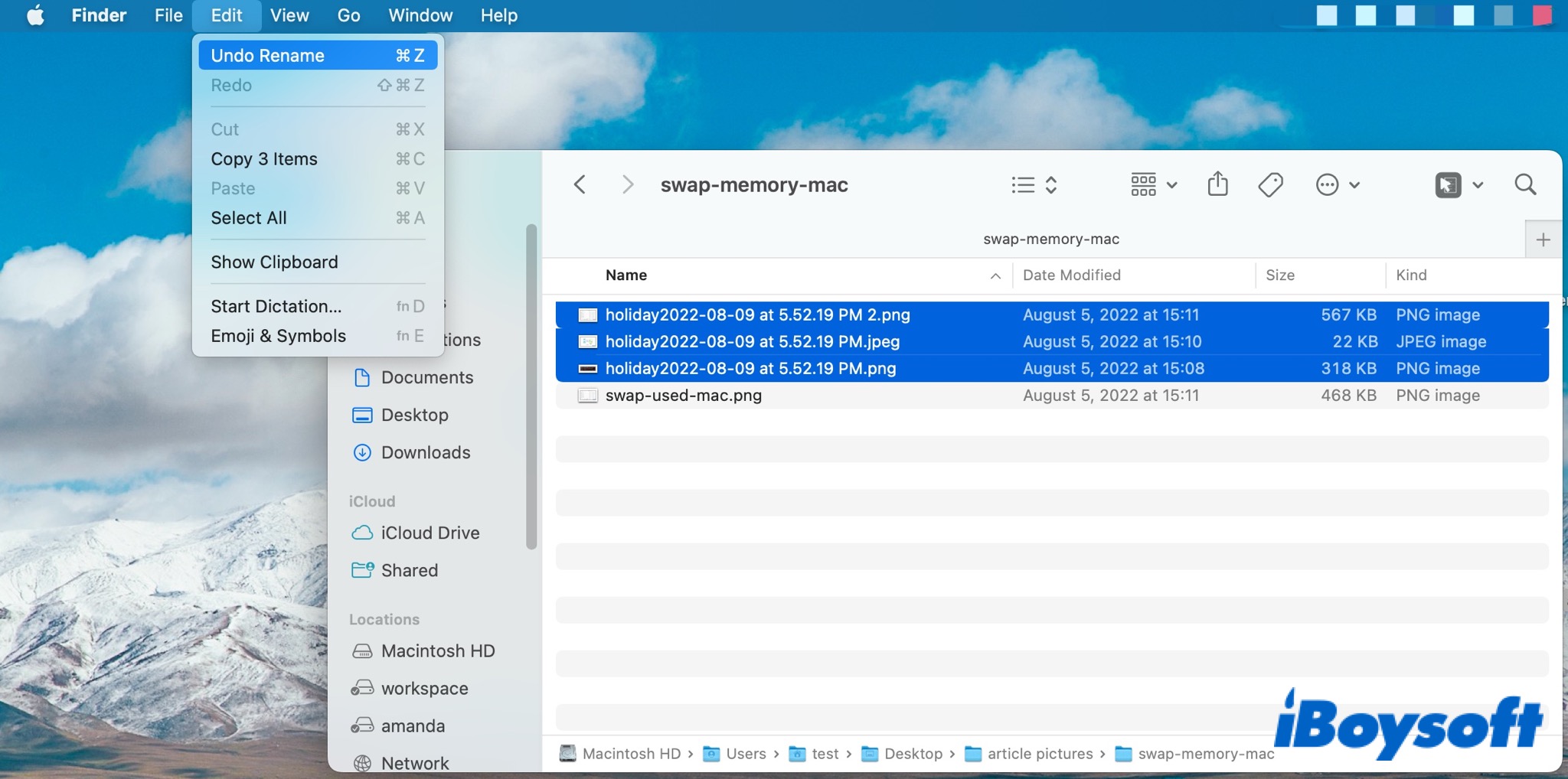
If you're also interested in renaming files or folders in Terminal, read this article: How to Rename a File or Multiple Files in macOS Terminal?
Successfully rename files on your Mac with the steps above? Share it with more people!