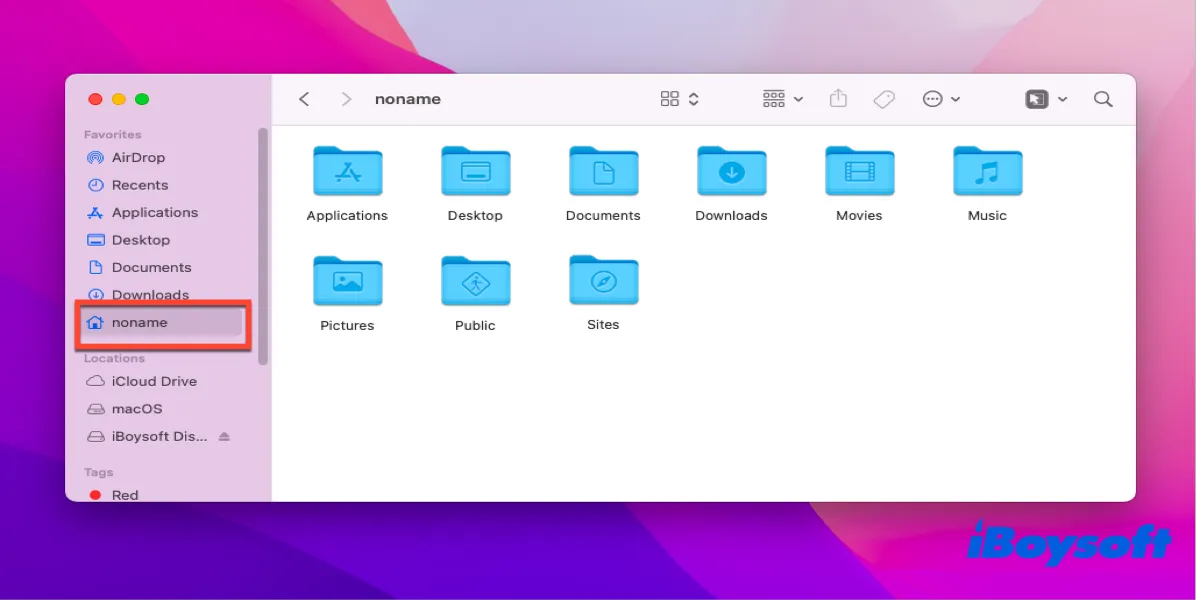What is Home Folder on Mac?
The Home Folder is a default folder containing all your account files on Mac, which is named after your administrator account name. Every Mac user has his own Mac Home Folder, thus one Mac can have several Home Folders. When an account user turns the Mac on, he can only access his own Home Folder and files, unless another Mac user has shared a folder or file with him.
Home Folder collects different kinds of folders in its main window, now let's learn it in detail.
Applications
The Application folder contains the apps you use on your Mac, both the default apps of Mac and the apps you download from other channels. You can find this folder by launching Finder and then locating Applications on the left sidebar of Finder. Or, you can use shortcuts Command + Space to launch Spotlight to find it.
Desktop
The Desktop folder includes all files that you placed on the desktop. Although the file is placed on the desktop, you need not worry about the files for it is only accessible to you. You can find this folder in your Home Folder, or you can launch your Spotlight to find it.
Documents
Document folder stores all files on Mac, such as document files like TXT, PDF, HTML, HTM, XLS, XLSX, DOC, and DOCX, image files like JPG, JPEG, HEIC, GIF, SVG, and PNG, video files like MP4, AVI, MST, MOV, FLV, and AVCHD, presentation files like PPT, PPTX, and KEY, and audio files like M4A, MP3 and WAV. You can find your files on the Mac by holding Command + Space to search for them or password to protect any files and folders.
Downloads
The Download folder covers all the data or files you downloaded to your Mac, such as apps, documents, images, videos, presentations, and audio files. You can find Downloads on Mac via the Mac Home Folder, also, you can use Command + Space to search for them.
Movies, Music, and Pictures
The three folders contain your movies, music, and pictures on the Mac, you can find them in their respective folders by locating these folders in Home Folder on Mac, or you can find them by pressing Command + Space to search for these folders.
Public
Public folder is a place where you put your shared files. If you want to share some files with other Mac users, you can place them in this folder, thus other admin account users can access them. But don't worry, they cannot visit other folders on your Mac.
Sites
This folder may be fresh stuff for some Mac users. Actually, it is where you are supposed to store all the files that you want to access from the internet, for example, your local user website, and bookmarks. You can find this folder in your Mac Home Folder main window, also you can search this folder with Spotlight.
How to use Home Folder on Mac?
By learning how to use Home Folder on your Mac, you'll be more skilled with your Mac and get a more enjoyable user experience.
How to open Home Folder on Mac?
- Open the Finder on Mac.
- Press Command + Shift + H shortcuts, and the Home Folder will appear.
An alternative way to open Home Folder is also included:
- Open Finder on your Mac, then click Finder on the left top of your Mac screen.
- Select Preferences in the dropdown menu.
- Tap Sidebar and then check Home Folder (your account name).
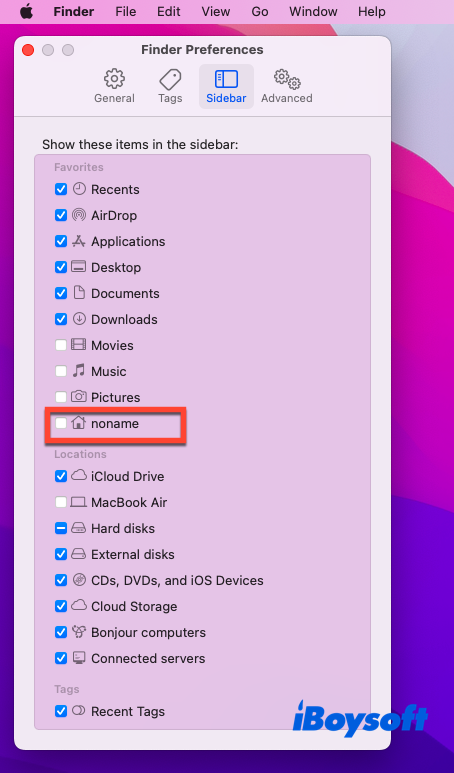
How to rename the Home Folder on Mac?
As mentioned above, the Home Folder is named after your account name. So, if you want to change the Home Folder name, you need to rename your admin account name first. Please the steps to complete this task:
Note: You can't change the account name that you are logging in. For changing the account name, you need to create a new account and log into it on Mac, then you can continue to rename the old account name.
Rename your admin account name
- Go to the Apple menu, and select System Preferences.
- Locate Users & Groups. Please notice that you can do so only if you have admin rights.
- Click the padlock icon under the Current User list, and enter your new admin password.
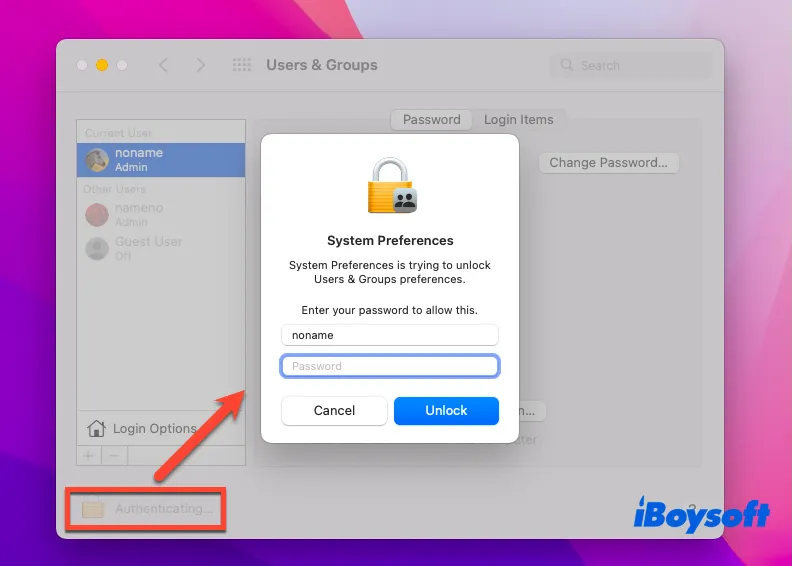
- Click the admin account you want to rename in the list and right-click to select Advanced options.
- Change the Account name, Full name, and Home directory. The Account name should have no spaces.
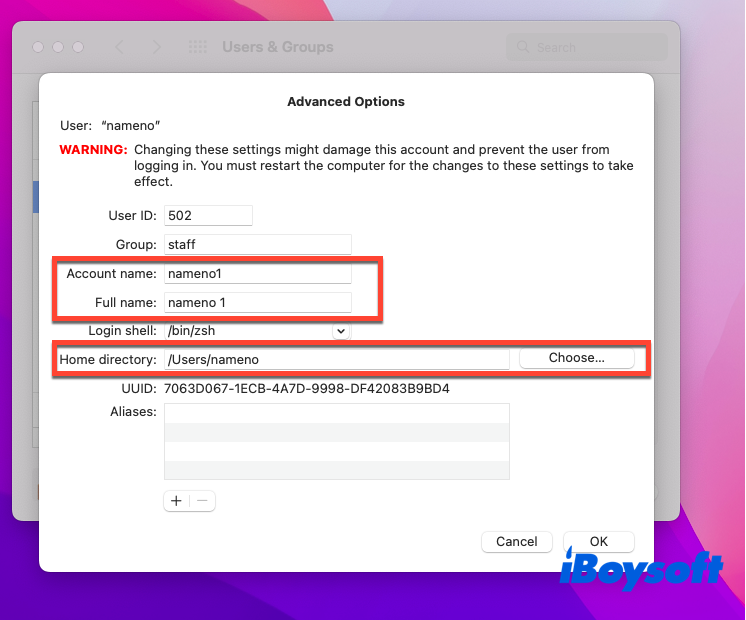
- Click OK to save your changes.
Rename the Home Folder on Mac
- Launch the Terminal app and type the command line:sudo mv/Users/nameno/Users/nameno 1'nameno' is the old account name, and 'nameno 1 ' is the new account name.
- Enter your new admin account password, which will move all the folders on the old account to the new one.
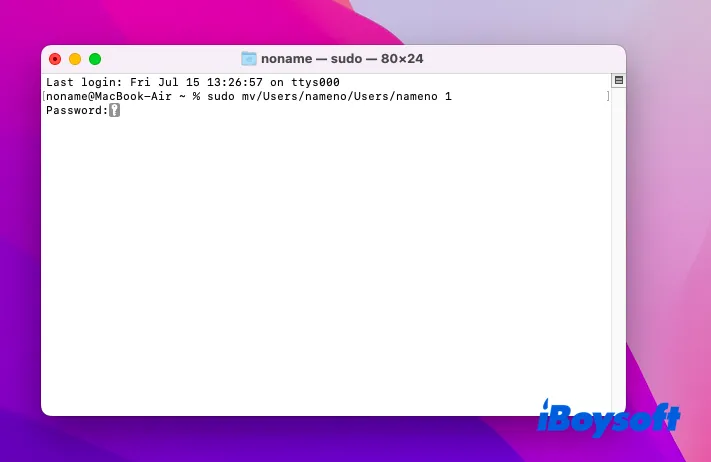
- When the operation ends, restart your Mac, then the Home Folder will be renamed successfully.
More tricks on using Home Folder on your Mac
In Mac Home Folder, you can create a new file or folder, click Get Info to know more about this folder, order these folders, you can clean the folder, hide all items, unhide all items, and list hidden files by right-clicking on the blank space of the folder. This magic folder is worth understanding and exploring.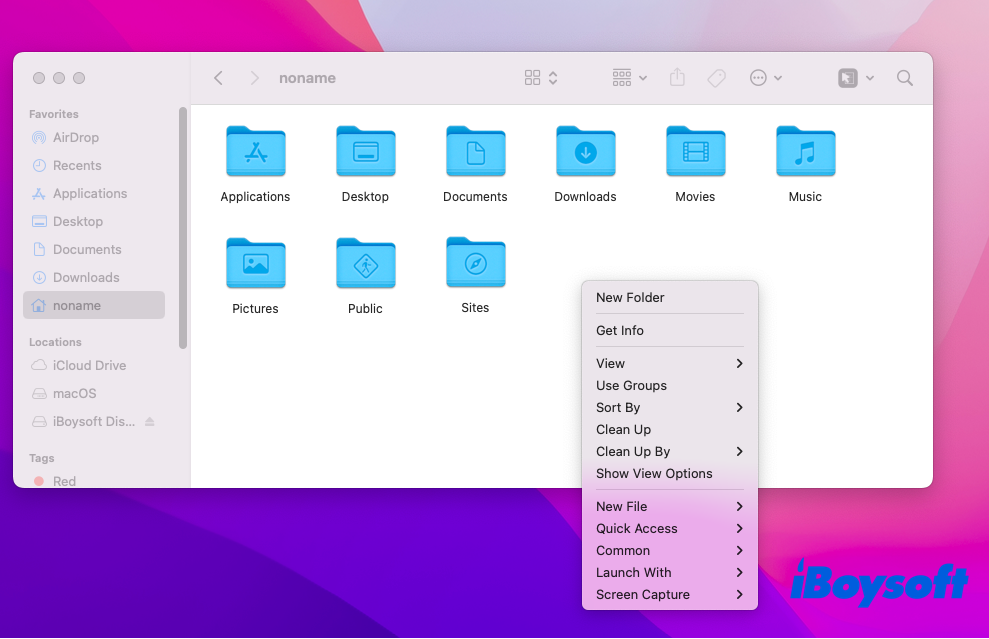
The Home Folder is stored on the Startup disk of the Mac, if you want to leave more space for the operating system and system information, you can move the Home Folder to an external drive on Mac.
Verdict
Mac Home Folder is a default folder used to cover all the files and folders of your account on Mac. It provides you with an overview of the files and data stored on your Mac. It does not matter even if you have never heard about it, for this article elaborates on what Home Folder is on Mac and how to use it in detail.
Read more: Can't Move Home Folder on Mac