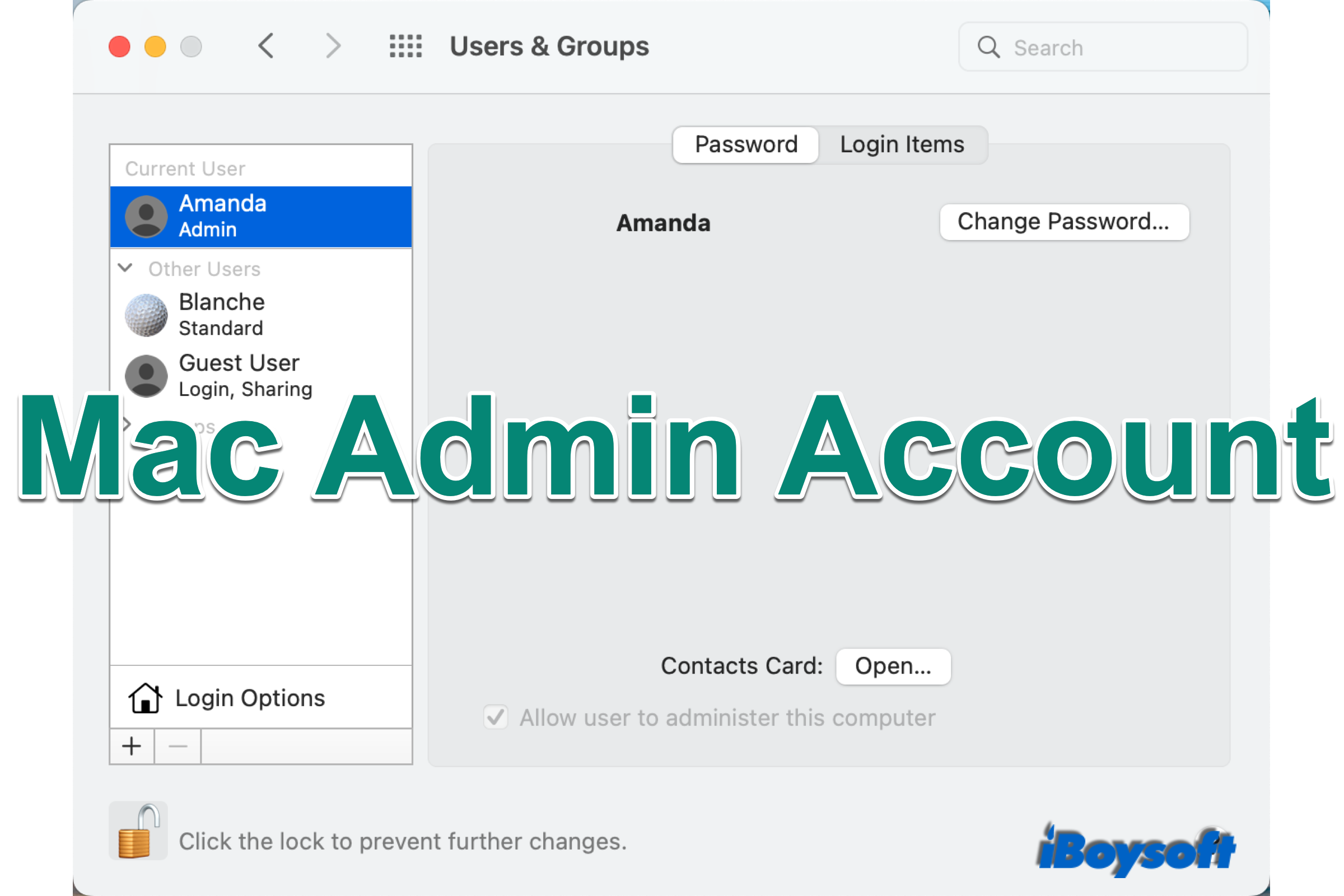Are you the administrator user on your MacBook Air/Pro/iMac? Perhaps, most Mac users don't know the answer to this question given that they have no idea what a Mac administrator is. But if you share the Mac with other people, it is necessary to read this post to understand the Mac admin account and use it to manage multiple users on Mac.
Administrator - a type of macOS user
An administrator account, as the name tells, can administer the Mac computer, and has more privileges compared with other types of users, including standard users, guest users, and sharing-only users. The user account that is created to set up the Mac for the first time is an admin account.
Logging as an administrator on the Mac, you can manage other user accounts, install and uninstall applications, and change the system settings. Without administrator privileges, you can not access the Startup Security Utility, read Mac Console, reset network settings, etc.
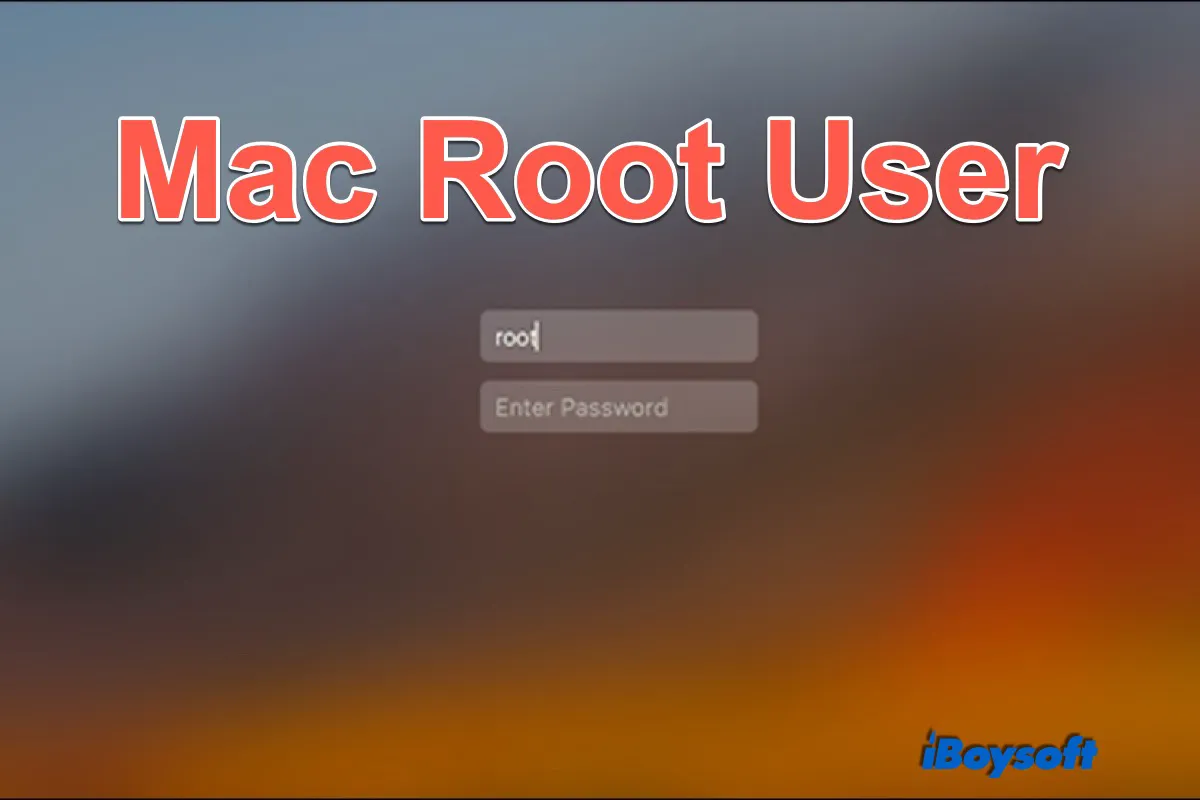
[Howto]Enable the Root User And Log In As the Root User on Mac
This post explains what is root user on Mac. Plus how to enable it and log in as the root user on Mac when it is required to perform some tasks. Read more >>
Check the administrator account on my Mac
For most Mac users, there is only one user on their Macs, themselves, then, they have become the administrator of their computers since they set up the new Macs at the very beginning. If your case is the same, definitely, you are the administrator of your Mac.
Perhaps, you share a Mac with your coworkers, families, or friends, and there are multiple users on the shared Mac. If you want to know which one is the admin account on your Mac, you can check it with the following steps:
- Click on the Apple menu > System Preferences.
- Select the Users & Groups icon on the System Preferences pane.
- Find the username accompanied by "Admin", this is the admin account on your Mac.
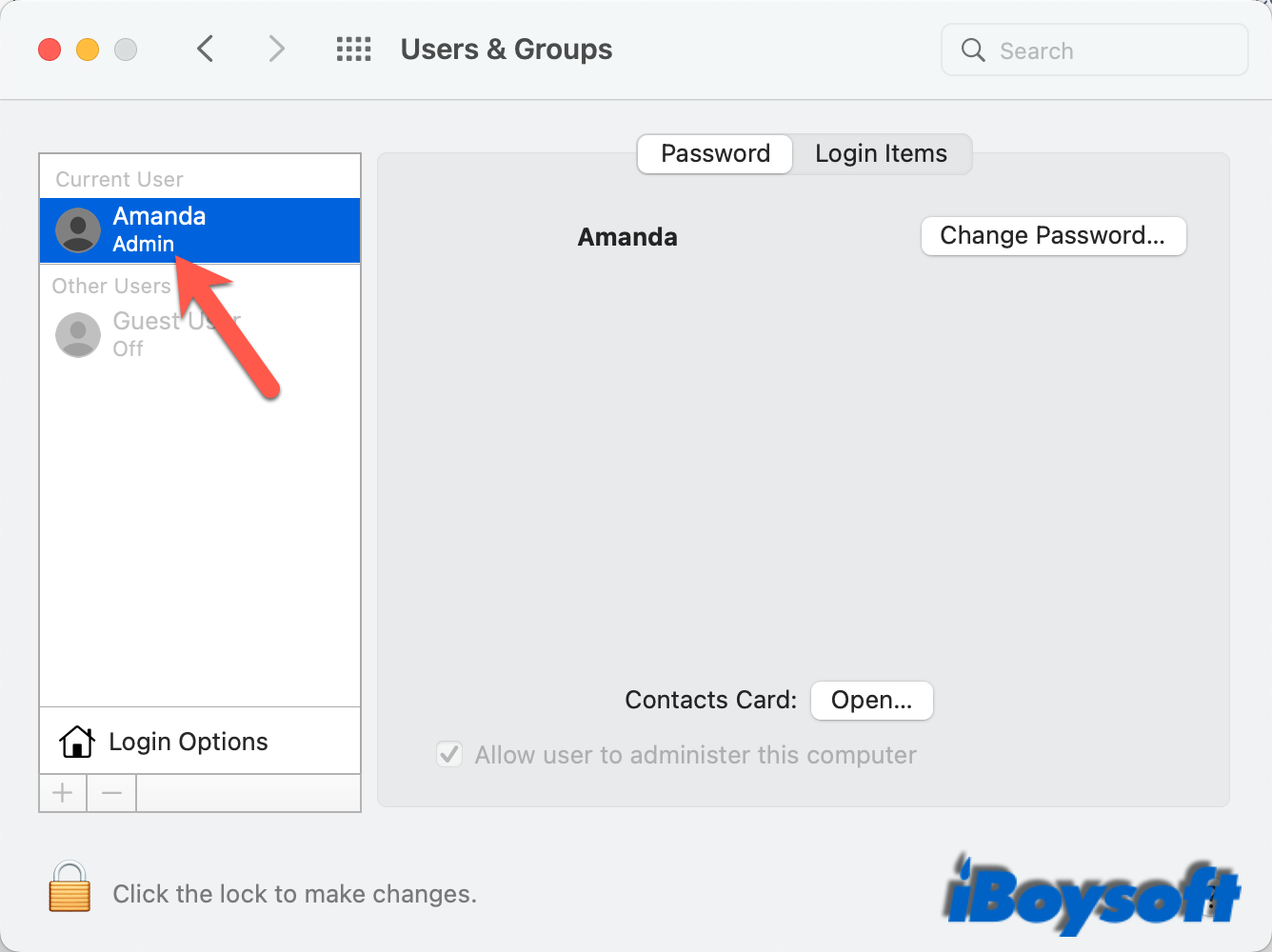
Use the admin account to manage users
An administrator account on Mac can add a new user on Mac, create groups to grant them privileged access to the shared files/folders, change a standard user to an administrator, and so forth. The admin password is always needed to make system changes. Here, we will walk you through how an administrator performs these tasks on Mac.
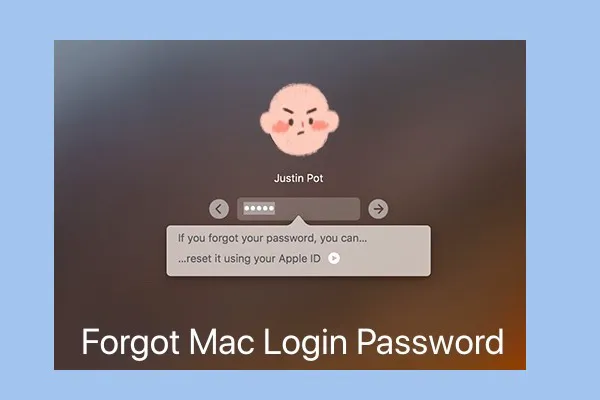
Forgot Mac Air Password? Recover/Reset Mac Admin Password
A definite guide to helping you recover or reset the password when you forgot Mac, MacBook Pro, MacBook Air, or Mac Air admin/login password. Then, you can unlock and log into your Mac again and access your files. Read more >>
Add a user
- Head to the Apple menu > System Preferences, then choose Users & Groups.
- Click the padlock and enter your admin password to make changes.
- Tap the + button to add a new account. Here, you can choose Administrator, Standard, or Sharing Only based on your needs.
- Then fulfill the requested information and click the Create User button. The newly added user account will show in the left list.
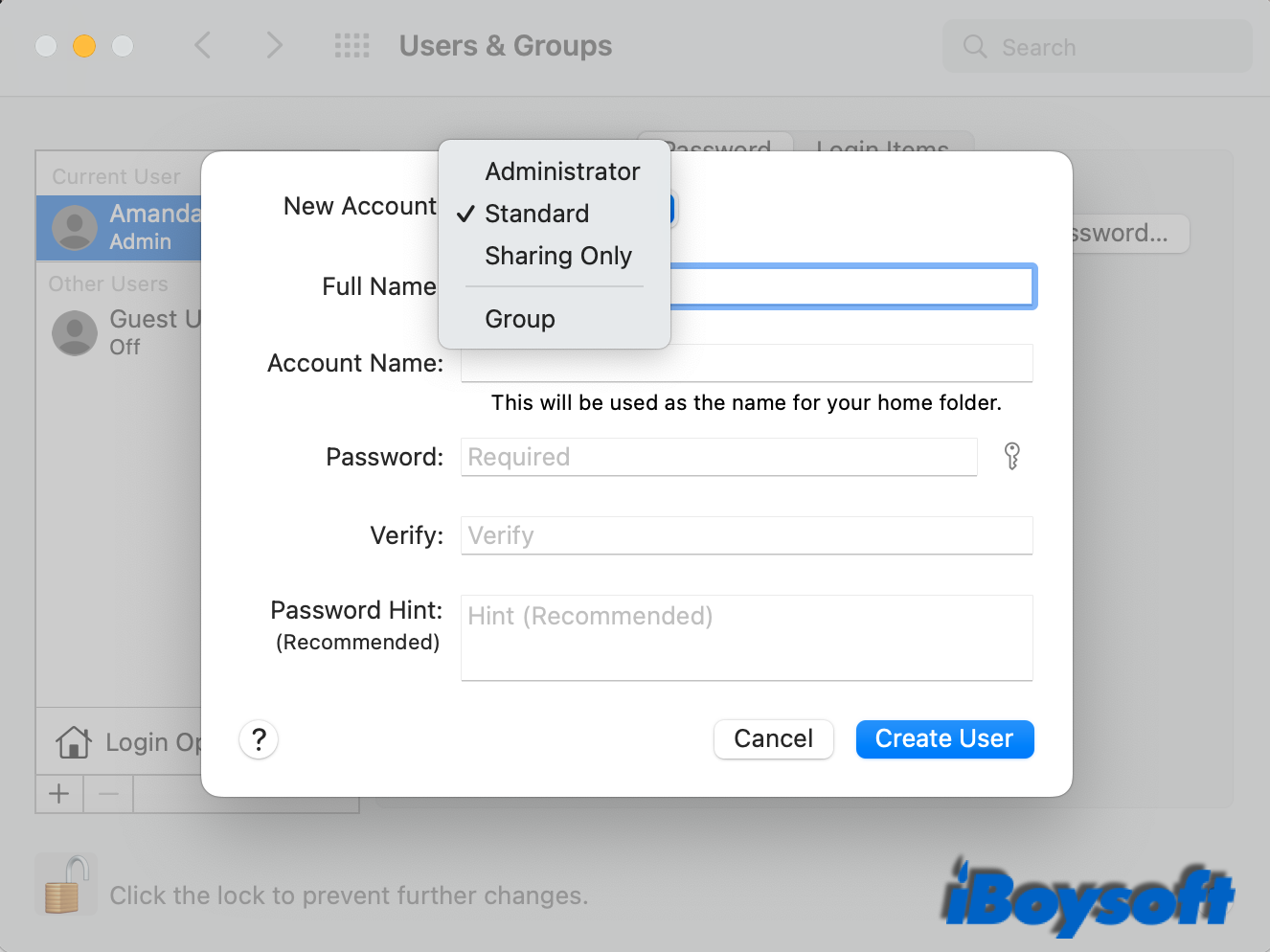
Delete a user
- Open the Apple menu > System Preferences > Users & Groups.
- Unlock the padlock with your admin password.
- Select the user account you want to delete and click the "-" button.
- Select an option to deal with the user's home folder, then click Delete User to confirm the operation.
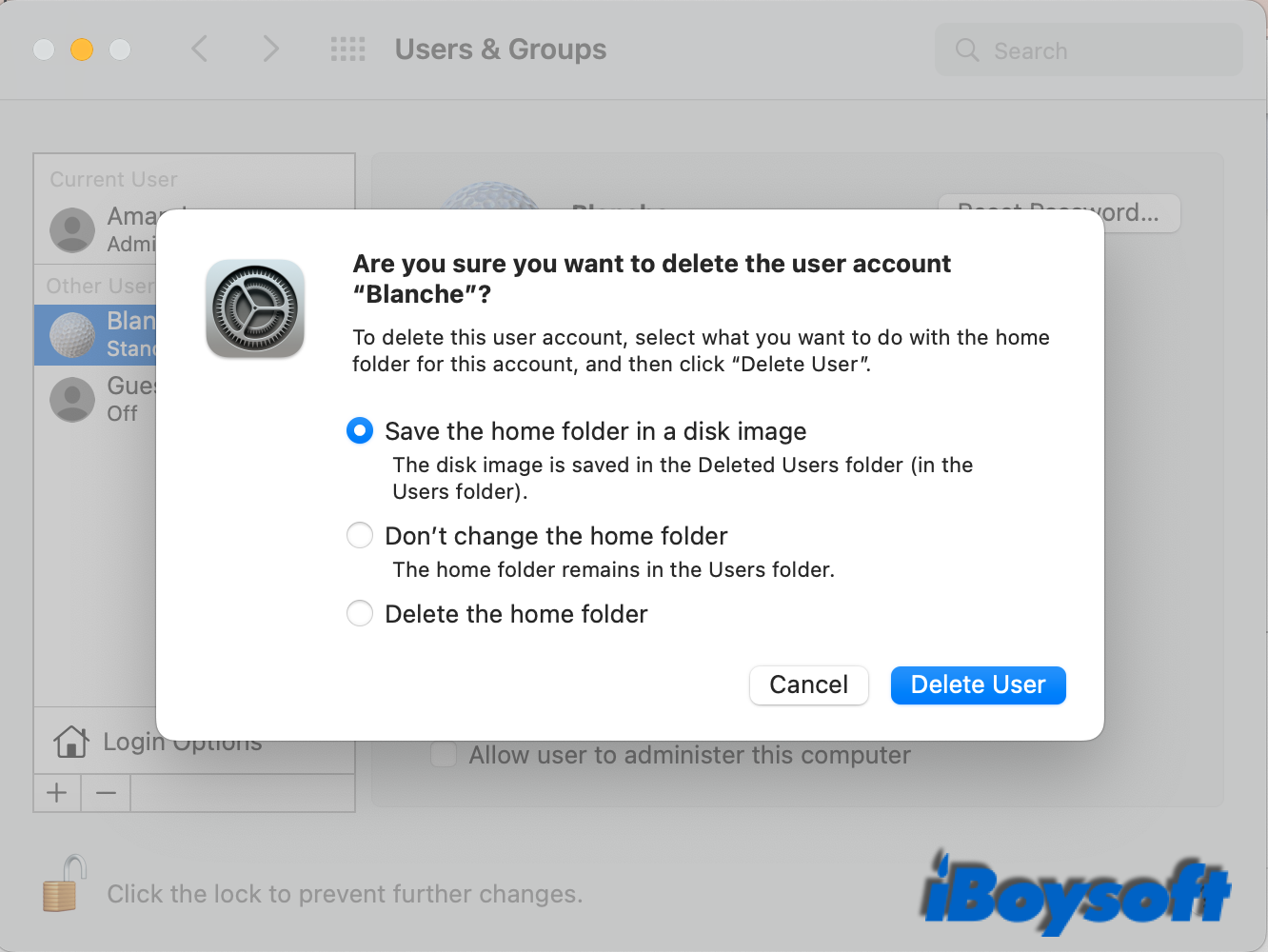
Create a group
- Open the Users & Groups window from the System Preference pane.
- Tap the padlock and enter your admin password.
- Click on the "+" button and choose Group as the new account.
- Assign a new to the group and click Create Group.
- Select the user and groups you want to add to the newly created group.
- Use Sharing preferences to assign privileges to this group.
Convert a standard user to an administrator
- Go to the Apple menu > System Preferences > Users & Groups.
- Tap the lock and enter your admin password
- Select the standard user account from the list.
- Then, check the box "Allow user to administer this computer".
- Click OK when it says you need to restart your Mac.
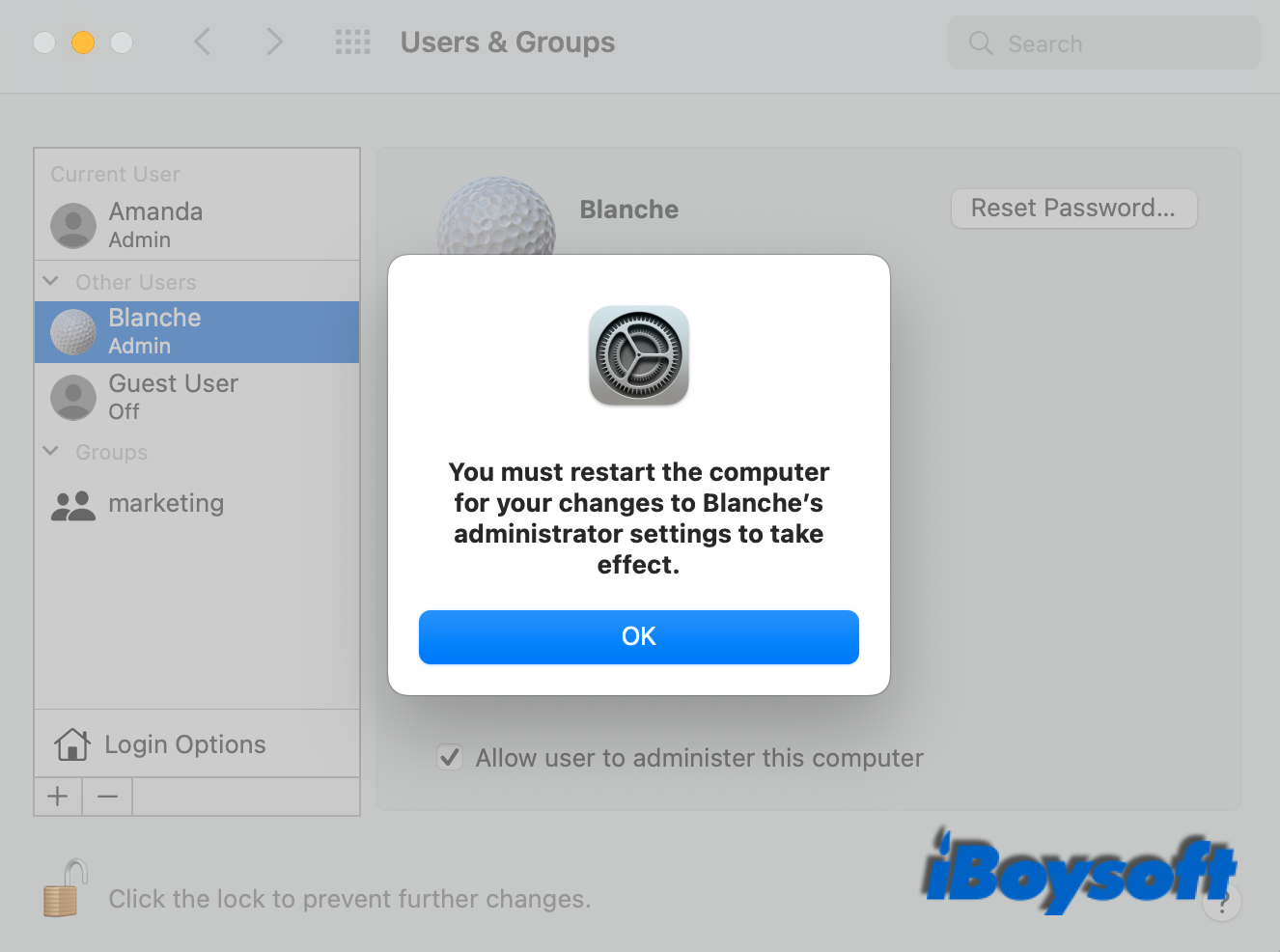
Besides, you can also turn on the Guest User to allow others temporarily access your computer, change the password of the admin account, and make changes to the Login Options to customize the login experience. It is not recommended to enable the Automatic Login on Mac to prevent unwanted access. With the FileVault turned on, the Automatic Login is disabled by default.
How to fix no admin account on Mac
An admin account is a must to guarantee the proper performance of your Mac. But some Mac users found that there is no admin account on their Macs. Such a problem may be caused by the accidental deletion of the admin account, hard drive corruption, macOS updating problems, etc., you can not access the admin account on your Mac.
To troubleshoot no admin account on Mac, you can create a new admin account via the setup assistant. Before that, you need to remove the setup file named AppleSetupDone with Terminal.
1. Boot your Mac into Recovery mode
2. Mount Macintosh HD - Data in Disk Utility
3. Back to the macOS Utilities window, tap Utilities on the top menu, then choose Terminal.
4. Enter the following command into the Terminal:cd /Volumes/Macintosh HD/var/db/
5. Hit Enter and type the following command:
rm .AppleSetupD
6. Hit Enter again to run the command.
7. Restart your Mac to go through the setup procedure and create a new admin account.