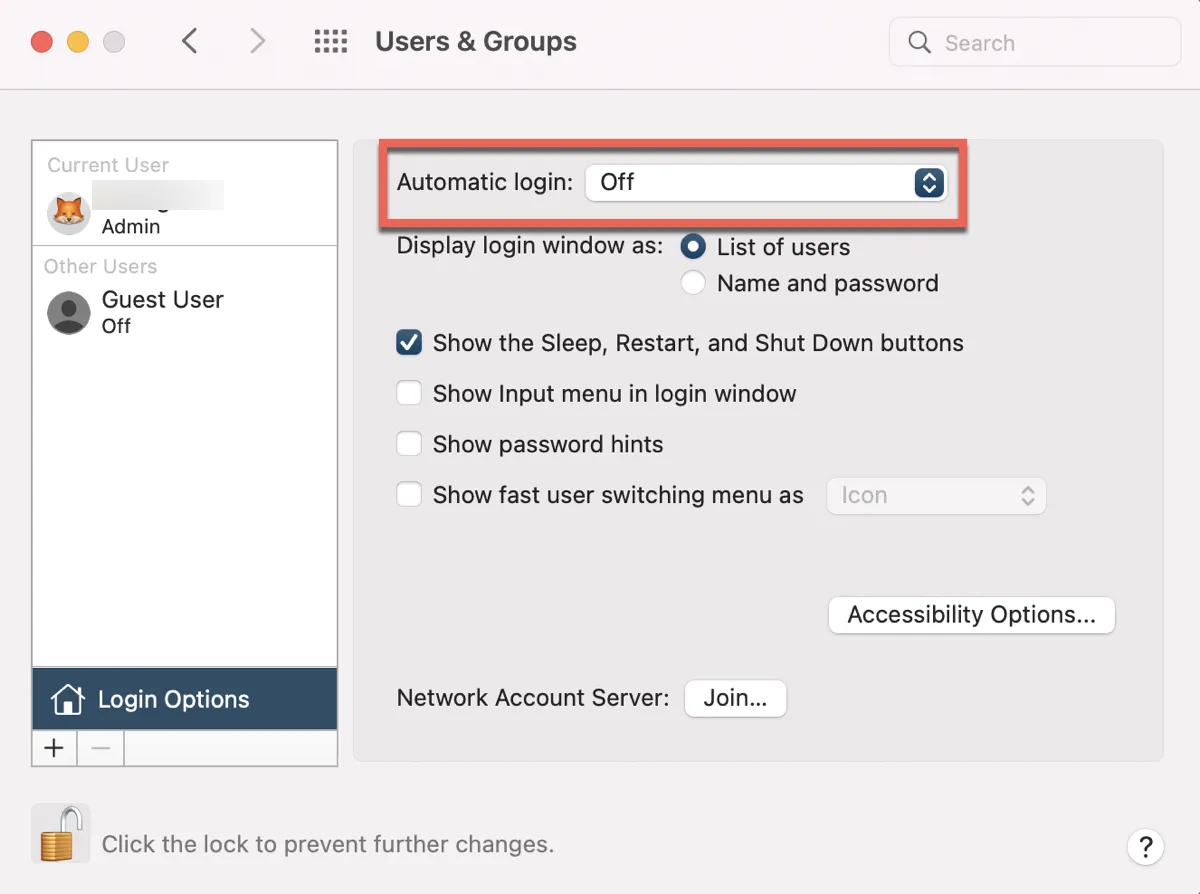Mac users, particularly those with a Mac Admin account, typically set up a password to secure their sensitive files from prying eyes. Every time the Mac machine starts up or wakes up, anyone attempting to log in will be prompted to provide the right password.
However, if your Mac is in a secure location, for example, your home office, you may want to be allowed to log in to a Mac automatically without password. Thankfully, macOS provides an automatic login feature to help you achieve that.
What is automatic login on Mac?
For Mac users, automatic login is a time-saving convenience function. With no authentication, Touch ID, or password needed, the user can just open the Mac laptop or desktop and have complete access to all of its systems and contents.
However, the auto-login on Mac can bring serious security concerns for those who casually use their MacBook Air or MacBook Pro and carry them around. Because the auto-login is turned on, anybody can access your computer for files, emails, photos, etc. Therefore, it is highly advised that you use this feature only when your Apple computer is in a secure environment and you are the only person with access to it.
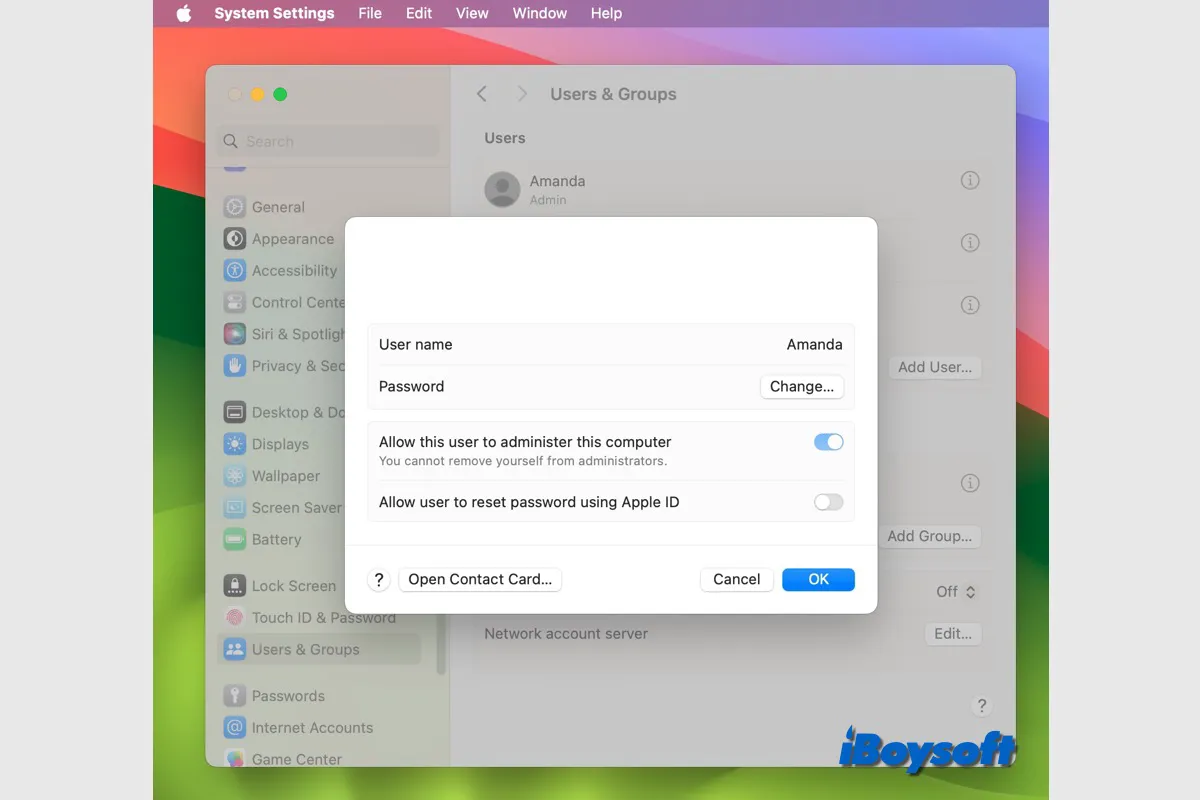
This post guides you to change your login password on Mac step by step, follow the detailed steps to change your Mac password on macOS Sonoma/Ventura/Monterey/Big Sur.
Interesting information. Please share it.
How to turn on automatic login on Mac?
There are two different scenarios where you want to log in to your Mac without entering a password - during startup or wakeup.
How to login automatically during Mac's startup
To enable auto-login on Mac when the computer powers on, follow the steps below to free yourself from entering the passcode on Mac.
On macOS Ventura or later:
Step 1: Click on the Apple logo to find the Apple menu and select System Settings.
Step 2: Click Users & Groups in the sidebar.
Step 3: Choose your account from the Automatically log in as menu.
Step 4: Enter the account password.
On macOS Monterey or earlier:
Step 1: Click on the Apple logo to find the Apple menu and select System Preferences.
Step 2: Click Users & Groups.
Step 3: Click the yellow lock, enter your account password, and click Unlock to allow changes.
Step 4: Click Login Options.
Step 5: Choose your account from the Automatic login menu.
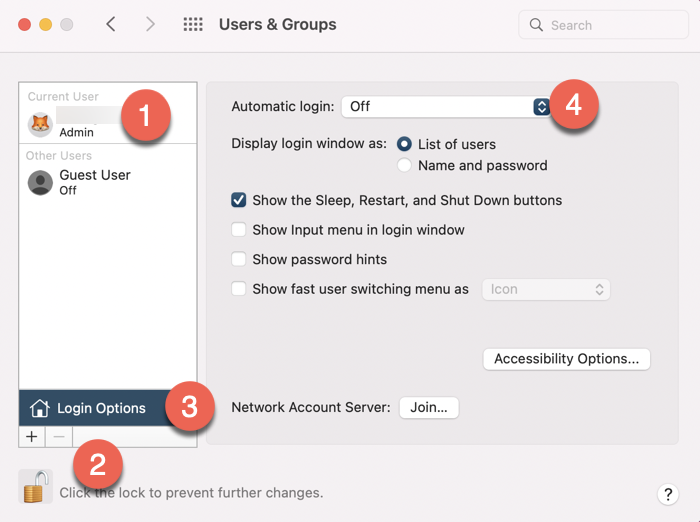
Step 6: Enter the account password again.
Login automatically after sleep or screen saver
Even though you set up your account to be automatically logged in, you might still need to log in after logging out, locking your screen, or switching back from another user account.
If you want to be able to get into your Mac without entering a password after it wakes up from sleep or a screen saver, here is the process.
On macOS Ventura or later:
Step 1: Click on the Apple logo to find the Apple menu and select System Settings.
Step 2: Click Lock Screen in the sidebar.
Step 3: In Require password after screen saver begins or display turns off menu, select Never.
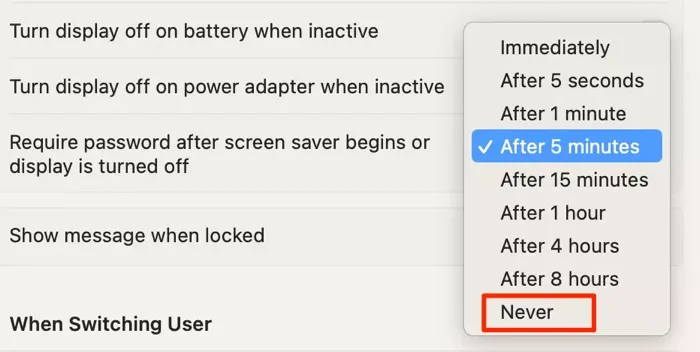
On macOS Monterey or earlier:
Step 1: Click on the Apple logo to find the Apple menu and select System Preferences.
Step 2: Click Security & Privacy and click the General tab.
Step 3: Click the yellow lock, enter your account password, and click Unlock to allow changes.
Step 4: Uncheck the box next to Require password after sleep or screen saver begins.
Step 5: When asked Are you sure you want to turn off screen lock, click on Turn Off Screen Lock.
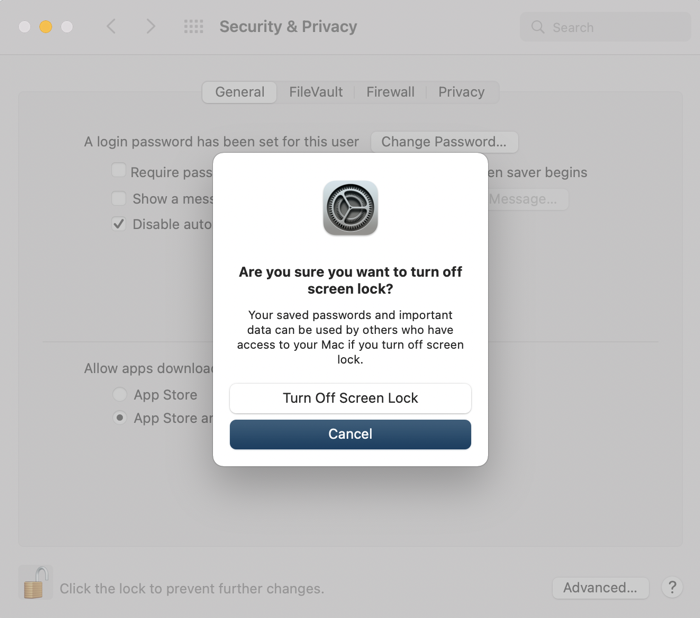
Is this article helpful? We appreciate your sharing.
FAQ about automatic login on Mac
- QHow do I make my mac not require a password?
-
A
You can make your Mac not require a password by turning on the automatic login setting. On macOS Ventura, go to Apple menu > System Settings > Users & Groups > Automatically log in as your account. On an earlier version of macOS, go to Apple menu > System Preferences> Users & Groups > Unlock > Login Options > Automatic login your account.
- QHow do I change my login settings on Mac?
-
A
You can change your login settings on Mac including the automatic login, change login password, login window display appearance, etc. in your system settings.