The Touch ID on your Mac helps a lot in simplifying your operations on your Mac. If you don't know much about it, follow this article. It will introduce almost everything about the MacBook Touch ID and tell you how to set up Touch ID on MacBook Pro/Air.
What is Touch ID and what does it do on Mac?
Touch ID, located at the right of the keyboard, is the electronic fingerprint recognition feature designed by Apple. Relied on the sensors embedded in the finger pad in the home button on your Mac, Touch ID uses the capacitive touch to capture and recognize your fingerprint in 360 degrees of orientation.
So that you can use your fingerprint to unlock your Mac, switch between users, access encrypted programs or files on Mac, purchase items in various online Apple stores on Mac, enable Apple Pay in apps or online websites, and allow install third-party apps downloaded not from App Store, etc. Besides, the Touch ID also works as the power button on MacBooks.
You can share with more people to help them know much more about Touch ID on a Mac.
Which MacBooks have Touch ID?
Touch ID is applied to some MacBook Air and MacBook Pro models and some Magic Keyboards. But the Touch ID on these Magic Keyboards only works on Macs equipped with Apple silicon chip.
Below are the MacBook computers that have Touch ID.
- MacBook Air (Retina, 13-inch, 2018 - 2020)
- MacBook Air (M1, 2020)
- MacBook Pro (13-inch, 2016 - 2020, Four Thunderbolt 3 ports)
- MacBook Pro (15-inch, 2016 - 2019)
- MacBook Pro (16-inch, 2019, 2021)
- MacBook Pro (13-inch, M1, 2020)
- MacBook Pro (14-inch, 2021)
Also, the Apple M1 Macs that use Magic Keyboard released after May 2021 have the Touch ID.
How to enable Touch ID on MacBook Pro?
To use Touch ID on your MacBook Pro or MacBook Air, you need to add your fingerprint first and then set up the available options that you want to use on your MacBook.
Add a fingerprint to your MacBook Pro
- Open the Apple menu > System Preferences > Touch ID.
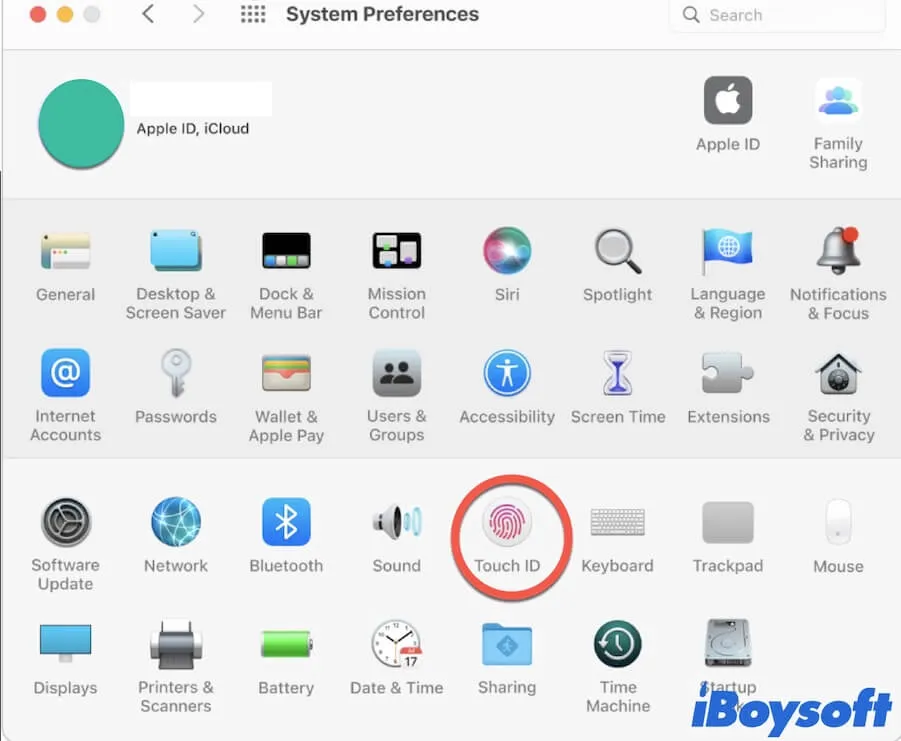
- Click Add a fingerprint on the Touch ID window.
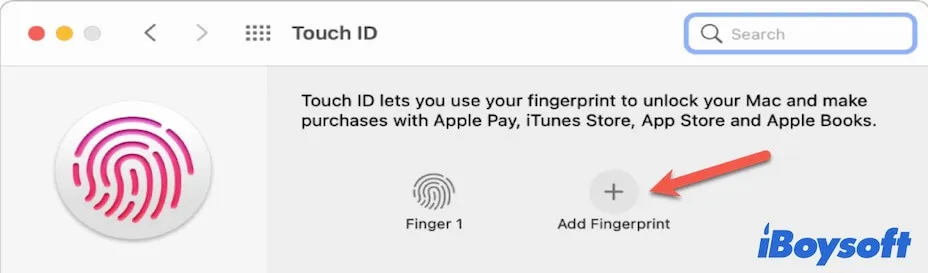
- Type in your admin password on the pop-up window and click OK for confirmation.
- Follow the on-screen guide to set up your Touch ID for your Mac.
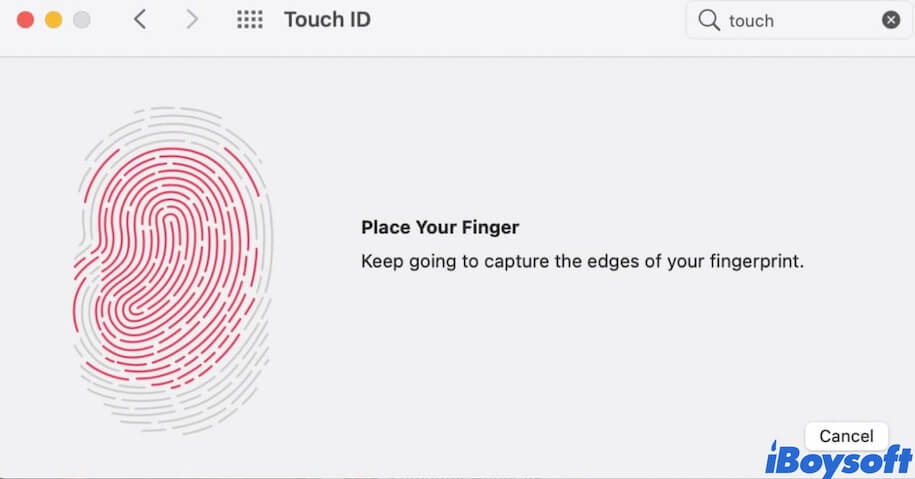
- Click Done to save your fingerprint.
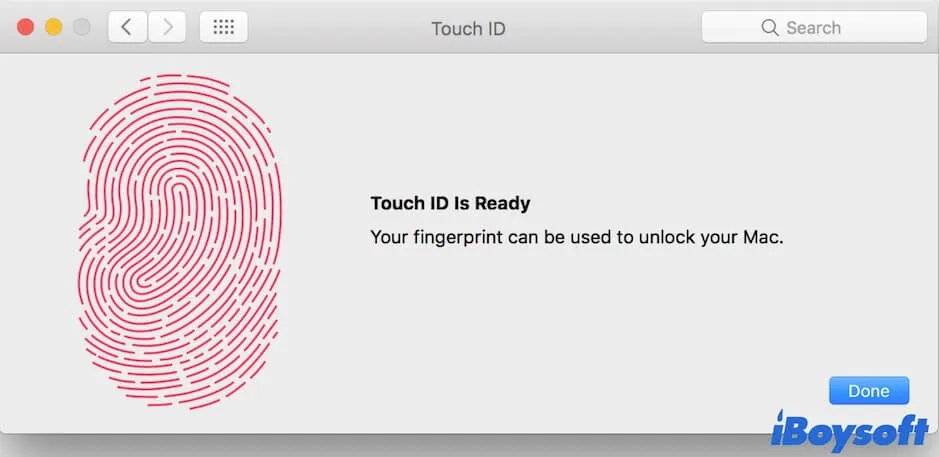
Set up how you want to use Touch ID on your MacBook Pro
Here are five options available in Touch ID setup preferences, you can tick in the checkboxes as you like to use MacBook Touch ID for specific tasks.
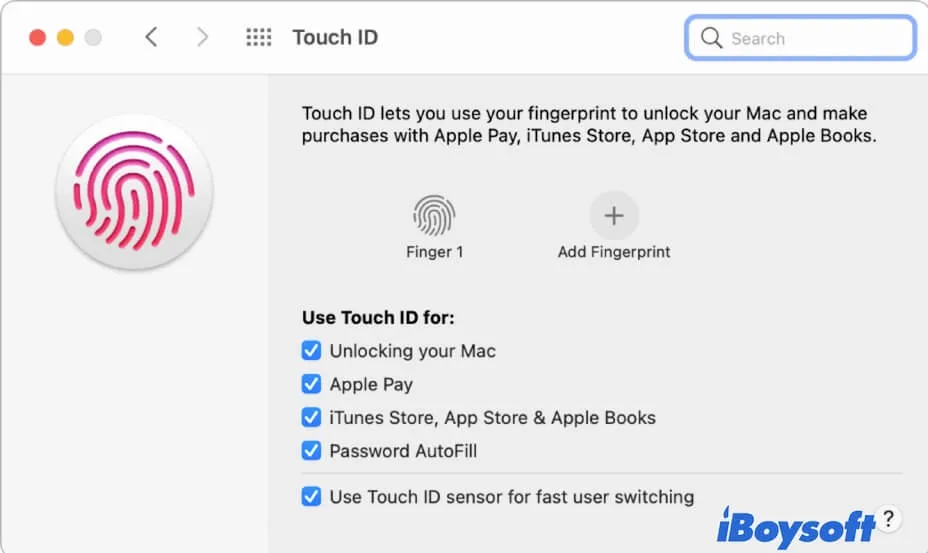
- Unlocking your Mac: Use Touch ID to log into your MacBook when you wake it from sleep mode.
- Apple Pay: Use Touch ID to finish purchases on your Mac with the Apple Pay method.
- iTunes Store, App Store & Apple Store: Use Touch ID to finish purchasing from these Apple online stores on your Mac.
- Password AutoFill: When you browse Safari, Chrome, or other apps, use Touch ID to auto-fill in your user accounts and credit card information if asked.
- Use Touch ID sensor for fast user switching: Use Touch ID to switch between your account and other user accounts on your Mac.
By default, a MacBook can only store up to five fingerprints. And you are allowed to have a maximum of three fingerprints on your user account. So, if you want to remove the existing fingerprint for a replacement, you can follow these steps to delete a fingerprint on your MacBook.
- Open Touch ID in System Preferences on Mac.
- Move the cursor onto the fingerprint you want to remove and click the pop-up X icon beside it.
- Type in your admin password and click OK.
- Click Delete on the appeared confirmation window.
If the above content helps you set up Touch ID on your Mac successfully, share it with others.
MacBook Touch ID not working, what to do?
If you find that you can't add a fingerprint on your MacBook or after enrolling a fingerprint, you fail to use the MacBook Air Touch ID to do some operations, like unlocking your Mac, you can try these simple solutions to fix the Touch ID that's not working on Mac.
- Ensure your fingers and the Touch ID button are clean and dry.
- Keep your finger completely covered on the Touch ID button and don't move your finger when the Touch ID sensor is scanning.
- Check the compatibility between your Mac and the Magic Keyboard. Only the Apple M1 Mac running macOS 11.4 or later can use the Touch ID on the Magic Keyboard that has the Touch ID button.
- Try another enrolled fingerprint or add a new fingerprint and try the newly added one.
- Check your Touch ID setup. Ensure you've correctly set the Touch ID preferences. Or, uncheck the options in Touch ID preferences and then re-check them.
- Restart your Mac. This is to exclude the temporary bugs that lead to Touch ID not working on MacBook Air or Pro.
- Update your Mac.
Read also:
FAQs about MacBook Touch ID
- Q1. Where is the Touch ID on a MacBook?
-
A
The Touch ID is located at the top right of your MacBook keyboard.
- Q2. Why is my Touch ID not working on my Mac?
-
A
The Touch ID that's not working on your Mac can be caused by the sweat or oil finger or Touch ID, incorrect Touch ID setup, system issues, Touch ID sensor or hardware problems, incompatibility between your Mac and Apple Magic Keyboard with Touch ID, etc.
- Q3. What year of MacBook has Touch ID?
-
A
MacBooks that are released in 2016 and later have Touch ID.
- Q4. Does MacBook Air have Touch ID?
-
A
Yes, MacBook Air (Retina, 13-inch, 2018 - 2020) and MacBook Air (M1, 2020) have Touch ID.
