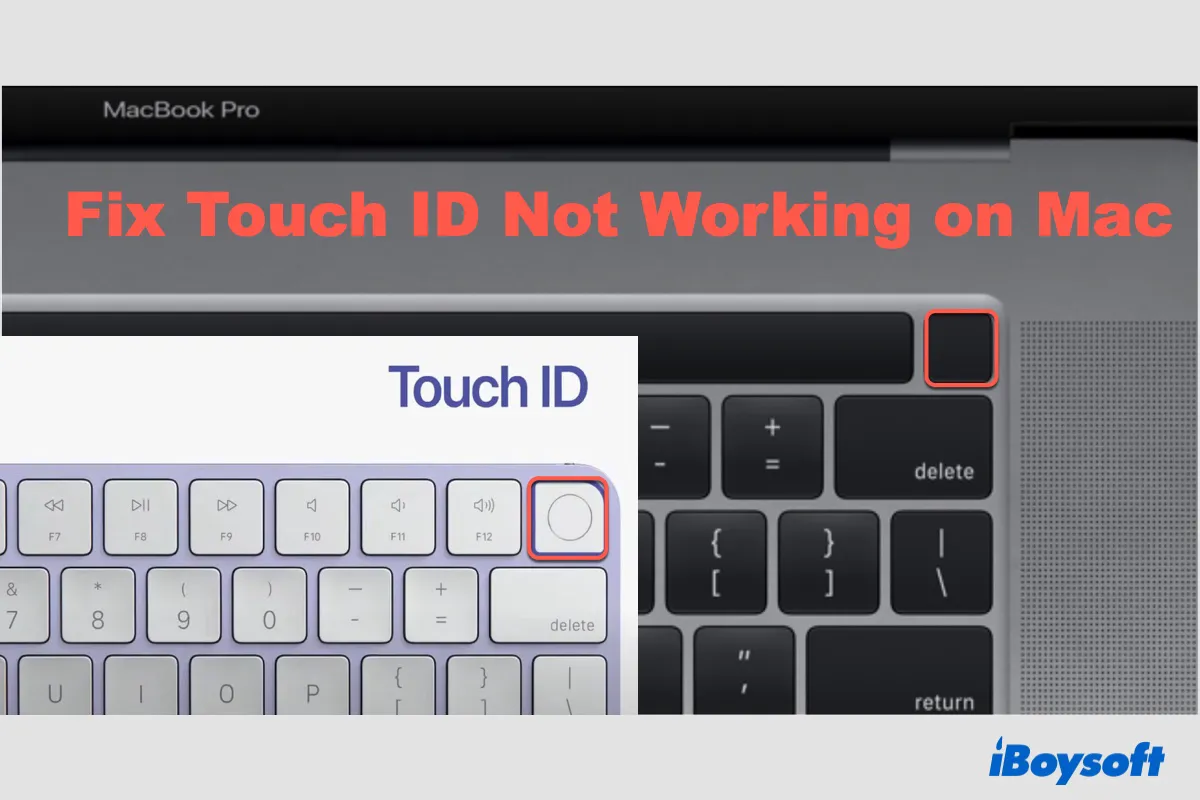Apple introduced its biometric fingerprint recognition system - Touch ID in 2016. Since then, Touch ID has continued to be used to unlock your Mac, make purchases in Apple Store, Apple Books, and iTunes Store, log into third-party apps and authenticate Apple Pay. However, Touch ID may not function properly now and then.
Here are some common Touch ID issues Mac users have reported:
- Touch ID not showing in System Preferences on Mac
- Mac Touch ID not working after password change
- MacBook Pro touch ID not working on Big Sur
- MacBook Air Touch ID not working
- Touch ID not working on Mac Monterey
- Touch ID not working on macOS Sonoma
- Touch ID not working on macOS Sequoia
This post serves to explain why your Touch ID is not working on Mac and a complete troubleshooting guide to help you re-enable Touch ID. Read the section below for simple yet effective tricks approved by Apple forum users for resolving issues about Touch ID missing from System Preferences and not working correctly after update.
Fix Touch ID missing from System Preferences/Settings
If you find your Touch ID not showing in System Preferences on the Mac, it's likely not detected. In that case, you can reset the System Management Controller (SMC) to get it back.
The system management controller (SMC) manages important hardware settings on Mac, including Bluetooth, battery, and Touch ID. Resetting it can restore the functionality of Touch ID. Note that you only need to restart to reset the SMC on an M1, M2, or M3 Mac. Also, Resetting SMC varies on notebook & desktop Mac and Mac with or without the T2 chip.
Here are the detailed steps to fix Touch ID missing from System Preferences on notebook Macs.
Reset SMC on MacBook, MacBook Pro, and MacBook Air with T2 chips (nonremovable battery):
Before resetting SMC:
- Turn off your Mac.
- Hold down the Touch ID button for 10 seconds, then release it.
- Wait a few seconds, then turn on Mac.
If that doesn't solve the Touch ID problem, do these:
- Shut down your Mac.
- Hold the left Control + left Option + right Shift keys on your keyboard for 7 seconds.
- Keep holding these keys while pressing and holding the Touch ID button for 7 more seconds.
- Release all buttons and wait a few seconds.
- Turn on your Mac.
Reset SMC on MacBook, MacBook Pro, and MacBook Air without T2 chips (nonremovable battery):
- Turn off your Mac.
- Press the left Shift + Control + Option + Touch ID buttons simultaneously for 10 seconds.
- Release the keys.
- Press Touch ID to turn on Mac.
If the "Touch ID not showing in System Preferences on Mac" issue still exists, scroll down to the full guide for a working solution.
Please share this guide if you find it helpful!
Mac Touch ID not working after updating to Big Sur/Monterey
Can't set up Touch ID after an update
If you can't set up Touch ID after updating macOS, chances are you can't unlock System Preferences even with the correct password. This can be easily fixed by resetting the SMC too. Besides, users also find that applying the steps below on a T2 Mac before resetting the SMC works like a charm.
- Shut down your Mac.
- Press and hold the Touch ID button for 10 seconds, then release the button.
- Wait a few seconds, then press the power button to turn on your Mac.
Touch ID stops working intermittently on macOS Monterey
If Touch ID on your wireless keyboard stops working intermittently after updating to macOS Monterey, try to switch it off and on again. What else you can do is delete all your registered fingerprints, reset the SMC and re-add fingerprints.
Touch ID failure after Monterey update on M1 Mac
M1 Mac users have reported the failure to open Mac with Touch ID or add a second fingerprint after the Monterey update. Some also received the message reading, "Failed Unable to complete Touch ID enrollment." If that happens to you, you should shut down your Mac, and then restart it. If that doesn't help, boot it into Safe Mode, then reboot as normal.
Moreover, Touch ID on the Magic keyboard, especially on the M1 iMac or Mac mini, may not work after Mac wakes up from sleep. Some potential fixes are keeping the keyboard charged or re-pair it to your Mac.
Did these quick fixes work for you? If not, you can jump to the full solutions below. Or better, wait after knowing what potentially caused Touch ID to malfunction.
Why does my Touch ID not work?
Here are the possible reasons why you are unable to unlock Mac with Touch ID, enroll a fingerprint, or use Touch ID to enter a password:
- Incorrect Touch ID settings
- Software glitches
- Touch ID sensor issues
- Issues with Secure Enclave (the processor used for handling biometric information)
- Physical or liquid damages to Mac
- External keyboard not charging or has connection issues
- Incompatible macOS
- Malware infection
- Hardware problems
It's also worth noting that there are times your Mac doesn't allow you to use Touch ID but prompts a notification saying that "your password is required to enable Touch ID" for security reasons. The cases where you are not supposed to use Touch ID on Mac are listed below:
- When attempting to modify the Touch ID settings
- When Mac fails to recognize your fingerprint five times consecutively
- After restarting Mac
- When you stopped using Mac for more than 48 hours
- After deleting or adding fingerprints
If none of these scenarios fits your case, you know there is an issue with Touch ID. Follow the solutions below one by one to resolve the "Big Sur Touch ID not working" issue and test Touch ID after each step.
How to fix Touch ID not working on Mac?
Here is a general guide to fixing macOS Monterey Touch ID not working:
- Fix 1: Clean the Touch ID sensor and your fingers
- Fix 2: Restart your Mac
- Fix 3: Update to the latest macOS
- Fix 4: Check Touch ID settings
- Fix 5: Add a different fingerprint/Re-add your fingerprints
- Fix 6: Check compatibility
- Fix 7: Turn Magic keyboard off and on
- Fix 8: Temporarily disable Touch ID
- Fix 9: Test in Safe Mode
- Fix 10: Reset Touch ID on MacBook Pro/MacBook Air
- Fix 11: Contact Apple Support
Fix 1: Clean the Touch ID sensor and your fingers
Dirt or liquid on your finger and the Touch ID sensor may cause Mac not to read your fingerprint properly. That's likely why Touch ID seems to be working but can't recognize your fingerprints. To clean the fingerprint sensor, you can wipe it with a clean and dry cloth. Also, make sure your fingers are also dry and clean.
Fix 2: Restart your Mac
If Touch ID worked perfectly fine a few moments ago but stopped responding suddenly, you can restart the Mac to clear glitches preventing the Touch ID sensor from making the response.
Fix 3: Update to the latest macOS
Updating macOS is your next step if Touch ID still won't work after a fresh restart. It helps fix bugs related to Touch ID on your current OS. This also applies to Touch ID not working after a recent update. For instance, If you noticed MacBook Pro Touch ID not working after upgrading to macOS Monterey, the best solution is to install a subsequent version that may contain bug fixes to your problem.
To update macOS, go to the Apple menu > System Preferences > Software Update or the Apple menu > System Settings > General > Software Update, then follow the onscreen instructions to install available updates to your Mac.
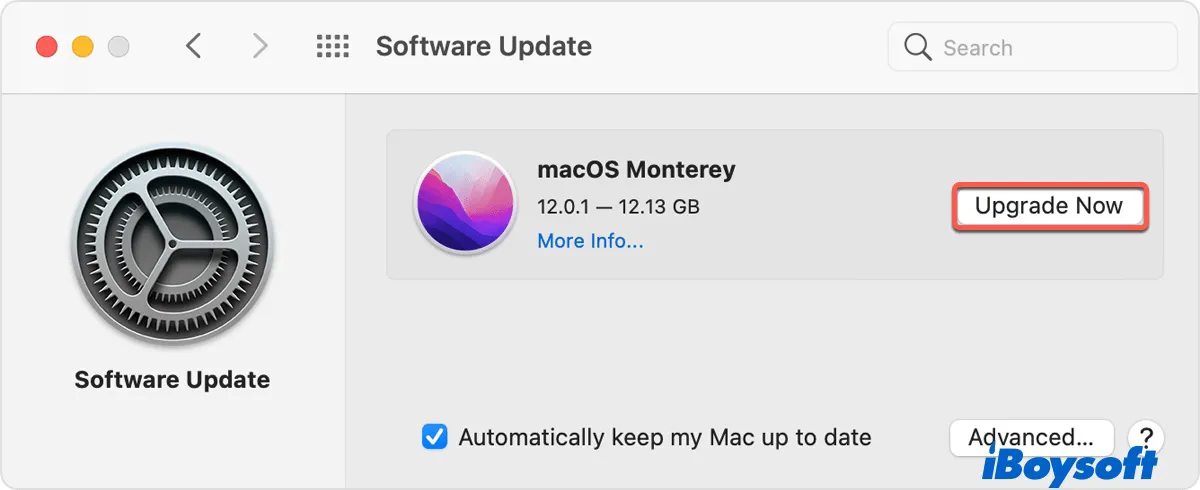
Fix 4: Check Touch ID settings
Sometimes, MacBook Touch ID not working is simply a settings issue. If Touch ID functions well with most services but for a specific task, you may have disabled it for doing so.
How to check Touch ID settings on Mac:
- Open the Apple menu > System Preferences/Settings > Touch ID.
- Under "Use Touch ID for," check the box next to the service with which you want to use Touch ID.
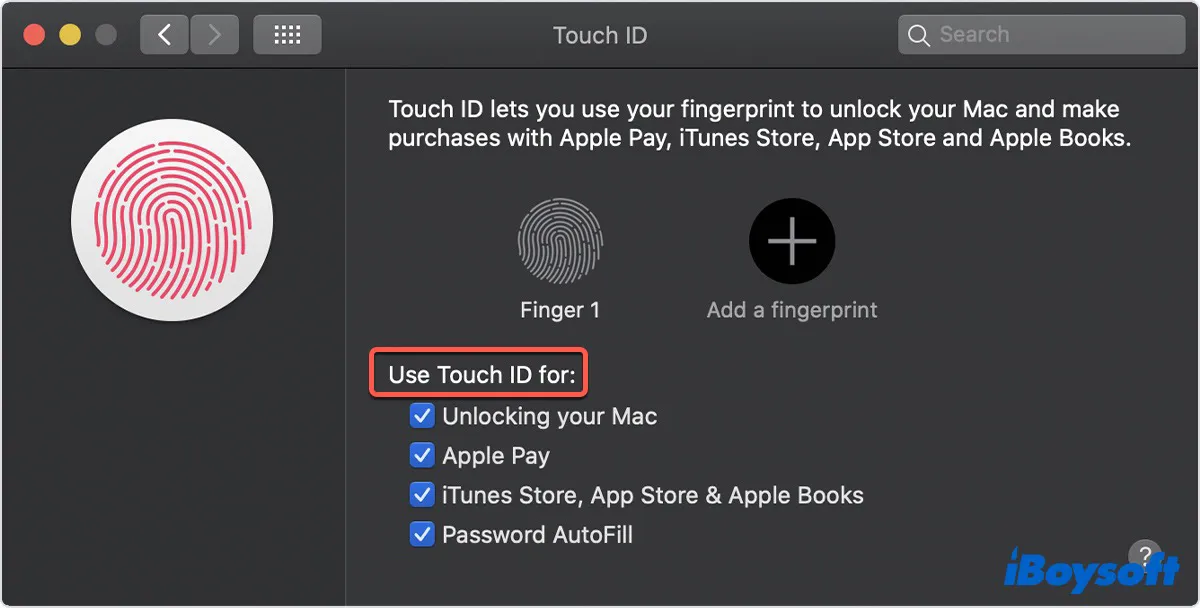
You should also ensure that the Automatic login is off by navigating to the Apple menu > System Preferences > User & Groups, clicking the lock icon, then tapping on Login Options to make changes.
Fix 5: Add a different fingerprint/Re-add your fingerprints
If the issue persists after updating macOS and checking settings, you can delete the saved fingerprints and re-add new ones. Or, if you have only one fingerprint registered, add a different one. You can save up to 5 fingerprints on Touch ID and use up to 3 fingerprints per account.
How to delete and re-add fingerprints on Mac:
- Open the Apple menu > System Preferences/Settings > Touch ID.
- Click the cross icon to delete a fingerprint. Enter password if required.
- Restart your Mac.
- Navigate to Touch ID and click on "Add Fingerprint".
- Place your fingers as instructed.
Fix 6: Check compatibility
If you are using a Magic Keyboard with Touch ID features, you need to check if your Mac is eligible for using Touch ID. According to Apple, only Apple Silicon Macs running on macOS Big Sur 11.4 or later fit the compatibility.
Fix 7: Turn the Magic keyboard off and on
If your Magic keyboard is compatible with Mac but refuses to work, try turning it off, connecting it with Mac through its Lightning to USB - C cable, then turning it on again. You can remove the cable and use the keyboard wirelessly if Touch ID works.
Fix 8: Temporarily disable Touch ID
Some users managed to fix macOS Monterey Touch ID not working by disabling and re-enabling it.
To do it, follow these steps:
- Go to Apple menu > System Preferences/Settings > Touch ID.
- Under "Use Touch ID for," uncheck "Unlocking your Mac.
- Log out, then log back into your profile.
- Check the box next to "Unlocking your Mac."
Fix 9: Test in Safe Mode
Safe Mode allows you to safely turn on Mac without loading unnecessary software that could render Touch ID on MacBook Air not working. The way to boot into Safe Mode depends on the processor your Mac has.
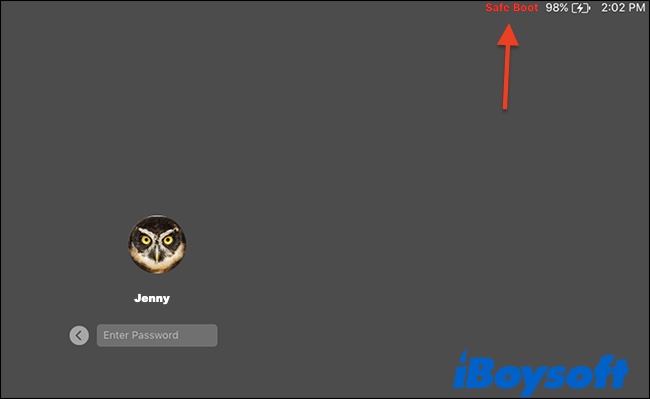
Boot into Safe Mode on Intel-based Macs:
- Shut down your Mac.
- Press and hold the power/Touch ID button, then immediately hold down the Shift key until you see the login screen.
- Log into your Mac.
Boot into Safe Mode on M1 Macs:
- Shut down your Mac.
- Press and hold the power/Touch ID button for 10 seconds until the startup window shows up.
- Select the startup disk while holding the Shift key.
- Click Continue in Safe Mode.
- Release the Shift key.
Once you are in Safe Mode, try adding fingerprints or using Touch ID as you intended. If it works in Safe Mode, restart your Mac to see if the issue persists.
Fix 10: Reset Touch ID on MacBook Pro/MacBook Air
Suppose MacBook Air Touch ID not working issue continues in Safe Mode. It's time to reset Touch ID settings on Mac by resetting SMC or clearing Secure Enclave data. We've explained the steps to reset SMC in the section regarding Touch ID not showing in System Preferences on Mac, scroll up to get more information. Otherwise, check how to reset Touch ID on MacBook Pro with the method below.
How to reset Touch ID on MacBook Pro by clearing Mac's Secure Enclave data:
If you are using a T2 Mac, you should back up your Mac with Time Machine because clearing your Mac's Secure Enclave data will erase all data on your Mac. Proceed with the steps below if you are sure that your Mac doesn't have the T2 chip, or you have backed up your Mac.
- Boot into Mac Recovery Mode.
- Click Utilities > Terminal.
- Type in the following command and press Enter.xartutil --erase-all
- Restart your Mac and try to add fingerprints to Touch ID again.
Fix 11: Contact Apple Support
The Touch ID not working on MacBook Pro problem should be fixed by following the above solutions. If not, there are likely hardware issues on the Touch ID sensor. And you should contact Apple support to make an appointment with the nearest Apple store or Apple-authorized servers and get your Mac & the Magic keyboard checked.
FAQ about Touch ID not working on Mac
- QWhere is Touch ID on MacBook Air 2020?
-
A
Regardless of the Mac model, Touch ID is located in the upper-right corner of your Mac's keyboard.
- QWhy does my Mac say your password is required to enable Touch ID?
-
A
The message 'your password is required to enable Touch ID' isn't a Touch ID failure but a regular notification for cases when you must enter password to use Touch ID, such as after restarting your Mac.
- QHow do I enable Touch ID on Mac?
-
A
If your Mac or Magic Keyboard has the Touch ID button, you can click the Apple menu > System Preferences/Settings > Touch ID > Add fingerprint, then follow the instructions to set up Touch ID and choose how you want to use it.