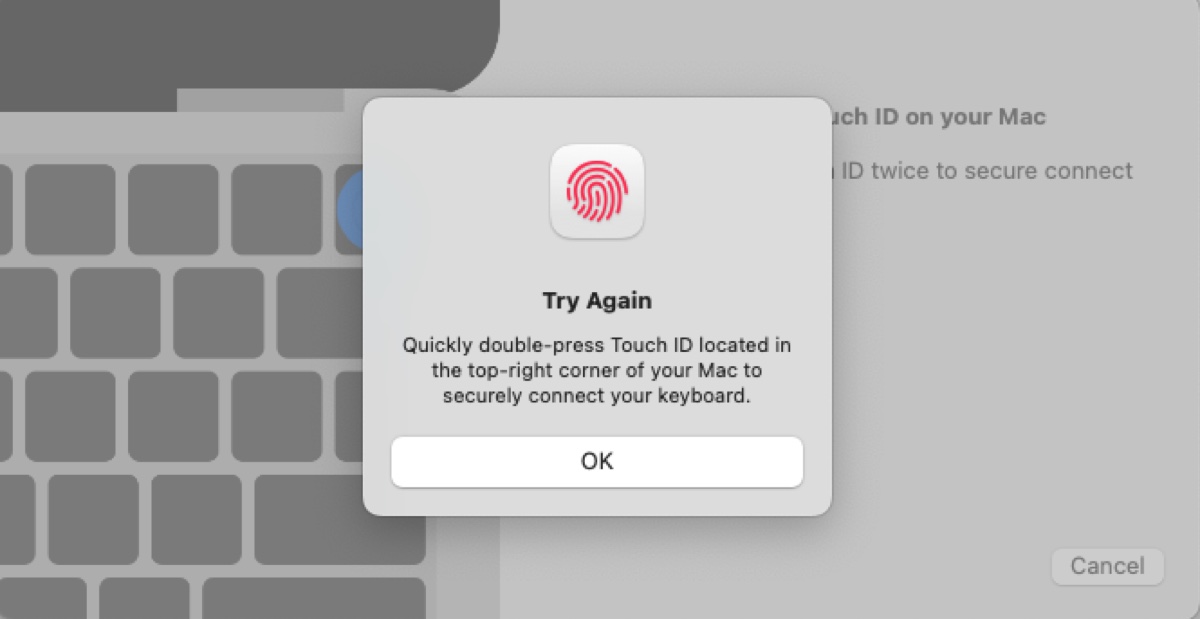Just upgraded to macOS Sequoia and found Touch ID or Apple fingerprint ID not working? You're not alone. Many Mac users have expressed the same concern regarding Touch ID after the macOS Sequoia update.
These macOS Sequoia Touch ID issues include Magic Keyboard Touch ID stopping working after installing the update, Touch ID not adding fingerprints, being unable to edit Touch ID settings, the Touch ID option not showing in System Settings, being unable to autofill passwords with Touch ID, etc.
Fortunately, there are several ways to fix Touch ID not working on macOS Sequoia and we'll cover them in this post.
Why is Touch ID not working on macOS Sequoia?
A non-functional Touch ID is usually caused by either software or hardware issues. Software issues may arise from system bugs, corrupted preference files, or low performance. Hardware problems may stem from the keyboard or Touch ID sensor, for example, dirt or moisture on the sensor or your finger, the keyboard not charging or working, or physical damages on the sensor.
Share the reasons for Mac Touch ID not working after the Sequoia update!
How to fix Touch ID not working on macOS Sequoia?
Here are the tips to resolve the issue of macOS Sequoia Touch ID not working. Try each one of them until the Touch ID stops malfunctioning.
Important for Touch ID's function:
- You need a Mac with the Apple Silicon M1, M2, M3, or M4 chip and macOS Big Sur 11.4 or later to use Touch ID on a Magic Keyboard with Touch ID.
- Your password is required to enable Touch ID in the following situations: when changing Touch ID preferences, after five consecutive failed fingerprint attempts, upon restarting the Mac, when adding or deleting fingerprints, or if more than 48 hours have passed since the Mac was last used.
- Your hands need to be dry and clean; otherwise, the sensor may fail to recognize it. Clean the sensor with a soft, lint-free cloth and wash your hands to ensure nothing is affecting the sensor's accuracy.
Fix 1: Disconnect and reconnect the Magic Keyboard
If it's your Magic Keyboard Touch ID not working on macOS Sequoia, try disabling the Bluetooth keyboard, turning it off, and then switching it on and reconnecting the Bluetooth. If the issue persists, switch the keyboard off again, then reconnect it to your Mac with the USB to lightning cable.
You could also forget the Magic Keyboard in the Bluetooth device list and then re-pair it to your Mac.
Share this method to benefit those who are facing Magic Keyboard Touch ID not working on macOS Sequoia!
Fix 2: Delete and re-add fingerprints
Another tip is to remove the saved fingerprints on your Mac and then re-add them. This resets the Touch ID, helping you get rid of various problems related to unresponsive or malfunctioning fingerprint recognition. If the Touch ID settings are grayed out in System Settings, make sure to try the following steps. Here's how:
- Open the Apple menu > System Settings > Touch ID & Password.
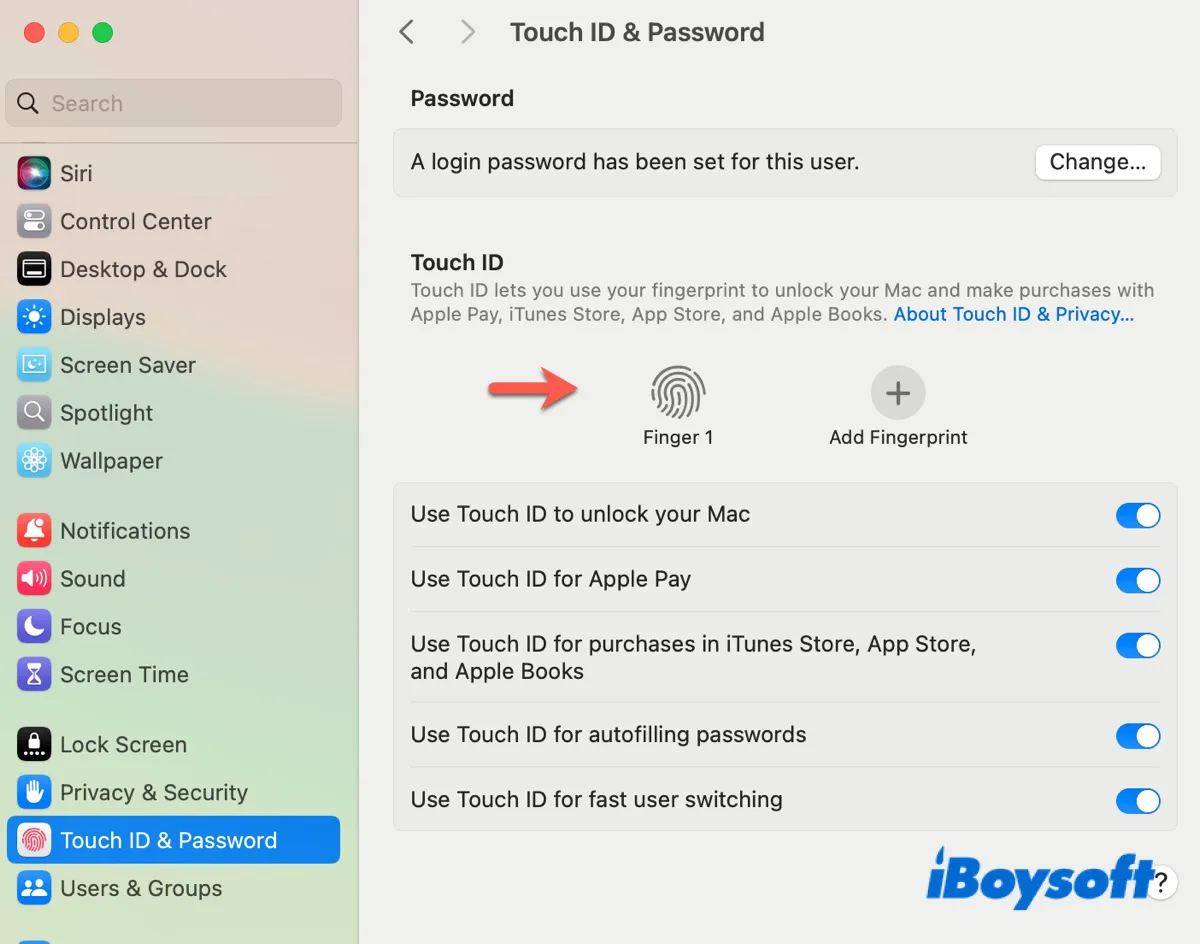
- Move the cursor to a registered fingerprint, then click the x button.
- Enter your password to remove the fingerprint.
- After the Touch ID is cleared, turn off your keyboard if possible.
- Restart your Mac.
- Switch on the keyboard.
- Navigate to the Touch ID section and re-add your fingerprints.
Fix 3: Remove keyboard plist files
Deleting the keyboard plist files has appeared to be an effective fix for many users who have trouble using Touch ID on macOS Sequoia. A user shared this trick on Reddit and has received a good number of people's appreciation. To do this:
- Open Finder, then click Go > Go to Folder from the top-left menu bar.
- In the search bar, type ~/Library/Preferences/ and press Enter.
- Browse the files and delete the plist files: com.apple.keyboardservicesd.plist and com.apple.Keyboard-Settings.extension.plist (If your Mac doesn't have this file, ignore it.).
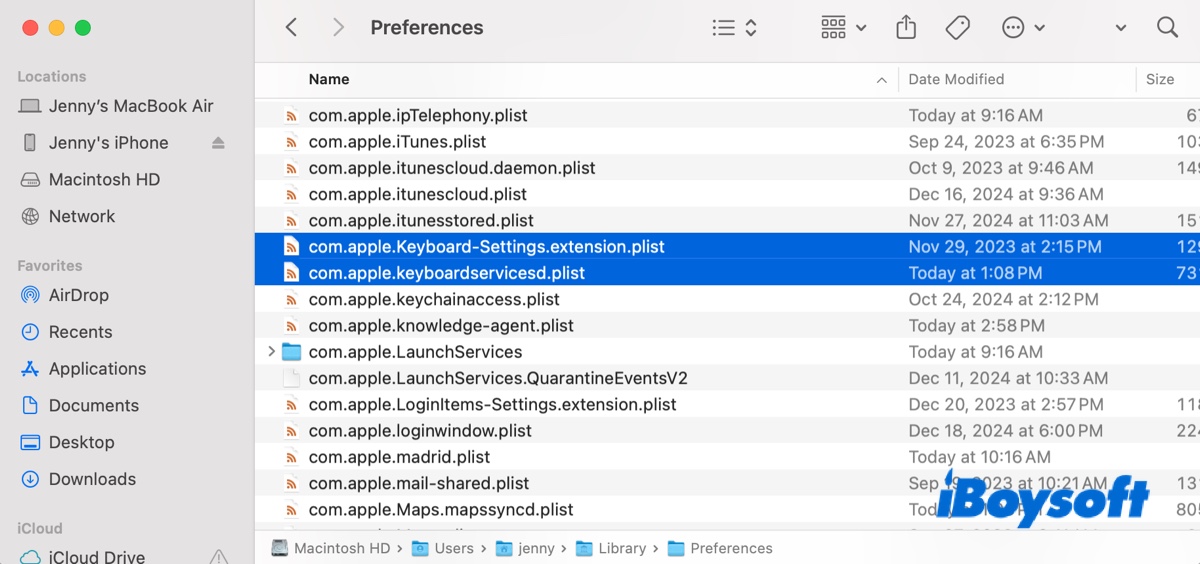
- Restart your Mac. The deleted files will be regenerated.
If that doesn't do the trick, repeat the steps but delete this plist file in step 3 as well: com.apple.keychainaccess.plist.
Fix 4: Optimize your Mac's performance
If your Mac has performance drops, it could result in a slow or unresponsive Touch ID. So, we recommend you take some measures to boost your Mac's overall performance before attempting to deal with the malfunctioning Touch ID any further.
One powerful tool, iBoysoft DiskGeeker for Mac, can help you improve your Mac's performance by deleting unwanted files. It allows you to view all files on the Mac hard drive, easily find and delete large files, and remove junk files like logs, caches, preferences files, and more effortlessly.

Fix 5: Try a safe boot
Suppose you still have the MacBook Touch ID problem; try booting into Safe Mode. It's a diagnostic mode that clears caches, checks startup disks, and isolates third-party software. If Touch ID works in Safe Mode, it means certain third-party software is interfering with it, and you need to remove it.
Fix 6: Reset the SMC
Resetting the System Management Controller (SMC) is also a useful way to troubleshoot the issue of Mac Touch ID not working after the Sequoia update if it's Intel-based.
SMC is responsible for low-level functions like keyboard management and power management, which helps in processing the fingerprint data, managing the secure enclave that stores this information, and ensuring that the Touch ID sensor is powered appropriately when needed.
Are the solutions helpful? If they are, share to help others fix MacBook Air Touch ID not working on macOS Sequoia.