Venez de passer à macOS Sequoia et avez constaté que Touch ID ou l'identification par empreinte Apple ne fonctionnent pas? Vous n'êtes pas seul. De nombreux utilisateurs Mac ont exprimé la même préoccupation concernant Touch ID après la mise à jour de macOS Sequoia.
Ces problèmes de Touch ID sur macOS Sequoia incluent l'arrêt de Touch ID du Magic Keyboard après l'installation de la mise à jour, l'impossibilité d'ajouter des empreintes digitales à Touch ID, l'impossibilité de modifier les paramètres de Touch ID, l'option Touch ID qui n'apparaît pas dans les paramètres système, l'impossibilité de remplir automatiquement les mots de passe avec Touch ID, etc.
Heureusement, il existe plusieurs façons de réparer Touch ID ne fonctionne pas sur macOS Sequoia et nous les couvrirons dans cet article.
Pourquoi Touch ID ne fonctionne-t-il pas sur macOS Sequoia?
Un Touch ID non fonctionnel est généralement causé par des problèmes logiciels ou matériels. Les problèmes logiciels peuvent provenir de bugs système, de fichiers de préférences corrompus ou de performances insuffisantes. Les problèmes matériels peuvent provenir du clavier ou du capteur Touch ID, par exemple, de la saleté ou de l'humidité sur le capteur ou sur votre doigt, du clavier qui ne se charge pas ou ne fonctionne pas, ou de dommages physiques sur le capteur.
Partagez les raisons pour lesquelles le Touch ID Mac ne fonctionne pas après la mise à jour Sequoia!
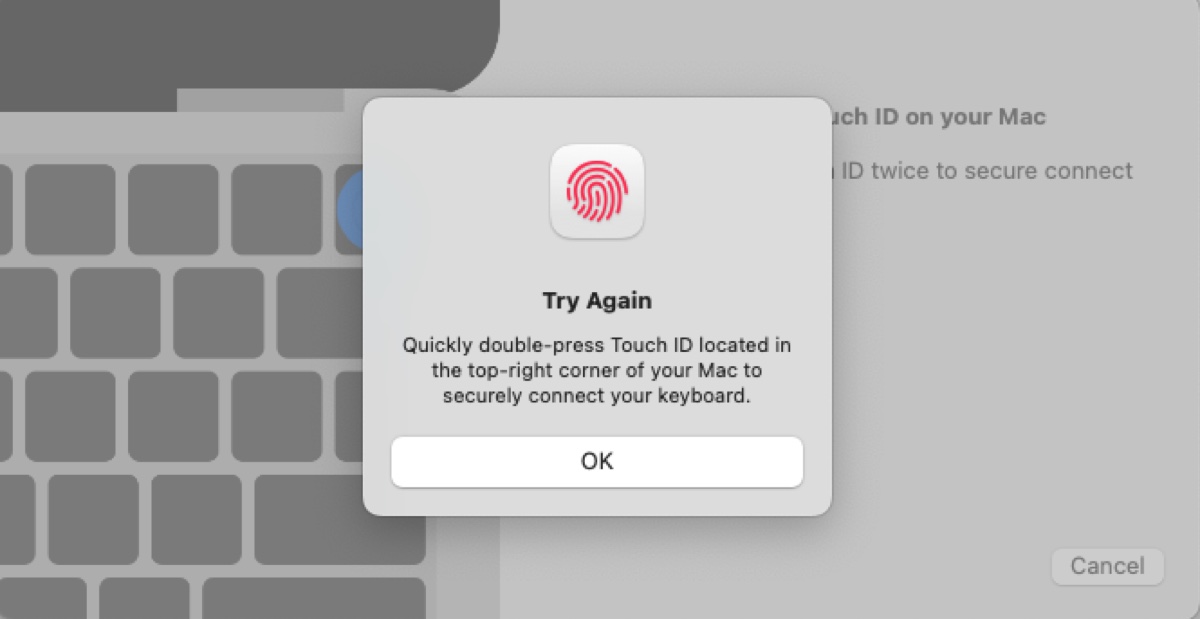
Comment réparer Touch ID ne fonctionne pas sur macOS Sequoia?
Voici les conseils pour résoudre le problème de Touch ID ne fonctionne pas sur macOS Sequoia. Essayez chacun d'eux jusqu'à ce que le Touch ID cesse de dysfonctionner.
Important pour la fonction Touch ID :
Réparation 1 : Déconnecter et reconnecter le Magic Keyboard
Si votre Magic Keyboard Touch ID ne fonctionne pas sur macOS Sequoia, essayez de désactiver le clavier Bluetooth, de le mettre hors tension, puis de le remettre sous tension et de le reconnecter en Bluetooth. Si le problème persiste, éteignez à nouveau le clavier, puis reconnectez-le à votre Mac avec le câble USB vers lightning.
Vous pouvez également oublier le Magic Keyboard dans la liste des périphériques Bluetooth, puis le réapparier à votre Mac.
Partagez cette méthode pour aider ceux qui rencontrent des problèmes de fonctionnement du Touch ID du Magic Keyboard sur macOS Sequoia !
Réparation 2 : Supprimer et réajouter les empreintes digitales
Une autre astuce consiste à supprimer les empreintes digitales enregistrées sur votre Mac, puis à les réajouter. Cela réinitialise le Touch ID, vous aidant à vous débarrasser de divers problèmes liés à la reconnaissance d'empreintes digitales défectueuse ou défaillante. Si les paramètres Touch ID sont grisés dans les paramètres système, assurez-vous d'essayer les étapes suivantes. Voici comment procéder :
Réparation 3 : Supprimer les fichiers plist du clavier
Supprimer les fichiers plist du clavier semble être une solution efficace pour de nombreux utilisateurs ayant des problèmes d'utilisation de Touch ID sur macOS Sequoia. Un utilisateur a partagé ce truc sur Reddit et a reçu l'appréciation d'un bon nombre de personnes. Pour ce faire :
Si cela ne fonctionne pas, répétez les étapes mais supprimez également ce fichier plist à l'étape 3 : com.apple.keychainaccess.plist.
Réparation 4 : Optimisez les performances de votre Mac
Si votre Mac présente des baisses de performance, cela pourrait entraîner un Touch ID lent ou peu réactif. Nous vous recommandons donc de prendre des mesures pour améliorer les performances globales de votre Mac avant de tenter de résoudre plus avant le problème du Touch ID défectueux.
Un outil puissant, iBoysoft DiskGeeker pour Mac, peut vous aider à améliorer les performances de votre Mac en supprimant des fichiers inutiles. Il vous permet de visualiser tous les fichiers sur le disque dur du Mac, de trouver facilement et de supprimer de gros fichiers, et de supprimer sans effort les fichiers indésirables tels que les journaux, caches, fichiers de préférences, et bien plus encore.
Download
iBoysoft DiskGeeker
Rating:4.8
Réparation 5 : Essayez un démarrage en mode sans échec
Si vous avez toujours le problème du Touch ID sur votre MacBook, essayez de démarrer en mode sans échec. C'est un mode de diagnostic qui efface les caches, vérifie les disques de démarrage, et isole les logiciels tiers. Si le Touch ID fonctionne en mode sans échec, cela signifie qu'un certain logiciel tiers interfère avec lui, et vous devez le supprimer.
Réparation 6 : Réinitialisez le SMC
La réinitialisation du Contrôleur de gestion système (SMC) est également une solution utile pour résoudre le problème du Touch ID qui ne fonctionne pas après la mise à jour de Séquoia sur les Mac à base d'Intel.
Le SMC est responsable de fonctions de bas niveau telles que la gestion du clavier et la gestion de l'alimentation, ce qui aide au traitement des données d'empreintes digitales, à la gestion de l'enclave sécurisée qui stocke ces informations, et à garantir que le capteur Touch ID est alimenté de manière appropriée quand cela est nécessaire.
Les solutions sont-elles utiles ? Si c'est le cas, partagez-les pour aider d'autres personnes à résoudre le problème du Touch ID du MacBook Air qui ne fonctionne pas sur macOS Séquoia.