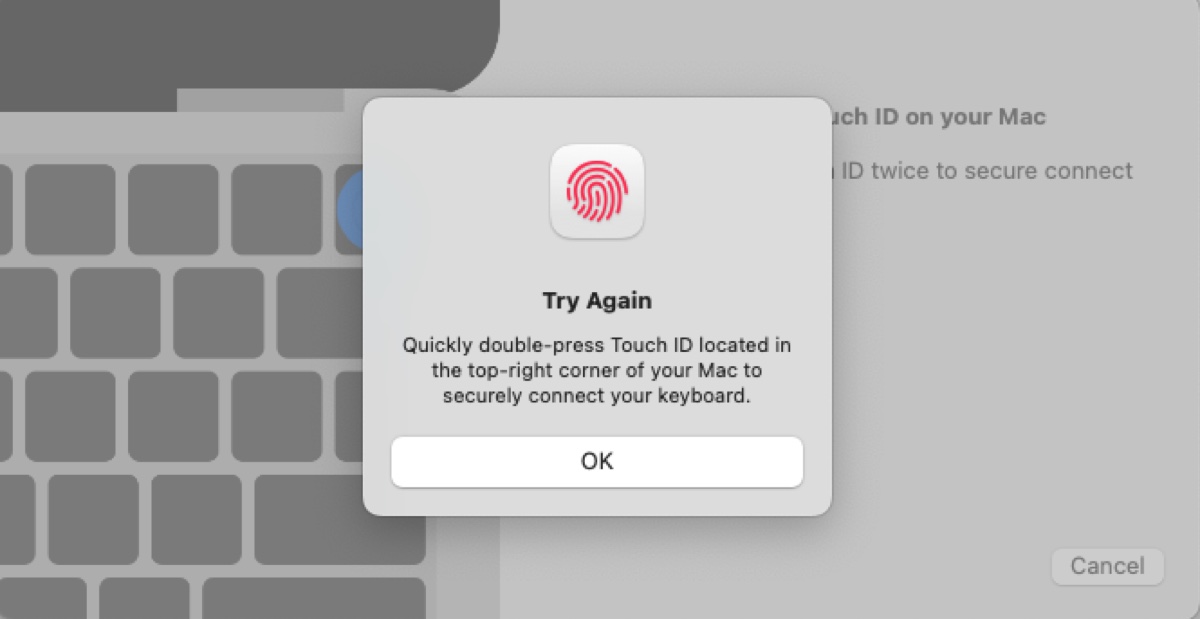Gerade auf macOS Sequoia aktualisiert und festgestellt, dass Touch ID oder der Apple Fingerabdrucksensor nicht funktioniert? Sie sind nicht allein. Viele Mac-Benutzer haben nach dem macOS Sequoia-Update dasselbe Problem mit Touch ID geäußert.
Zu den Touch ID-Problemen auf macOS Sequoia gehören das Stoppen der Magic Tastatur Touch ID nach der Installation des Updates, das Nicht-Hinzufügen von Fingerabdrücken bei Touch ID, das Unfähigsein, Touch ID-Einstellungen zu bearbeiten, das Fehlen der Touch ID-Option in den Systemeinstellungen, das Unfähigsein, Passwörter mit Touch ID automatisch auszufüllen usw.
Zum Glück gibt es mehrere Möglichkeiten, um Touch ID auf macOS Sequoia nicht funktioniert zu beheben, und wir werden sie in diesem Beitrag behandeln.
Warum funktioniert Touch ID auf macOS Sequoia nicht?
Ein nicht funktionierender Touch ID wird in der Regel durch Software- oder Hardwareprobleme verursacht. Softwareprobleme können durch Systemfehler, beschädigte Voreinstellungsdateien oder geringe Leistung entstehen. Hardwareprobleme können sich beispielsweise aus der Tastatur oder dem Touch ID-Sensor ergeben, wie Schmutz oder Feuchtigkeit auf dem Sensor oder Ihrem Finger, die Tastatur funktioniert nicht oder lädt nicht, oder physische Schäden am Sensor.
Teilen Sie die Gründe, warum der Mac Touch ID nach dem Sequoia-Update nicht funktioniert!
Wie behebe ich Touch ID auf macOS Sequoia nicht funktioniert?
Hier sind die Tipps zur Behebung des Problems von macOS Sequoia Touch ID funktioniert nicht. Versuchen Sie jeden von ihnen, bis Touch ID nicht mehr fehlerhaft funktioniert.
Wichtig für die Funktion von Touch ID:
- Sie benötigen einen Mac mit dem Apple Silicon M1, M2, M3 oder M4 Chip und macOS Big Sur 11.4 oder neuer, um Touch ID auf einer Magic Tastatur mit Touch ID zu verwenden.
- Ihr Passwort wird benötigt, um Touch ID in den folgenden Situationen zu aktivieren: beim Ändern von Touch ID Einstellungen, nach fünf aufeinanderfolgenden fehlgeschlagenen Fingerabdruck-Versuchen, beim Neustarten des Macs, beim Hinzufügen oder Löschen von Fingerabdrücken oder wenn mehr als 48 Stunden seit der letzten Verwendung des Macs vergangen sind.
- Ihre Hände müssen trocken und sauber sein; andernfalls kann der Sensor es möglicherweise nicht erkennen. Reinigen Sie den Sensor mit einem weichen, fusselfreien Tuch und waschen Sie Ihre Hände, um sicherzustellen, dass nichts die Genauigkeit des Sensors beeinträchtigt.
Fix 1: Trennen und erneut anschließen der Magic Tastatur
Wenn Ihre Magic Tastatur Touch ID auf macOS Sequoia nicht funktioniert, versuchen Sie, die Bluetooth-Tastatur zu deaktivieren, sie auszuschalten und dann wieder einzuschalten und die Bluetooth-Verbindung wiederherzustellen. Wenn das Problem bestehen bleibt, schalten Sie die Tastatur erneut aus und verbinden Sie sie dann mit Ihrem Mac über das USB zu Lightning Kabel.
Sie können die Magic Tastatur auch in der Bluetooth-Geräteliste vergessen und dann erneut mit Ihrem Mac koppeln.
Teilen Sie diese Methode, um denen zu helfen, die Probleme mit der Magic Tastatur Touch ID auf macOS Sequoia haben!
Fix 2: Fingerabdrücke löschen und erneut hinzufügen
Ein weiterer Tipp ist es, die gespeicherten Fingerabdrücke auf Ihrem Mac zu löschen und dann erneut hinzuzufügen. Dies setzt die Touch ID zurück und hilft dabei, verschiedene Probleme im Zusammenhang mit unempfindlicher oder fehlerhafter Fingerabdruckerkennung zu beseitigen. Wenn die Touch ID Einstellungen in den Systemeinstellungen grau hinterlegt sind, stellen Sie sicher, die folgenden Schritte auszuprobieren. So geht's:
- Öffnen Sie das Apple-Menü > Systemeinstellungen > Touch ID & Passwörter.
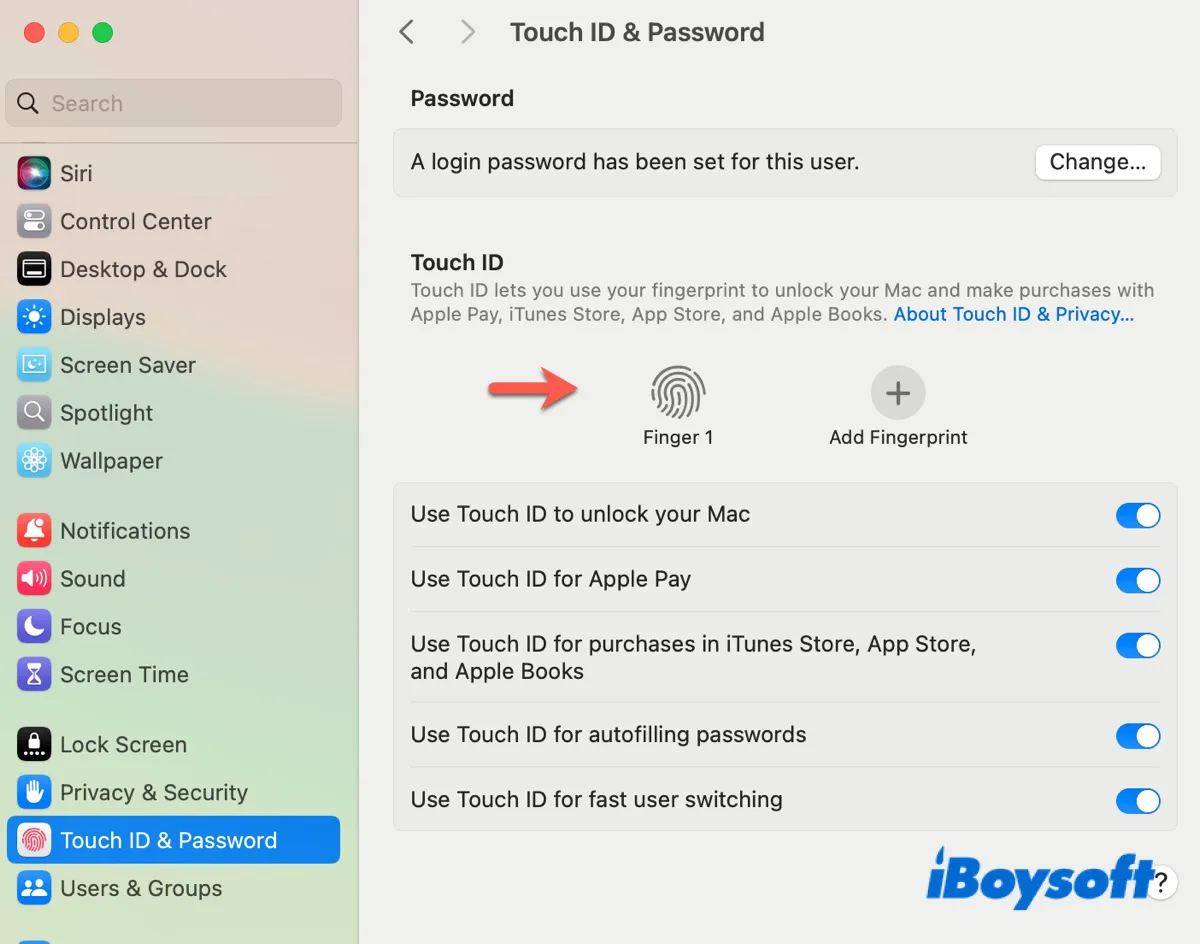
- Bewegen Sie den Cursor zu einem registrierten Fingerabdruck und klicken Sie dann auf die x-Schaltfläche.
- Geben Sie Ihr Passwort ein, um den Fingerabdruck zu entfernen.
- Nachdem die Touch ID gelöscht wurde, schalten Sie Ihre Tastatur aus, wenn möglich.
- Starten Sie Ihren Mac neu.
- Schalten Sie die Tastatur ein.
- Navigieren Sie zum Touch ID Bereich und fügen Sie Ihre Fingerabdrücke erneut hinzu.
Fix 3: Entfernen von Tastatur plist Dateien
Das Löschen der Tastatur plist Dateien hat sich als effektive Lösung für viele Benutzer erwiesen, die Schwierigkeiten haben, Touch ID auf macOS Sequoia zu verwenden. Ein Benutzer hat diesen Trick auf Reddit geteilt und hat dafür von vielen Menschen Lob erhalten. So funktioniert es:
- Öffnen Sie den Finder und klicken Sie dann auf Gehe zu > Ordner in der oberen linken Menüleiste.
- Geben Sie im Suchfeld ~/Library/Preferences/ ein und drücken Sie die Eingabetaste.
- Durchsuchen Sie die Dateien und löschen Sie die plist-Dateien: com.apple.keyboardservicesd.plist und com.apple.Keyboard-Settings.extension.plist (Ignorieren Sie diese Datei, wenn Ihr Mac sie nicht hat.).
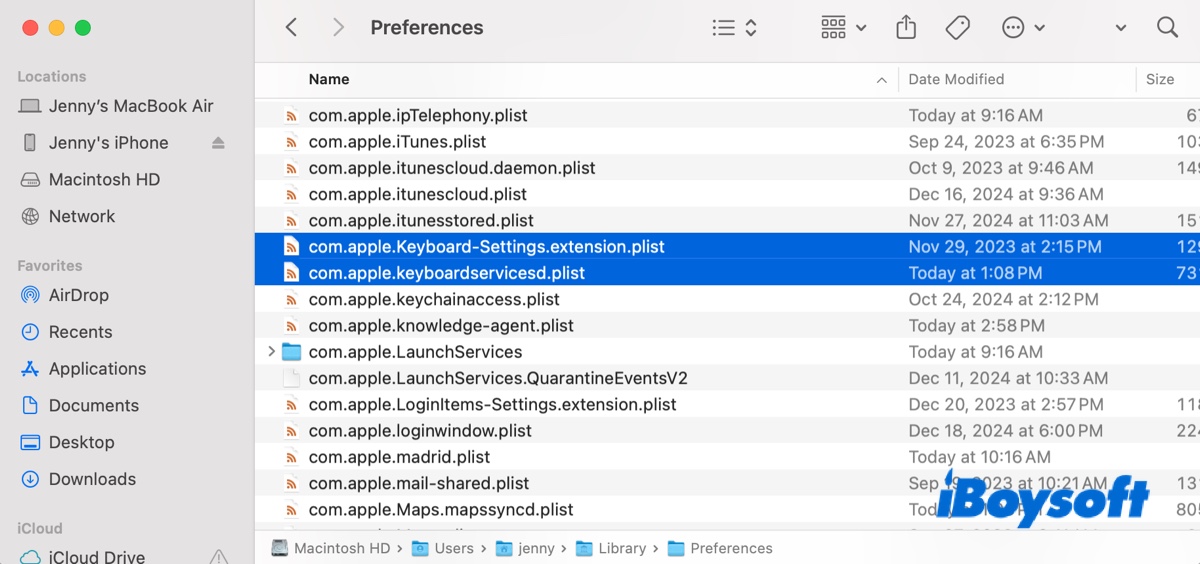
- Starten Sie Ihren Mac neu. Die gelöschten Dateien werden neu erstellt.
Wenn das nicht funktioniert, wiederholen Sie die Schritte, löschen Sie jedoch in Schritt 3 auch diese plist-Datei: com.apple.keychainaccess.plist.
Fix 4: Optimieren Sie die Leistung Ihres Macs
Wenn Ihr Mac Leistungseinbußen hat, kann dies zu einem langsamen oder nicht reagierenden Touch ID führen. Wir empfehlen daher, einige Maßnahmen zu ergreifen, um die Gesamtleistung Ihres Macs zu verbessern, bevor Sie sich weiter mit dem fehlerhaften Touch ID befassen.
Ein leistungsstarkes Tool, iBoysoft DiskGeeker für Mac, kann Ihnen helfen, die Leistung Ihres Macs zu verbessern, indem es unerwünschte Dateien löscht. Es ermöglicht Ihnen, alle Dateien auf der Mac-Festplatte anzuzeigen, leicht große Dateien zu finden und zu löschen, und Junk-Dateien wie Protokolle, Caches, Einstellungsdateien und vieles mehr mühelos zu entfernen.

Fix 5: Versuchen Sie einen sicheren Start
Wenn Sie immer noch Probleme mit dem MacBook Touch ID haben, versuchen Sie, in den Abgesicherten Modus zu starten. Es handelt sich um einen Diagnosemodus, der Caches löscht, Startfestplatten überprüft und Drittanbietersoftware isoliert. Wenn Touch ID im abgesicherten Modus funktioniert, bedeutet dies, dass bestimmte Drittanbietersoftware damit interferiert, und Sie müssen sie entfernen.
Fix 6: Setzen Sie das SMC zurück
Das Zurücksetzen des System Management Controller (SMC) ist ebenfalls eine nützliche Methode, um das Problem mit dem nicht funktionierenden Mac Touch ID nach dem Sequoia-Update zu beheben, wenn es auf Intel basiert.
SMC ist für Funktionen auf niedriger Ebene wie Tastaturverwaltung und Energiemanagement verantwortlich, die beim Verarbeiten der Fingerabdruckdaten, beim Verwalten des sicheren Speichers, der diese Informationen speichert, und beim Sicherstellen, dass der Touch ID-Sensor bei Bedarf angemessen mit Strom versorgt wird, helfen.
Sind die Lösungen hilfreich? Wenn ja, teilen Sie sie, um anderen dabei zu helfen, das Problem mit dem nicht funktionierenden MacBook Air Touch ID auf macOS Sequoia zu beheben.