Apple a introduit son système biométrique de reconnaissance d'empreintes digitales (Touch ID) en 2016. Depuis lors, Touch ID reste utilisé pour déverrouiller votre Mac, effectuer des achats sur Apple Store, Apple Books et iTunes Store, se connecter à des applications tierces et authentifier Apple Pay. Cependant, il arrive que Touch ID ne fonctionne pas correctement à certains moments.
Voici quelques problèmes courants de Touch ID signalés par des utilisateurs de Mac:
- Touch ID ne s'affiche pas dans les préférences système sur Mac
- Touch ID du Mac ne fonctionne pas après un changement de mot de passe
- Touch ID du MacBook Pro ne fonctionne pas sur Big Sur
- Touch ID ne fonctionne pas sur Mac Monterey
Ce post sert à expliquer pourquoi votre Touch ID ne fonctionne pas sur Mac et contient un guide de dépannage complet pour vous aider à réactiver Touch ID. Lisez la section ci-dessous pour découvrir des astuces simples mais efficaces approuvées par les utilisateurs du forum Apple pour résoudre les problèmes liés à l'absence de Touch ID dans les Préférences système et à son dysfonctionnement après une mise à jour.
Corriger l'absence de Touch ID dans les Préférences système
Si votre Touch ID n'apparaît pas dans les Préférences système du Mac, il est probable qu'il n'a pas été détecté. Dans ce cas, vous pouvez réinitialiser le contrôleur de gestion du système (SMC) pour le récupérer.
Le contrôleur de gestion du système (SMC) gère des paramètres matériels importants sur Mac, notamment Bluetooth, la batterie et Touch ID. Sa réinitialisation permet de rétablir la fonctionnalité de Touch ID. Notez que vous n'avez besoin que de redémarrer pour réinitialiser le SMC sur un Mac M1. De même, la réinitialisation du SMC varie selon qu'il s'agit d'un Mac portable ou de bureau, et d'un Mac avec ou sans puce T2.
Voici les étapes détaillées pour corriger l'absence de Touch ID dans les Préférences système sur les Mac portables
Réinitialisez le SMC sur les MacBook, MacBook Pro et MacBook Air équipés de puces T2 (batterie non amovible):
Avant de réinitialiser le SMC:
- Éteignez votre Mac.
- Maintenez le bouton Touch ID enfoncé pendant 10 secondes, puis relâchez-le.
- Attendez quelques secondes, puis allumez votre Mac.
Si cela ne résout pas le problème de Touch ID, procédez comme suit:
- Éteignez votre Mac.
- Maintenez les touches Control gauche + Option gauche + Shift droite de votre clavier pendant 7 secondes.
- Maintenez ces touches tout en appuyant et en maintenant le bouton Touch ID pendant 7 secondes supplémentaires.
- Relâchez tous les boutons et attendez quelques secondes.
- Allumez votre Mac.
Réinitialisez le SMC sur les MacBook, MacBook Pro et MacBook Air sans puce T2 (batterie non amovible):
- Éteignez votre Mac.
- Appuyez simultanément sur les touches gauche Shift + Control + Option + Touch ID pendant 10 secondes.
- Relâchez les touches.
- Appuyez sur Touch ID pour allumer votre Mac.
Si le problème "Touch ID ne s'affiche pas dans les Préférences système sur Mac" persiste, consultez le guide complet pour trouver une solution efficace.
Touch ID de Mac ne fonctionne pas après la mise à jour vers Big Sur/Monterey
Impossible de configurer Touch ID après une mise à jour
Si vous ne parvenez pas à configurer Touch ID après avoir mis à jour macOS, il y a de fortes chances que vous ne puissiez pas déverrouiller les Préférences système, même avec le bon mot de passe. Cela peut être facilement corrigé en réinitialisant également le SMC. D'ailleurs, les utilisateurs trouvent également qu'appliquer les étapes ci-dessous sur un Mac T2 avant de réinitialiser le SMC fonctionne à merveille.
- Éteignez votre Mac.
- Maintenez le bouton Touch ID enfoncé pendant 10 secondes, puis relâchez-le.
- Attendez quelques secondes, puis appuyez sur le bouton d'alimentation pour allumer votre Mac.
Touch ID cesse de fonctionner par intermittence sur macOS Monterey
Si Touch ID sur votre clavier sans fil cesse de fonctionner par intermittence après la mise à jour vers macOS Monterey, essayez de l'éteindre et de le rallumer. Vous pouvez également supprimer toutes les empreintes digitales enregistrées, réinitialiser le SMC et ajouter à nouveau des empreintes digitales.
Échec de Touch ID après la mise à jour Monterey sur le Mac M1
Des utilisateurs de M1 Mac ont signalé l'échec de l'ouverture du Mac avec Touch ID ou l'ajout d'une deuxième empreinte digitale après la mise à jour Monterey. Certains ont également reçu le message suivant: "Impossible de terminer l'inscription de Touch ID". Si cela vous arrive, vous devez éteindre votre Mac, puis le redémarrer. Si cela ne vous aide pas, démarrez-le en mode sans échec, puis redémarrez-le normalement.
De plus, Touch ID sur le clavier Magic, en particulier sur l'iMac M1 ou le Mac mini, peut ne pas fonctionner après que le Mac soit sorti de sa veille. Certains correctifs potentiels consistent à maintenir le clavier chargé ou à le réappairer à votre Mac.
Ces correctifs rapides ont-ils fonctionné pour vous? Si non, passez aux solutions complètes ci-dessous. Ou mieux, attendez de connaître la cause potentielle du dysfonctionnement de Touch ID.
Pourquoi mon Touch ID ne fonctionne-t-il pas?
Voici les raisons possibles pour lesquelles vous ne parvenez pas à déverrouiller Mac avec Touch ID, à inscrire une empreinte digitale ou à utiliser Touch ID pour saisir un mot de passe:
- Paramètres Touch ID incorrects
- Problèmes de logicie
- Problèmes du capteur Touch ID
- Problèmes avec Secure Enclave (le processeur utilisé pour traiter les informations biométriques)
- Dommages physiques ou liquides sur le Ma
- Clavier externe ne se chargeant pas ou présentant des problèmes de connexion
- MacOS incompatible
- Infection par un logiciel malveillant
- Problèmes matériels
Il convient également de noter qu'il arrive que votre Mac ne vous permette pas d'utiliser Touch ID mais affiche une notification indiquant que "votre mot de passe est nécessaire pour activer Touch ID" pour des raisons de sécurité. Les cas où vous n'êtes pas censé utiliser Touch ID sur Mac sont énumérés ci-dessous:
- Lorsque vous tentez de modifier les paramètres de Touch ID
- Lorsque Mac ne parvient pas à reconnaître votre empreinte digitale cinq fois de suite
- Après avoir redémarré Mac
- Lorsque vous avez cessé d'utiliser Mac pendant plus de 48 heures
- Après avoir supprimé ou ajouté des empreintes digitales
Si aucun de ces scénarios ne correspond à votre cas, vous savez qu'il y a un problème avec Touch ID. Suivez les solutions ci-dessous une par une pour résoudre le problème "Big Sur Touch ID ne fonctionne pas" et testez Touch ID après chaque étape.
Partagez cette publication si vous trouvez l'information utile.
FAQ sur Touch ID ne fonctionnant pas sur Mac
- QOù se trouve Touch ID sur le MacBook Air 2020?
-
A
Quel que soit le modèle de Mac, Touch ID est situé dans le coin supérieur droit du clavier de votre Mac.
- QPourquoi mon Mac indique-t-il que le mot de passe est nécessaire pour activer Touch ID?
-
A
Le message "votre mot de passe est nécessaire pour activer Touch ID" n'est pas un échec de Touch ID, mais une notification régulière pour les cas où vous devez entrer un mot de passe pour utiliser Touch ID, par exemple après le redémarrage de votre Mac.
- QComment puis-je activer Touch ID sur Mac?
-
A
Si votre Mac ou votre clavier Magic est doté du bouton Touch ID, cliquez sur le menu Apple > Préférences système > Touch ID > Ajouter une empreinte digitale, puis suivez les instructions pour configurer Touch ID et choisir la manière dont vous souhaitez l'utiliser.
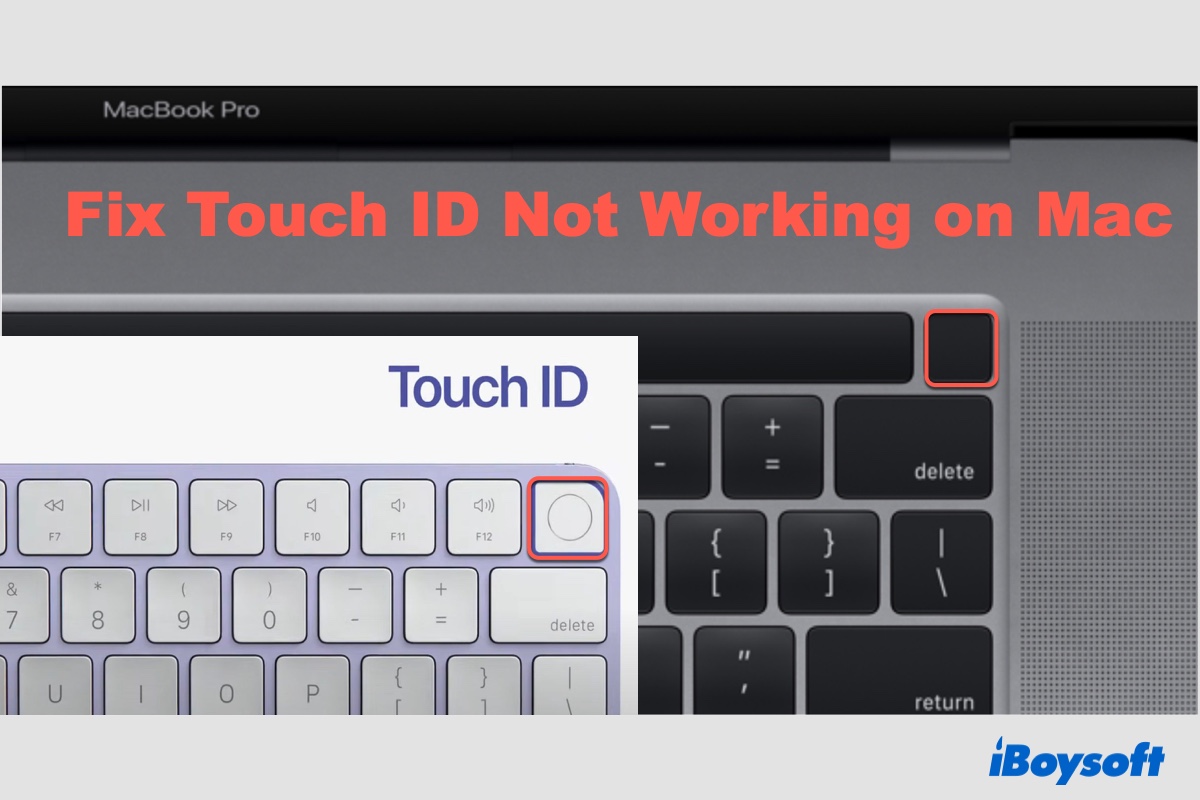
Comment corriger Touch ID qui ne fonctionne pas sur Mac?
Voici un guide général pour corriger le problème de Touch ID de macOS Monterey qui ne fonctionne pas:
Correctif 1: Nettoyer le capteur Touch ID et vos doigts
La saleté ou le liquide sur votre doigt et le capteur Touch ID peut faire en sorte que Mac ne lise pas correctement votre empreinte digitale. C'est probablement la raison pour laquelle Touch ID semble fonctionner mais ne parvient pas à reconnaître vos empreintes digitales. Pour nettoyer le capteur d'empreintes digitales, il suffit de l'essuyer avec un chiffon propre et sec. Assurez-vous également que vos doigts sont également secs et propres.
Correctif 2: Redémarrer votre Mac
Si Touch ID fonctionnait parfaitement il y a quelques instants, mais qu'il a soudainement cessé de répondre, vous devez redémarrer votre Mac pour éliminer les problèmes qui empêchent le capteur Touch ID de répondre.
Correctif 3: Mettre à jour vers la dernière version de macOS
La mise à jour de macOS est votre prochaine étape si Touch ID ne fonctionne toujours pas après un nouveau redémarrage. Elle permet de corriger les bogues liés à Touch ID sur votre système d'exploitation actuel. Cela s'applique également à Touch ID qui ne fonctionne pas après une mise à jour récente. Par exemple, si vous avez remarqué que Touch ID du MacBook Pro ne fonctionne pas après la mise à niveau vers macOS Monterey, la meilleure solution est d'installer une version ultérieure qui peut contenir des correctifs pour votre problème.
Pour mettre à jour macOS, allez dans le menu Apple > Préférences système > Mise à jour logicielle, puis suivez les instructions à l'écran pour installer la mise à jour disponible sur votre Mac.
Correctif 4: Vérifier les paramètres de Touch ID
Parfois, le fait que le MacBook Touch ID ne fonctionne pas est simplement un problème de paramètres. Si Touch ID fonctionne bien avec la plupart des services mais pour une tâche spécifique, vous l'avez peut-être désactivé pour cela.
Comment vérifier les paramètres de Touch ID sur Mac:
Assurez-vous également que la connexion automatique est désactivée en naviguant dans le menu Apple > Préférences système > Utilisateur et groupes, en cliquant sur l'icône de verrouillage, puis en appuyant sur Options de connexion pour apporter des modifications.
Correctif 5: Ajouter une autre empreinte digitale/réinstaller vos empreintes digitales
Si le problème persiste après avoir mis à jour macOS et vérifié les paramètres, vous pouvez supprimer les empreintes digitales enregistrées et en ajouter de nouvelles. Ou bien, si vous n'avez qu'une seule empreinte digitale enregistrée, ajoutez-en une autre. Vous pouvez enregistrer jusqu'à 5 empreintes digitales sur Touch ID et utiliser jusqu'à 3 empreintes digitales par compte.
Comment supprimer et réinscrire des empreintes digitales sur Mac:
Correctif 6: Vérifier la compatibilité
Si vous utilisez un clavier Magic doté des fonctionnalités Touch ID, vous devez vérifier si votre Mac est éligible à l'utilisation de Touch ID. Selon Apple, seuls les Mac Silicon d'Apple fonctionnant avec macOS Big Sur 11.4 ou une version ultérieure sont compatibles.
Correctif 7: Éteindre et allumer le clavier Magic
Si votre clavier Magic est compatible avec Mac mais refuse de fonctionner, essayez de l'éteindre, de le connecter à Mac via son câble Lightning vers USB - C, puis de le rallumer. Vous pouvez retirer le câble et utiliser le clavier sans fil si Touch ID fonctionne.
Correctif 8: Désactiver temporairement Touch ID
Certains utilisateurs ont réussi à corriger le dysfonctionnement de macOS Monterey Touch ID en le désactivant et en le réactivant.
Pour le faire, suivez ces étapes:
Correctif 9: Tester en mode sans échec
Le mode sans échec vous permet d'allumer votre Mac en toute sécurité sans charger de logiciels inutiles qui pourraient empêcher Touch ID de fonctionner sur MacBook Air. Pour démarrer en mode sans échec, la méthode dépend du processeur de votre Mac.
Démarrer en mode sans échec sur les Macs à processeur Intel:
Démarrer en mode sans échec sur les Macs M1:
Une fois que vous êtes en mode sans échec, essayez d'ajouter des empreintes digitales ou d'utiliser Touch ID comme prévu. Si cela fonctionne en mode sans échec, redémarrez votre Mac pour voir si le problème persiste.
Correctif 10: Réinitialiser Touch ID sur MacBook Pro/MacBook Air
Supposons que le problème du Touch ID de MacBook Air qui ne fonctionne pas continue en mode sans échec. Il est temps de réinitialiser les paramètres de Touch ID sur Mac en réinitialisant le SMC ou en effaçant les données de Secure Enclave. Nous avons expliqué les étapes pour réinitialiser le SMC dans la section concernant Touch ID n'apparaissant pas dans les Préférences système sur Mac, faites défiler vers le haut pour obtenir plus d'informations. Sinon, vérifiez comment réinitialiser Touch ID sur MacBook Pro avec la méthode ci-dessous.
Comment réinitialiser Touch ID sur MacBook Pro en effaçant les données Secure Enclave du Mac:
Si vous utilisez un Mac T2, vous devez sauvegarder votre Mac avec Time Machine car l'effacement des données Secure Enclave de votre Mac effacera toutes les données contenues dans votre Mac. Procédez aux étapes suivantes si vous êtes sûr que votre Mac n'a pas la puce T2 ou si vous avez sauvegardé votre Mac.
Correctif 11: Contacter l'assistance Apple
Le problème de Touch ID ne fonctionnant pas sur MacBook Pro devrait être corrigé en suivant les solutions ci-dessus. Si ce n'est pas le cas, il y a probablement des problèmes matériels sur le capteur Touch ID. Vous devez alors contacter l'assistance Apple pour prendre rendez-vous avec l'Apple Store le plus proche ou les serveurs agréés par Apple et faire vérifier votre Mac et le clavier Magic.