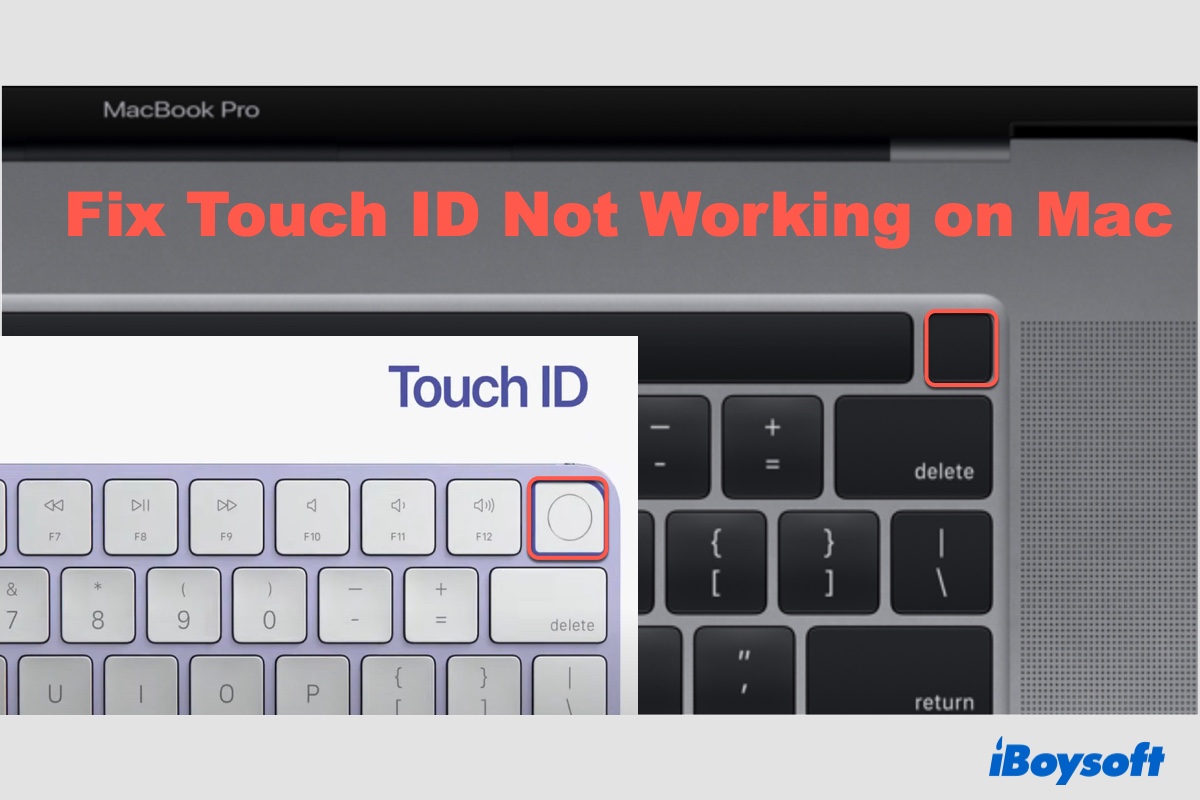Apple hat sein biometrisches Fingerabdruckerkennungssystem Touch ID im Jahr 2016 eingeführt. Seitdem wird Touch ID weiterhin verwendet, um Ihren Mac zu entsperren, Einkäufe im Apple Store, in Apple Books und im iTunes Store zu tätigen, sich bei Drittanbieter-Apps anzumelden und Apple Pay zu authentifizieren. Allerdings kann es vorkommen, dass Touch ID ab und zu nicht richtig funktioniert.
Hier gibt es einige allgemeine Probleme über Touch ID, die Mac-Benutzer berichten:
- Touch ID zeigt sich nicht in Systemeinstellungen auf dem Mac an
- Nach der Änderung von Passwort funktioniert Mac Touch ID nicht
- Touch ID von MacBook Pro funktioniert nicht auf Big Sur
- Touch ID funktioniert nicht auf Mac Monterey
In diesem Beitrag wird erklärt, warum Touch ID auf dem Mac nicht funktioniert, und es wird eine vollständige Anleitung zur Fehlerbehebung gegeben, damit Sie Touch ID wieder aktivieren können. Im folgenden Abschnitt finden Sie einfache, aber effektive Tricks, die von Apple-Forumsnutzern für die Lösung von Problemen mit Touch ID, das in den Systemeinstellungen fehlt und nach dem Update nicht richtig funktioniert, bestätigt wurden.
Behebung des Fehlens von Touch ID in den Systemeinstellungen
Wenn Sie feststellen, dass Ihre Touch ID nicht in den Systemeinstellungen des Macs angezeigt wird, wird sie wahrscheinlich nicht erkannt. In diesem Fall können Sie den System Management Controller (SMC) zurücksetzen, um sie wieder zu aktivieren.
System Management Controller (SMC) verwaltet die wichtigen Hardware-Einstellungen auf dem Mac einschließlich Bluetooth, Batterie, und Touch ID. Das Zurücksetzen des SMC kann die Funktion der Touch ID beheben. Beachten Sie, dass Sie nur einen Neustart durchführen müssen, um die SMC auf einem M1-Mac zurückzusetzen. Auch das Zurücksetzen der SMC variiert bei Notebook- und Desktop-Macs sowie bei Macs mit oder ohne T2-Chip.
Hier gibt es detaillierte Schritte für die Behebung des Fehlens von Touch ID in den Systemeinstellungen auf Notebook Macs.
Zurückzusetzen der SMC auf dem MacBook, MacBook Pro, und MacBook Air mit T2-Chips (nicht entnehmbare Batterie):
Vor dem Zurücksetzen der SMC:
- Schalten Sie Ihren Mac aus.
- Halten Sie Touch ID für 10 Sekunden gedrückt, dann lassen Sie sie los.
- Warten Sie einige Sekunden und Schalten Sie den Mac ein.
Wenn das Touch ID-Problem dadurch nicht gelöst wird, gehen Sie folgendermaßen vor:
- Schalten Sie Ihren Mac aus.
- Halten Sie die linken Tasten Control + Option + rechte Umschalttaste auf Ihrer Tastatur 7 Sekunden lang gedrückt.
- Halten Sie diese Tasten gedrückt, während Sie die Touch ID-Taste für weitere 7 Sekunden gedrückt halten.
- Lassen Sie alle Tasten los und warten Sie einige Sekunden.
- Schalten Sie Ihren Mac ein.
Zurücksetzen der SMC auf dem MacBook, MacBook Pro, und MacBook Air ohne T2-Chips (nicht entnehmbare Batterie )
- Schalten Sie Ihren Mac aus.
- Drücken Sie die linken Tasten Shift + Control + Option +Touch ID gleichzeitig 10 Sekunden lang.
- Lassen Sie die Tasten los.
- Drücken Sie Touch ID, um Ihren Mac einzuschalten.
Wenn das Problem "Touch ID wird in den Systemeinstellungen auf dem Mac nicht angezeigt" immer noch besteht, scrollen Sie nach unten zur vollständigen Anleitung für eine funktionierende Lösung.
Mac Touch ID funktioniert nach dem Update auf Big Sur / Monterey nicht
Nach dem Update wird Touch ID nicht eingerichtet
Wenn Sie Touch ID nach dem Update von macOS nicht einrichten können, ist es wahrscheinlich, dass Sie die Systemeinstellungen sogar mit dem richtigen Passwort nicht entsperren können. Es ist leicht durch das Zurücksetzen von SMC behandelt. Benutzer stellen außerdem fest, dass die Anwendung der folgenden Schritte auf einem T2-Mac vor dem Zurücksetzen der SMC problemlos funktioniert.
- Schalten Sie Ihren Mac aus.
- Drücken und halten Sie die Schaltfläche Touch ID 10 Sekunden lang gedrückt, danach lassen Sie die Schaltfläche los.
- Warten Sie einige Sekunden, dann drücken Sie die Schaltfläche Netzschalter, um Ihren Mac einzuschalten.
Touch ID funktioniert zeitweise nicht mehr unter macOS Monterey
Wenn Touch ID auf der Ihren kabellosen Tastatur nach der Aktualisierung auf macOS Monterey zeitweise nicht funktioniert, versuchen Sie, ihn noch einmal einzuschalten und auszuschalten. Sie können auch alle registrierten Fingerabdrücke löschen, die SMC zurücksetzen und erneut Fingerabdrücke hinzufügen.
Touch ID-Fehler nach Monterey-Update auf M1 Mac
Benutzer von M1 Mac haben berichtet, dass sich der Mac nach dem Monterey-Update nicht mehr mit Touch ID öffnen oder ein zweiter Fingerabdruck hinzufügen lässt. Einige erhielten auch die Meldung "Die Touch ID-Registrierung konnte nicht abgeschlossen werden". Wenn dies bei Ihnen der Fall ist, sollten Sie Ihren Mac herunterfahren und dann neu starten. Wenn das nicht hilft, booten Sie ihn im abgesicherten Modus und starten Sie ihn dann wie gewohnt neu.
Außerdem funktioniert Touch ID auf der Magic-Tastatur, insbesondere auf dem M1 iMac oder Mac mini, möglicherweise nicht, nachdem der Mac aus dem Ruhezustand erwacht ist. Einige mögliche Lösungen sind, die Tastatur aufgeladen zu halten oder sie erneut mit dem Mac zu koppeln
Haben diese schnellen Lösungen für Sie funktioniert? Wenn nicht, können Sie zu den vollständigen Lösungen unten springen. Oder warten Sie besser, bis Sie wissen, was möglicherweise die Ursache für die Fehlfunktion von Touch ID ist.
Warum funktioniert meine Touch ID nicht?
Hier gibt es einige mögliche Gründe dafür, warum Sie Mac mit Touch ID nicht entsperren, einen Fingerabdruck registrieren oder Touch ID zur Eingabe eines Passworts verwenden können.
- Falsche Einstellungen der Touch ID
- Software-Probleme
- Probleme mit dem Touch ID-Sensor
- Probleme mit Secure Enclave (dem Prozessor für die Verarbeitung biometrischer Daten)
- Physikalische oder Flüssigkeitsschäden am Mac
- Externe Tastatur wird nicht geladen oder hat Verbindungsprobleme
- Inkompatibel mit macOS
- Malware-Infektion
- Hardware-Probleme
Es kann auch manchmal vorkommen, dass Ihr Mac die Verwendung von Touch ID nicht zulässt, sondern aus Sicherheitsgründen eine Benachrichtigung anzeigt, die besagt, dass "Ihr Passwort für die Aktivierung von Touch ID erforderlich ist". Die Fälle, in denen Sie Touch ID auf dem Mac nicht verwenden sollten, sind unten aufgeführt:
- Wenn Sie versuche , die Touch ID-Einstellungen zu ändern
- Wenn der Mac Ihren Fingerabdruck fünfmal hintereinander nicht erkennt
- Nach dem Neustart von Mac
- Wenn Sie den Mac für mehr als 48 Stunden nicht mehr verwenden
- Nach dem Löschen oder Hinzufügen von Fingerabdrücken
Wenn keines dieser Szenarien auf ihren Fall zutrifft, wissen Sie, dass es ein Problem mit Touch ID gibt. Befolgen Sie die nachstehenden Lösungen nacheinander, um das Problem "Big Sur Touch ID funktioniert nicht" zu beheben, und testen Sie Touch ID nach jedem Schritt.
Wie behebt man die nicht funktionierende Touch ID?
Hier besteht eine allgemeine Anleitung für Behebung der nicht funktionierende Touch ID von macOS Monterey
- Lösung 1: Reinigen Sie den Touch ID-Sensor und Ihre Finger
- Lösung 2: Starten Sie Ihren Mac neu
- Lösung 3: Update auf das neueste macOS
- Lösung 4: Überprüfen Sie die Einstellungen von Touch ID
- Lösung 5: Fügen Sie einen unterschiedlichen Fingerabdruck hinzu/Fügen Sie Ihre Fingerabdrücke noch einmal hinzu
- Lösung 6: Überprüfen Sie die Kompatibilität
- Lösung 7: Schalten Sie die Magic-Tastatur ein und aus
- Lösung 8: Deaktivieren Sie vorübergehend Touch ID
- Lösung 9: Testen Sie im abgesicherten Modus
- Lösung 10: Setzen Sie Touch ID auf dem MacBook Pro/MacBook Air zurück
- Lösung 11: Kontaktieren Sie Apple Support
Lösung 1: Reinigen Sie den Touch ID-Sensor und Ihre Finger
Schmutz oder Flüssigkeiten auf deinem Finger und dem Touch ID-Sensor können dazu führen, dass der Mac deinen Fingerabdruck nicht richtig erkennt. Es ist möglich der Grund, warum Touch ID zwar zu funktionieren scheint, aber Ihre Fingerabdrücke nicht erkennen kann. Um den Fingerabdrucksensor zu reinigen, können Sie ihn mit einem sauberen und trocken Tuch abwischen. Stellen Sie außerdem sicher, dass Ihre Finger ebenfalls trocken und sauber sind.
Lösung 2: Starten Sie Ihren Mac neu
Wenn Touch ID vor kurzem noch einwandfrei funktioniert hat, aber plötzlich nicht mehr reagiert, können Sie den Mac neu starten, um Störungen zu beseitigen, die den Touch ID-Sensor daran hindern, zu reagieren.
Lösung 3: Update auf das neueste macOS
Wenn Touch ID noch immer nach dem einmaligen Neustart nicht funktioniert, ist das Update des macOS Ihr nächster Schritt. Es kann Ihnen die sich auf Touch ID auf dem Ihren aktuellen Betriebssystem beziehende Fehler beseitigen. Dies kann auch die nicht funktionierende Touch ID nach dem kürzlichen Update verwenden. Wenn Sie beispielsweise gemerkt haben, dass die MacBook Pro Touch ID nach dem Update auf macOS Monterey nicht funktioniert, die beste Lösung ist die Installation einer Folgeversion, die möglicherweise Fehlerbehebungen für Ihr Problem enthält.
Um macOS zu aktualisieren, gehen Sie zum Apple-Menü > Systemeinstellungen > Softwareupdate, dann folgen Sie auf dem Bildschirm den Anleitungen, um das verfügbare Update auf Ihrem Mac zu installieren.
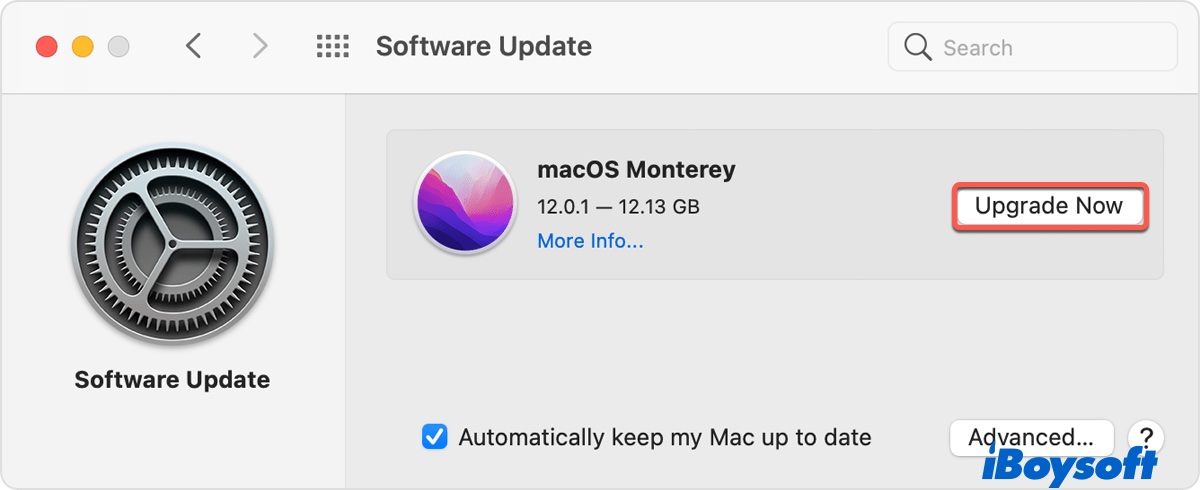
Lösung 4: Überprüfen Sie die Einstellungen von Touch ID
Manchmal funktioniert MacBook Touch ID nicht, deren Grund einfach das Einstellungsproblem ist. Wenn Touch ID bei den meisten Diensten gut funktioniert, aber nur bei einer bestimmten Aufgabe, haben Sie es möglicherweise dafür deaktiviert.
Wie überprüfen Sie die Einstellungen von Touch ID auf dem Mac:
- Öffnen Sie Apple-Menü > Systemeinstellungen > Touch ID.
- Unter “Touch ID verwenden für” aktivieren Sie das Kästchen neben dem Dienst, für den Sie Touch ID verwenden möchten.
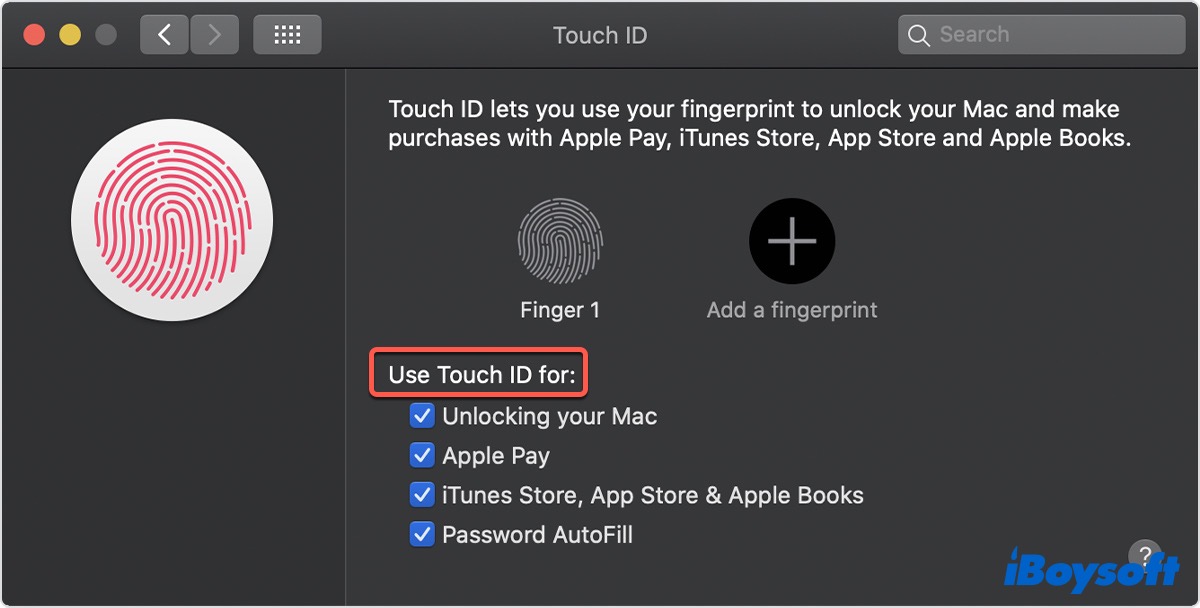
Sie können auch vergewissern, dass die automatische Anmeldung deaktiviert ist, indem Sie im Apple-Menü > Systemeinstellungen > Benutzer & Gruppen auf das Schlosssymbol klicken und dann auf Anmeldeoptionen tippen, um Änderungen vorzunehmen.
Lösung 5: Fügen Sie einen unterschiedlichen Fingerabdruck hinzu/Fügen Sie Ihre Fingerabdrücke noch einmal hinzu
Wenn das Problem nach dem Update von macOS und der Überprüfung der Einstellungen noch bleibt, können Sie die gespeicherten Fingerabdrücke löschen und erneut neue hinzufügen. Oder wenn Sie nur einen Fingerabdruck registriert haben, fügen Sie einen verschiedenen hinzu. Sie können bis zu 5 Fingerabdrücke auf der Touch ID speichern und bis zu 3 Fingerabdrücke pro Konto verwenden.
Wie können Sie die Fingerabdrücke auf dem Mac löschen und neu hinzufügen:
- Öffnen Sie Apple-Menü > Systemeinstellungen > Touch ID.
- Klicken Sie auf das Kreuzsymbol, um einen Fingerabdruck zu löschen. Geben Sie das Passwort ein, falls erforderlich.
- Starten Sie Ihren Mac neu.
- Navigieren Sie zu Touch ID und klicken Sie auf “ Fingerabdruck hinzufügen”.
- Legen Sie Ihre Finger wie vorgeschrieben.
Lösung 6: Überprüfen Sie die Kompatibilität
Wenn Sie die Magic-Tastatur mit der Touch ID-Funktionen verwenden, müssen Sie überprüfen, ob Ihr Mac für die Verwendung von Touch ID geeignet ist. Apple zufolge sind nur Apple Silicon Macs, die mit macOS Big Sur 11.4 oder höher laufen, kompatibel.
Lösung 7: Schalten Sie die Magic-Tastatur ein und aus
Wenn Ihre Magic-Tastatur mit dem Mac kompatibel ist, aber weigert sich, zu funktionieren, schalten Sie sie aus, verbinden Sie sie über das Lightning-zu-USB-C-Kabel mit dem Mac und schalten Sie sie dann wieder ein. Sie können das Kabel entfernen und die Tastatur kabellos verwenden, wenn Touch ID funktioniert.
Lösung 8: Deaktivieren Sie vorübergehend Touch ID
Einigen Nutzern ist es gelungen, die nicht funktionierende Touch ID von macOS Monterey zu beheben, indem sie sie deaktivierten und wieder aktivierten.
Um sie zu tun, befolgen Sie diese Schritte:
- Gehen Sie zum Apple-Menü > Systemeinstellungen > Touch ID.
- Unter “ Touch ID verwenden für” deaktivieren Sie “Deinen Mac entsperren”.
- Melden Sie sich ab und dann wieder bei Ihrem Profil an.
- Aktivieren Sie das Kästchen neben "Deinen Mac entsperren".
Lösung 9: Testen Sie im abgesicherten Modus
Der abgesicherte Modus ermöglicht es Ihnen, den Mac sicher einzuschalten, ohne unnötige Software zu laden, die dazu führen könnte, dass Touch ID auf dem MacBook Air nicht funktioniert. Die Art und Weise, wie Sie in den abgesicherten Modus booten, hängt vom Prozessor Ihres Macs ab.
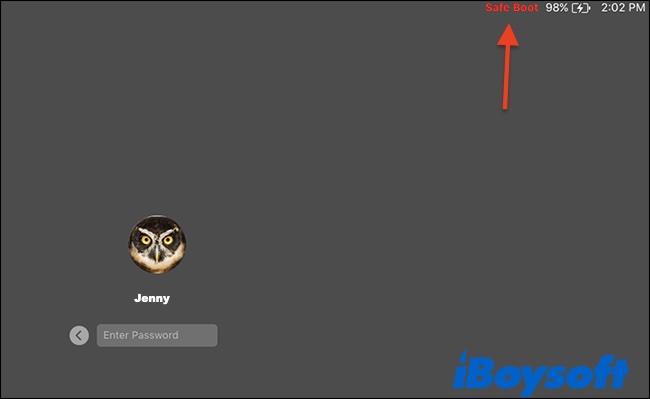
Booten Sie in den abgesicherten Modus auf Intel-basierten Macs:
- Schalten Sie Ihren Mac aus.
- Drücken und halten Sie die Schaltfläche Netzschalter/ Touch ID gedrückt, dann halten Sie sofort die Taste Shift gedrückt, bis der Anmeldebildschirm angezeigt wird.
- Melden Sie Ihren Mac ab.
Booten Sie in dem abgesicherten Modus auf M1 Macs:
- Schalten Sie Ihren Mac aus.
- Drücken und halten Sie die Schaltfläche Netzschalter / Touch ID für 10 Sekunden, bis das Startfenster angezeigt wird.
- Wählen Sie das Startvolume bei dem Drücken der Taste Shift.
- Klickern Sie auf Fortfahren im abgesicherten Modus.
- Lassen Sie die Taste Shift los.
Sobald Sie im abgesicherten Modus booten, versuchen Sie, Fingerabdrücke hinzuzufügen oder Touch ID wie vorgesehen zu verwenden. Wenn es im abgesicherten Modus funktioniert, starte Sie Ihren Mac neu, um zu sehen, ob das Problem weiteren besteht.
Lösung 10: Setzen Sie Touch ID auf dem MacBook Pro/MacBook Air zurück
Angenommen, das MacBook Air Touch ID-Problem funktioniert auch im abgesicherten Modus nicht. Es ist an der Zeit, die Touch ID-Einstellungen auf dem Mac zurückzusetzen, indem Sie den SMC zurücksetzen oder die Secure Enclave-Daten löschen. Wir haben die Schritte zum Zurücksetzen des SMC in dem Abschnitt über Touch ID, das nicht in den Systemeinstellungen auf dem Mac angezeigt wird, erklärt, scrollen Sie nach oben, um weitere Informationen zu erhalten. Andernfalls lesen Sie bitte nach, wie Sie Touch ID auf dem MacBook Pro mit der folgenden Methode zurücksetzen können.
Wie setzen Sie Touch ID auf dem MacBook Pro zurück, indem Sie die Secure Enclave-Daten des Mac löschen:
Wenn Sie einen T2 Mac verwenden, sollten Sie eine Sicherungskopie Ihres Macs mit Time Machine erstellen, da durch das Löschen der Secure Enclave-Daten Ihres Macs alle Daten auf Ihrem Mac gelöscht werden. Fahren Sie mit den folgenden Schritten fort, wenn Sie sicher sind, dass Ihr Mac nicht über den T2-Chip verfügt, oder wenn Sie eine Sicherungskopie Ihres Macs erstellt haben.
- Booten Sie im abgesicherten Modus.
- Klicken Sie auf Dienstprogramme > Terminal.
- Geben Sie das folgende Befehl ein und drücken Sie Eingabetaste.xartutil --erase-all
- Starten Sie Ihren Mac neu und versuchen Sie, Fingerabdrücke wieder zu Touch ID hinzuzufügen.
Lösung 11: Kontaktieren Sie Appel Support
Das Problem von der nicht funktionierenden Touch ID auf dem MacBook Pro soll mit dem oben erwähnten Lösungen beseitigen. Falls nicht, liegt wahrscheinlich ein Hardware-Problem am Touch ID-Sensor vor. Sollen Sie Apple Support kontaktieren, um einen Termin mit der nächsten Apple Store oder von Apple autorisierten Servern und lassen Sie Ihren Mac & die Magic-Tastatur überprüfen.
Probleme Gelöst? Dann teilen Sie diesen hilfreichen Artikel mit Ihren Freunden.
FAQs über die nicht funktionierende Touch ID auf dem Mac
- QWo ist Touch ID auf dem MacBook Air 2020?
-
A
Abhängig von Mac-Modell befindet sich Touch ID in der oberen rechten Ecke der Tastatur von Ihrem Mac.
- QWarum meldet mein Mac, dass Ihr Passwort erforderlich ist, um Touch ID zu aktivieren?
-
A
Die Meldung "Ihr Passwort ist erforderlich, um Touch ID zu aktivieren" ist kein Fehler bei Touch ID, sondern eine regelmäßige Benachrichtigung für Fälle, in denen Sie ein Passwort eingeben müssen, um Touch ID zu verwenden, z. B. nach einem Neustart Ihres Macs.
- QWie aktivieren Sie Touch ID auf dem Mac?
-
A
Wenn Ihr Mac oder Magic-Tastatur die Schalfläche Touch ID haben, klicken Sie auf Apple-Menü > Systemeinstellungen > Touch ID > Fingerabdrücke hinzufügen. Dann folgen Sie der Anleitung, um Touch ID zu aktivieren und wählen, wie Sie sie verwenden möchten.