The Automatic Login feature is available on the latest macOS Sonoma and earlier versions. With it enabled, the chosen user account will automatically log in whenever the Mac starts up. However, some Mac users found that they can't automatically log in to Mac on macOS Sonoma. In this post, we will explore the reasons and find solutions to fix the macOS Sonoma won't automatically log in issue.
What causes macOS Sonoma won't automatically log in
Automatic Login is a convenient time-saving feature for Mac users. It is frustrating when you find Automatic Login not working on your Mac. Updating macOS shouldn't change the Automatic Login setting on your Mac. If the issue occurs on macOS Sonoma, the possible causes are:
- You have enabled FileVault which unconsciously turns off Automatic Login.
- There is a problem with the current user account.
- Plist files cause the auto-login feature to not work properly.
How to fix Automatic Login not working on macOS Sonoma
When the Mac won't be automatically logged in, you will need to enter the user account password to log in to the Mac. If you want to bring it back on track, you can try the following solutions to make the Automatic Login work again on macOS Sonoma.
Check whether Automatic Login is enabled
Perhaps, you have turned on FileVault after upgrading to macOS, it will disable the Automatic Login on your Mac. Therefore, you can check whether the FileVault is turned on, and check the status of the Automatic Login function.
- Open the Apple menu at the top-left corner of the screen.
- Open System Settings from the drop-down menu.
- Scroll down to choose Privacy & Security on the left sidebar.
- Locate the Security section on the right and find FileVault. Turn it off if the FileVault is on.
- Choose Users & Groups on the left sidebar.
- Under Groups, find the option Automatically log in as.
- Expand the menu if it is Off, and select a user account.
- Enter the password of the selected user account and click OK.
- Restart your Mac to see whether the Mac can be automatically logged in.
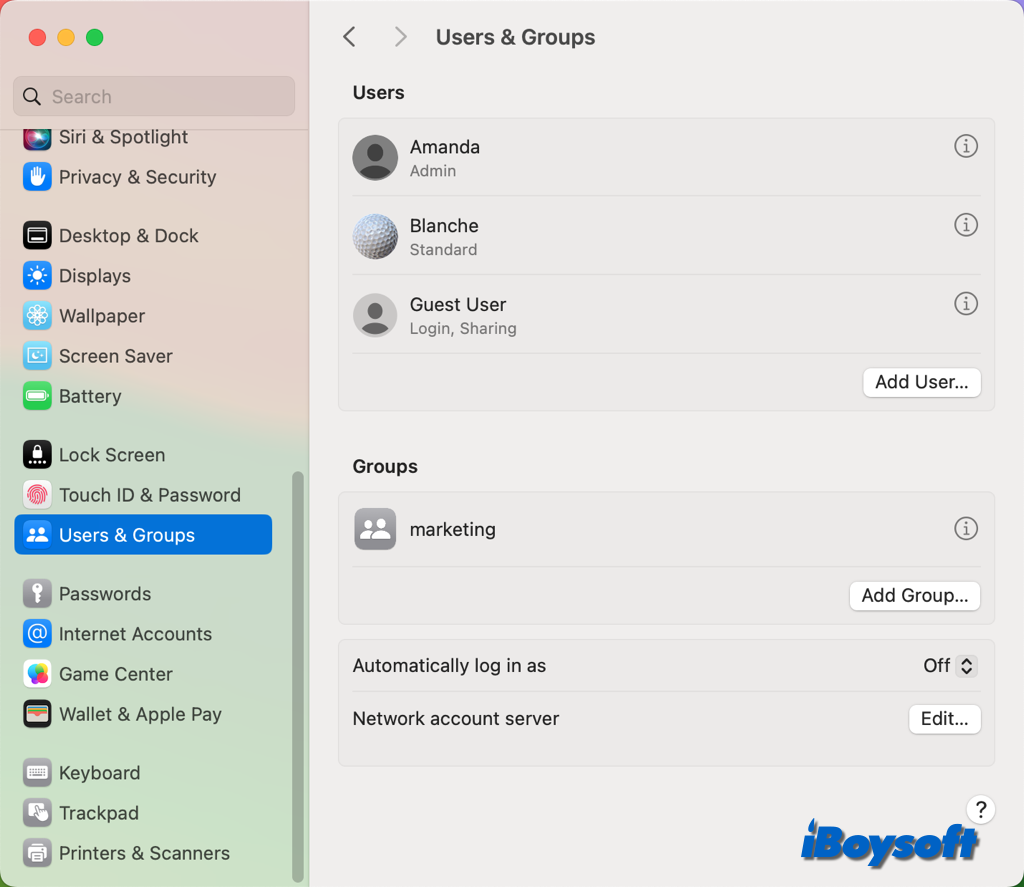
Change/create a user account for Automatic Login
Sometimes, the current user account you attempt to log in to Mac could be problematic. Then, it could trigger other issues on your Mac such as the macOS Sonoma won't automatically log in. To fix it, you can switch to another user account with the steps below. If there is only one account, create a new user on Mac first.
- Go to the Apple menu and select System Settings.
- Click Users & Groups on the left list.
- Click the button next to Automatically log in as and choose another user account.
- Type the password of the target user account and click OK.
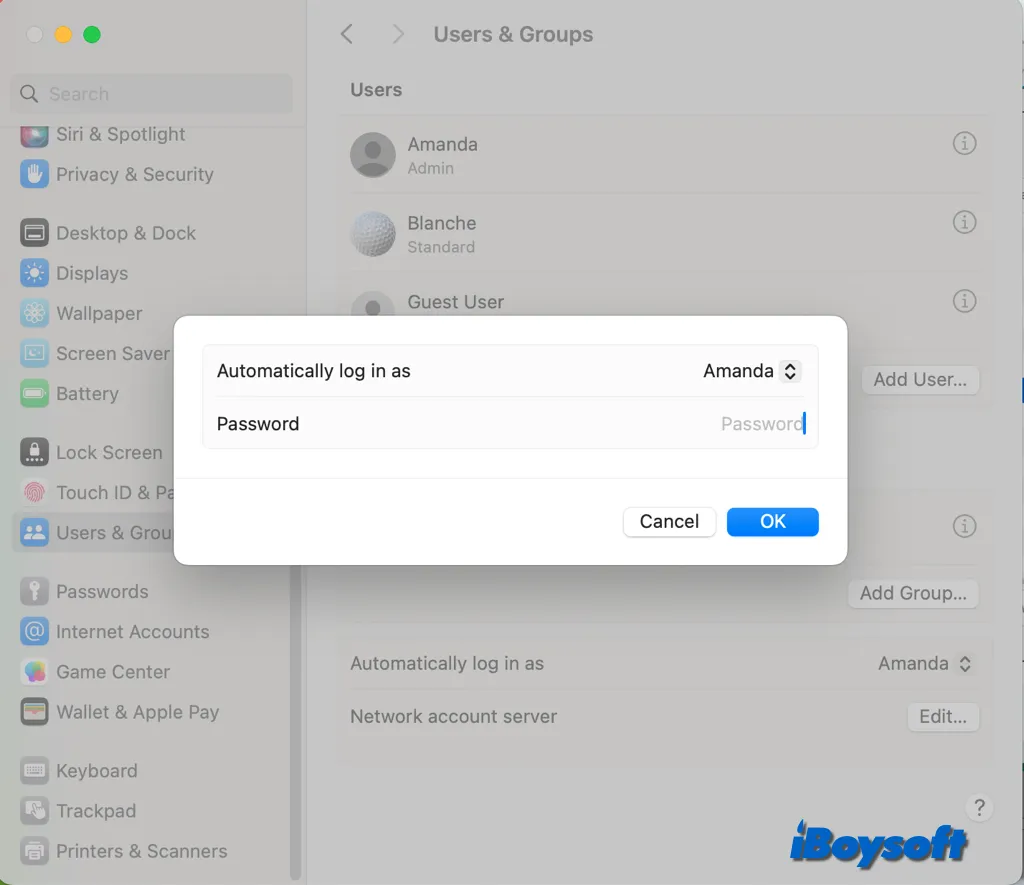
Delete the problematic plist files
Plist files can occasionally prevent the auto-login feature from functioning as intended. Several users claimed that removing the com.apple.loginwindow.plist file from the following directories resolved the issue:
- /Library/Preferences
- User/Library/Preferences
Here's how to remove problematic plist files on Mac:
- In Finder, click Go on the top menu bar.
- Choose Go to Folder from the drop-down menu.
- Separately type /Library/Preferences and ~/Library/Preferences and press Enter.
- Find the plist file with the name com.apple.loginwindow.plist.
- Drag-drop the file to Trash, empty the Trash, and restart your Mac.
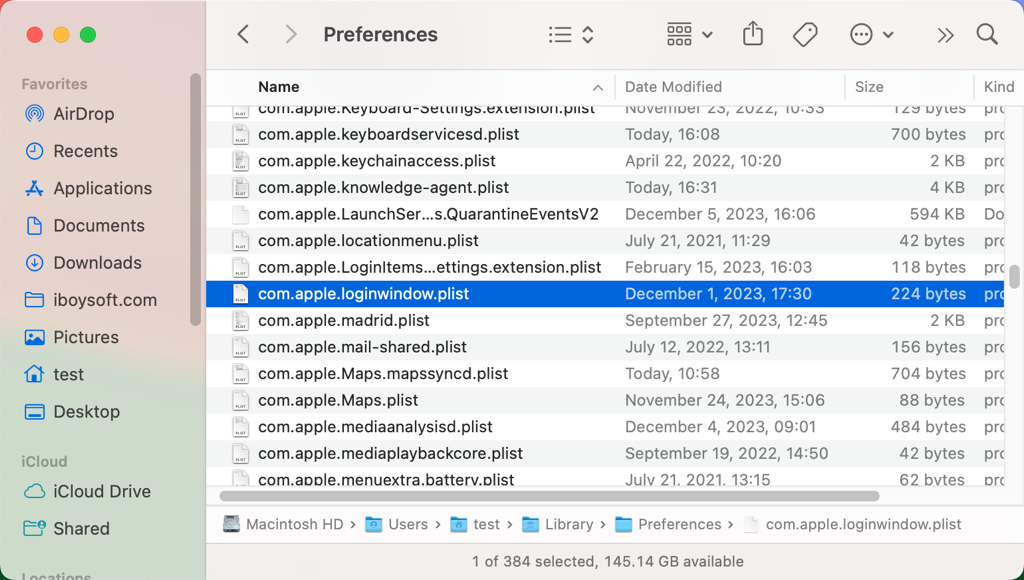
Update/Downgrade macOS
Perhaps, some OS-related issues prevent the automatic login from functioning well. You can first check whether there is an available macOS update, updating to the latest version may fix the bug. Otherwise, you can try to downgrade macOS to the previous one where Mac can be automatically logged in when starts up.
Share this post to help others fix macOS Sonoma will not automatically log in!