La función de Inicio de sesión automático está disponible en las últimas versiones de macOS Sonoma y versiones anteriores. Con ella habilitada, la cuenta de usuario elegida se iniciará automáticamente cada vez que se inicie Mac. Sin embargo, algunos usuarios de Mac encontraron que no pueden iniciar sesión automáticamente en Mac en macOS Sonoma. En esta publicación, exploraremos las razones y encontraremos soluciones para solucionar el problema de que macOS Sonoma no se inicia automáticamente.
Qué causa que macOS Sonoma no se inicie automáticamente
El inicio de sesión automático es una función conveniente que ahorra tiempo para los usuarios de Mac. Es frustrante cuando descubres que el inicio de sesión automático no funciona en tu Mac. Actualizar macOS no debería cambiar la configuración de inicio de sesión automático en tu Mac. Si el problema ocurre en macOS Sonoma, las posibles causas son:
- Has habilitado FileVault que desactiva involuntariamente el inicio de sesión automático.
- Hay un problema con la cuenta de usuario actual.
- Los archivos plist hacen que la función de inicio de sesión automático no funcione correctamente.
Cómo solucionar el problema de inicio de sesión automático que no funciona en macOS Sonoma
Cuando Mac no se inicie automáticamente, deberás ingresar la contraseña de la cuenta de usuario para iniciar sesión en Mac. Si deseas solucionarlo, puedes probar las siguientes soluciones para hacer que el inicio de sesión automático vuelva a funcionar en macOS Sonoma.
Verifica si el inicio de sesión automático está habilitado
Tal vez hayas activado FileVault después de actualizar macOS, lo que deshabilitará el inicio de sesión automático en tu Mac. Por lo tanto, puedes verificar si FileVault está activado y verificar el estado de la función de inicio de sesión automático.
- Abre el menú de Apple en la esquina superior izquierda de la pantalla.
- Abre Configuración del sistema desde el menú desplegable.
- Desplázate hacia abajo para seleccionar Privacidad y seguridad en la barra lateral izquierda.
- Localiza la sección Seguridad en la parte derecha y busca FileVault. Desactívalo si FileVault está activado.
- Selecciona Usuarios y grupos en la barra lateral izquierda.
- En Grupos, encuentra la opción Iniciar sesión automáticamente como.
- Expande el menú si está desactivado y selecciona una cuenta de usuario.
- Ingresa la contraseña de la cuenta de usuario seleccionada y haz clic en OK.
- Reinicia tu Mac para ver si se puede iniciar sesión automáticamente.
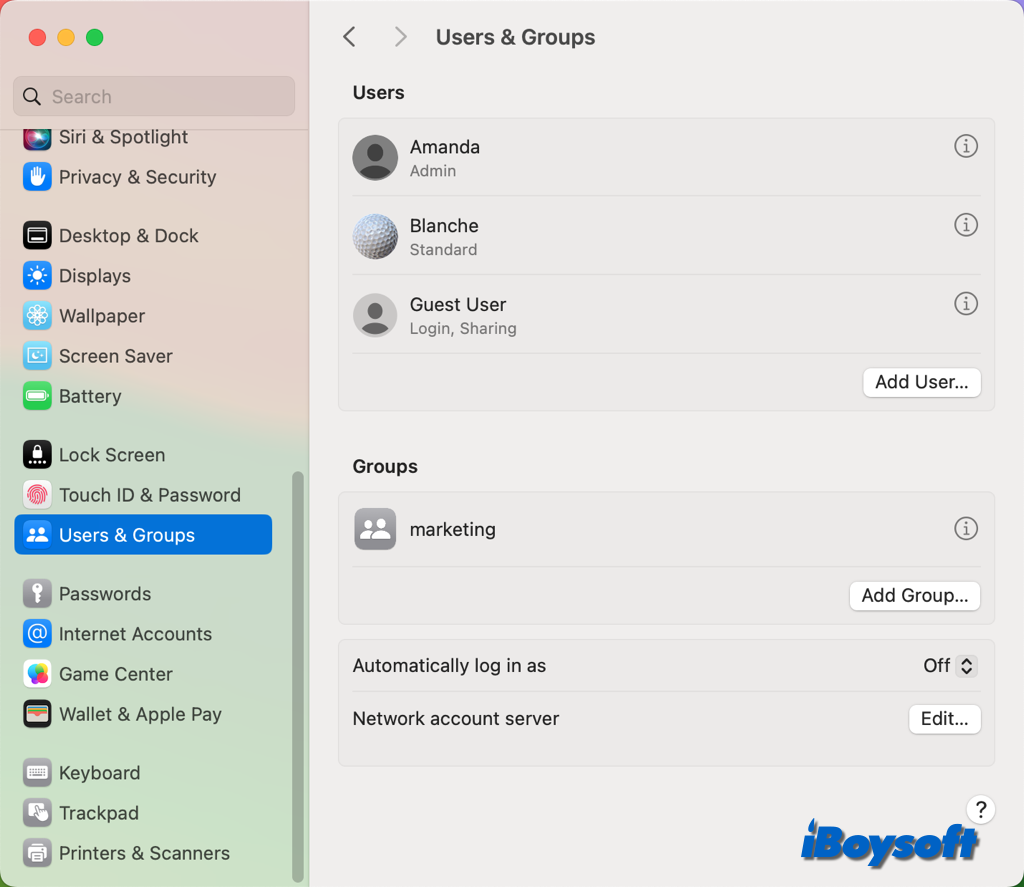
Cambiar/Crear una cuenta de usuario para el inicio de sesión automático
A veces, la cuenta de usuario actual a la que intentas iniciar sesión en Mac puede tener problemas. Esto podría desencadenar otros problemas en tu Mac, como que macOS Sonoma no inicie sesión automáticamente. Para solucionarlo, puedes cambiar a otra cuenta de usuario siguiendo los pasos a continuación. Si solo hay una cuenta, primero debes crear una nueva cuenta de usuario en Mac.
- Ve al menú de Apple y selecciona Configuración del sistema.
- Haz clic en Usuarios y grupos en la lista de la izquierda.
- Haz clic en el botón junto a Iniciar sesión automáticamente como y elige otra cuenta de usuario.
- Escribe la contraseña de la cuenta de usuario objetivo y haz clic en Aceptar.
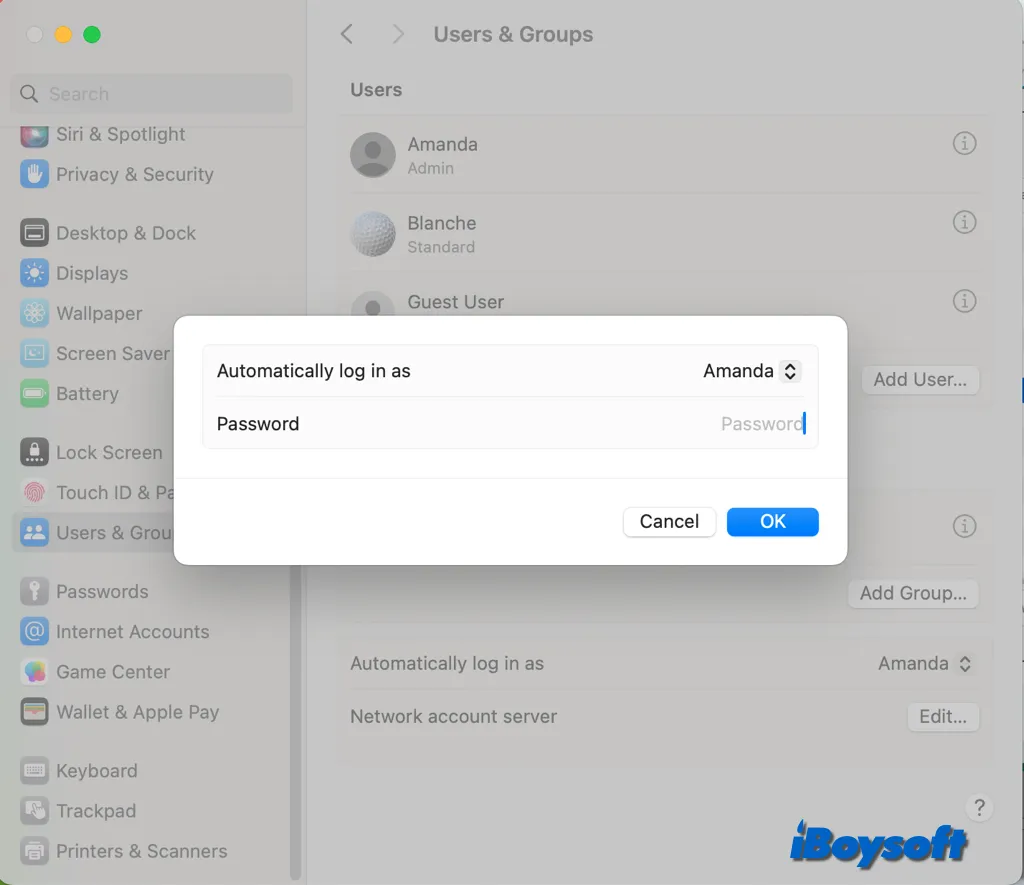
Eliminar los archivos plist problemáticos
Los archivos plist ocasionalmente pueden evitar que la función de inicio de sesión automático funcione como se espera. Varios usuarios afirman que eliminar el archivo com.apple.loginwindow.plist de los siguientes directorios resolvió el problema:
- /Library/Preferences
- Usuario/Biblioteca/Preferences
Aquí te explicamos cómo eliminar los archivos plist problemáticos en Mac:
- En Finder, haz clic en Ir en la barra de menú superior.
- Elige Ir a la carpeta en el menú desplegable.
- Indica por separado /Library/Preferences y ~/Library/Preferences y presiona Enter.
- Encuentra el archivo plist con el nombre com.apple.loginwindow.plist.
- Arrastra el archivo a la Papelera, vacía la Papelera y reinicia tu Mac.
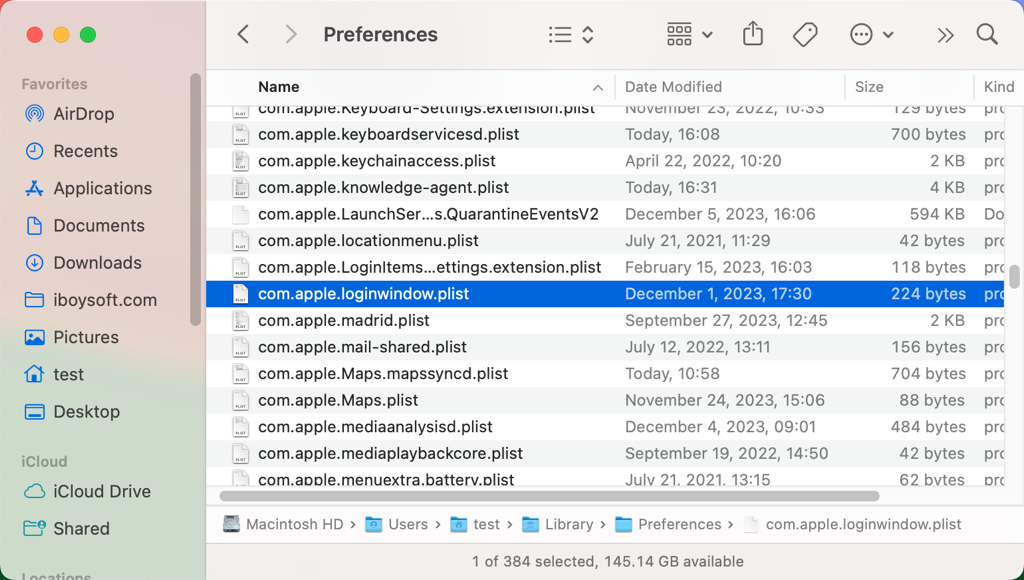
Actualizar/Restaurar macOS
Tal vez, algunos problemas relacionados con el sistema operativo impidan que el inicio de sesión automático funcione correctamente. Primero, puedes verificar si hay una actualización de macOS disponible, actualizar a la última versión podría solucionar el problema. De lo contrario, puedes intentar restaurar macOS a la versión anterior en la que Mac puede iniciar sesión automáticamente al encenderse.
¡Comparte esta publicación para ayudar a otros a solucionar el problema de que macOS Sonoma no inicie sesión automáticamente!