自動ログイン機能は、最新の macOS Sonoma およびそれ以前のバージョンで利用できます。この機能を有効にすると、Mac を起動するたびに、選択したユーザー アカウントが自動的にログインします。ただし、一部の Mac ユーザーは、macOS Sonoma で Mac に自動的にログインできないことに気付きました。この記事では、macOS Sonoma が自動的にログインしない問題を修正する理由と解決策を探ります。
macOS Sonomaで自動ログインができない原因
自動ログインは、Mac ユーザーにとって便利な時間節約機能です。Mac で自動ログインが機能していないことに気付くとイライラします。macOS をアップデートしても、Mac の自動ログイン設定は変更されません。macOS Sonoma で問題が発生する場合、考えられる原因は次のとおりです:
- FileVault を有効にしているため、自動ログインが無意識にオフになっています。
- 現在のユーザー アカウントに問題があります。
- plist ファイルが原因で、自動ログイン機能が正しく機能しません。
macOS Sonomaで自動ログインが機能しない場合の修正方法
Macが自動的にログインされない場合、Macにログインするためにユーザーアカウントのパスワードを入力する必要があります。元に戻したい場合は、次の解決策を試して、macOS Sonoma で自動ログインを再び機能させることができます。
自動ログインが有効になっているかどうかを確認する
macOS にアップグレードした後に FileVault をオンにした可能性があります。これにより、Mac の自動ログインが無効になります。 したがって、FileVault がオンになっているかどうかを確認し、自動ログイン機能のステータスを確認できます。
- 画面左上にあるAppleメニューを開きます。
- ドロップダウンメニューからシステム設定を開きます。
- 左側のサイドバーで「セキュリティとプライバシー」を選択します。
- 右側にあるセキュリティセクションを見つけ、FileVaultを探します。FileVaultがオンになっている場合は、オフにします。
- 左側のサイドバーで「ユーザーとグループ」を選択します。
- グループの下に「自動ログインのアカウント」というオプションを見つけます。
- オフの場合はメニューを展開し、ユーザーアカウントを選択します。
- 選択したユーザーアカウントのパスワードを入力し、OKをクリックします。
- Macを再起動して、自動的にログインできるかどうかを確認します。

自動ログインの問題を修正する方法
Macにログインしようとする現在のユーザーアカウントに問題がある場合、macOS Sonomaは自動的にログインされないなどの他の問題が発生する可能性があります。それを修正するには、以下の手順で別のユーザーアカウントに切り替えることができます。アカウントが1つしかない場合は、まずMacに新しいユーザーを作成してください。
- Appleメニューに移動し、システム設定を選択します。
- 左のリストで「ユーザーとグループ」をクリックします。
- [自動的ログインのアカウント] の横にあるボタンをクリックし、別のユーザー アカウントを選択します。
- 対象のユーザーアカウントのパスワードを入力し、OKをクリックします。
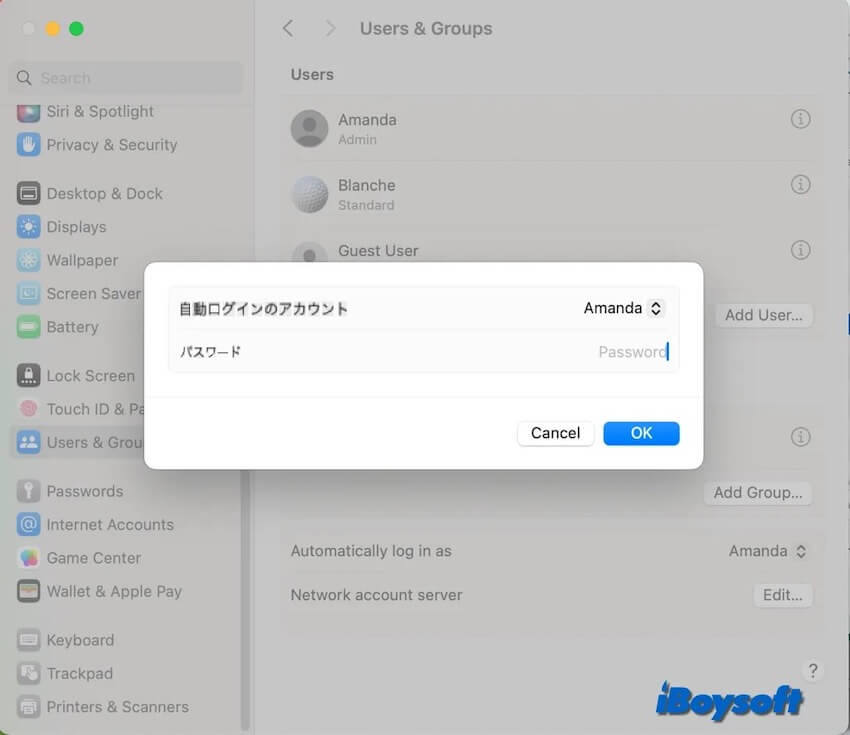
問題のあるplistファイルを削除する
Plistファイルは、自動ログインの機能が意図した通りに機能しないことがあります。いくつかのユーザーは、次のディレクトリからcom.apple.loginwindow.plistファイルを削除することで問題が解決したと報告しています:
- /Library/Preferences
- User/Library/Preferences
Macで問題のあるplistファイルを削除する方法は次のとおりです:
- Finderで、トップメニューバーの「移動」をクリックします。
- ドロップダウンメニューから「フォルダへ移動」を選択します。
- /Library/Preferencesと~/Library/Preferencesを別々に入力し、Enterキーを押します。
- com.apple.loginwindow.plistという名前のplistファイルを見つけます。
- ファイルをゴミ箱にドラッグしてドロップし、ゴミ箱を空にし、Macを再起動します。
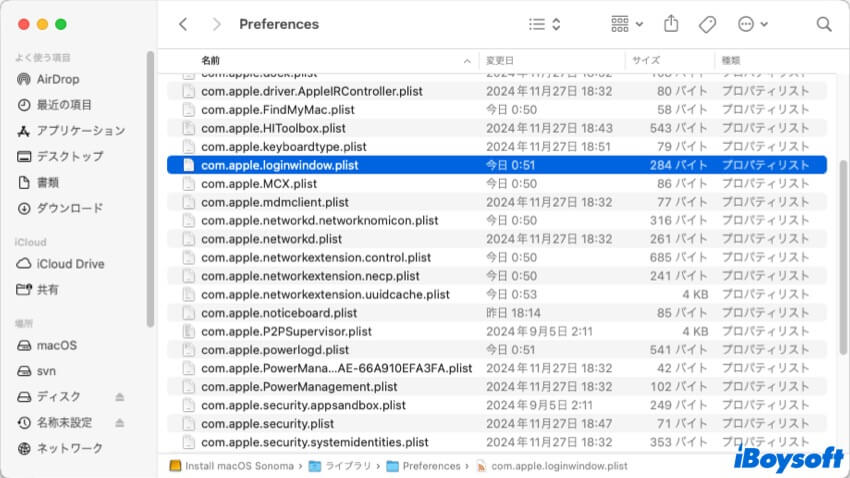
macOSのアップグレードやダウングレード
自動ログインが正常に機能しない原因として、いくつかのOS関連の問題が考えられます。まず、利用可能なmacOSの更新があるかどうかを確認し、最新バージョンに更新するとバグが修正される場合があります。それ以外の場合は、Macが起動すると自動的にログインされる前の以前のバージョンにmacOSをダウングレードしてみることができます。
この投稿を共有して、他の人がmacOS Sonomaの自動ログインの問題を修正できるようにお手伝いください!