Das Automatische Login-Feature ist auf der neuesten macOS Sonoma- und früheren Versionen verfügbar. Mit aktivierter Funktion meldet sich das ausgewählte Benutzerkonto automatisch an, sobald der Mac hochgefahren wird. Einige Mac-Benutzer stellten jedoch fest, dass sie sich auf macOS Sonoma nicht automatisch anmelden können. In diesem Beitrag untersuchen wir die Gründe und finden Lösungen, um das Problem mit dem automatischen Anmelden bei macOS Sonoma zu beheben.
Was bewirkt, dass macOS Sonoma nicht automatisch angemeldet wird
Das automatische Login ist eine praktische zeitsparende Funktion für Mac-Benutzer. Es ist frustrierend, wenn das automatische Login auf Ihrem Mac nicht funktioniert. Das Aktualisieren von macOS sollte die automatische Login-Einstellung auf Ihrem Mac nicht ändern. Wenn das Problem bei macOS Sonoma auftritt, können die möglichen Ursachen folgende sein:
- Sie haben FileVault aktiviert, wodurch das automatische Login unbewusst deaktiviert wird.
- Es besteht ein Problem mit dem aktuellen Benutzerkonto.
- Plist-Dateien verhindern, dass das automatische Anmelden ordnungsgemäß funktioniert.
Wie man das Problem mit dem nicht funktionierenden automatischen Login auf macOS Sonoma behebt
Wenn sich der Mac nicht automatisch anmeldet, müssen Sie das Passwort des Benutzerkontos eingeben, um sich anzumelden. Wenn Sie das automatische Login wieder aktivieren möchten, können Sie die folgenden Lösungen ausprobieren, um das automatische Login auf macOS Sonoma wieder funktionstüchtig zu machen.
Überprüfen Sie, ob das automatische Login aktiviert ist
Möglicherweise haben Sie nach dem Upgrade auf macOS FileVault aktiviert, was das automatische Login auf Ihrem Mac deaktiviert. Überprüfen Sie daher, ob FileVault aktiviert ist, und prüfen Sie den Status der automatischen Login-Funktion.
- Öffnen Sie das Apple-Menü oben links auf dem Bildschirm.
- Öffnen Sie die Systemeinstellungen aus dem Dropdown-Menü.
- Scrollen Sie nach unten und wählen Sie auf der linken Seite Privatsphäre & Sicherheit.
- Suchen Sie auf der rechten Seite den Bereich Sicherheit und suchen Sie nach FileVault. Schalten Sie es aus, wenn FileVault aktiviert ist.
- Wählen Sie auf der linken Seite Benutzer & Gruppen aus.
- Unter Gruppen finden Sie die Option Automatisch anmelden als.
- Erweitern Sie das Menü, falls es ausgeschaltet ist, und wählen Sie ein Benutzerkonto aus.
- Geben Sie das Passwort des ausgewählten Benutzerkontos ein und klicken Sie auf OK.
- Starten Sie Ihren Mac neu, um zu sehen, ob sich der Mac automatisch anmelden kann.
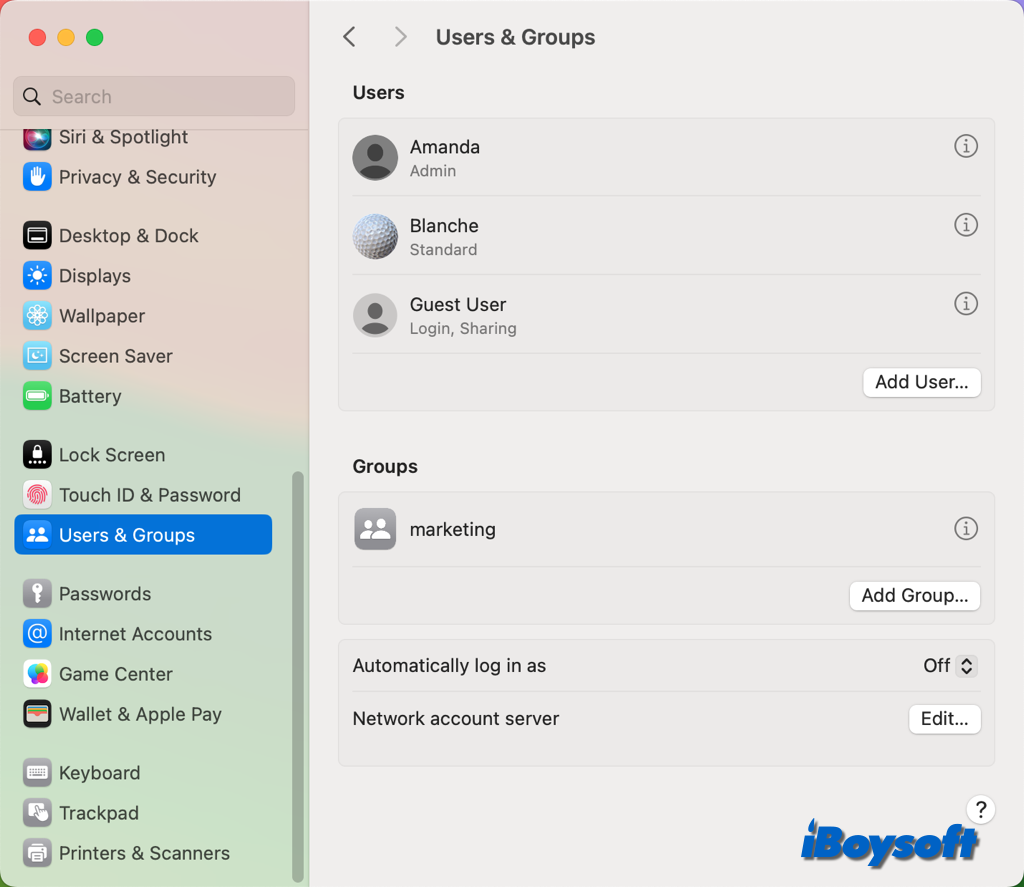
Ändern/Erstellen Sie ein Benutzerkonto für den automatischen Login
Manchmal kann das aktuelle Benutzerkonto, mit dem Sie sich bei Mac anmelden möchten, problematisch sein. Dadurch können andere Probleme auf Ihrem Mac auftreten, wie z.B. der automatische Login von macOS Sonoma funktioniert nicht. Um das Problem zu beheben, können Sie mit den folgenden Schritten zu einem anderen Benutzerkonto wechseln. Falls es nur ein Konto gibt, erstellen Sie zuerst ein neues Benutzerkonto auf dem Mac.
- Gehen Sie zum Apple-Menü und wählen Sie Systemeinstellungen aus.
- Klicken Sie auf "Benutzer & Gruppen" in der linken Liste.
- Klicken Sie auf die Schaltfläche neben "Automatisch anmelden als" und wählen Sie ein anderes Benutzerkonto aus.
- Geben Sie das Passwort des Ziel-Benutzerkontos ein und klicken Sie auf OK.
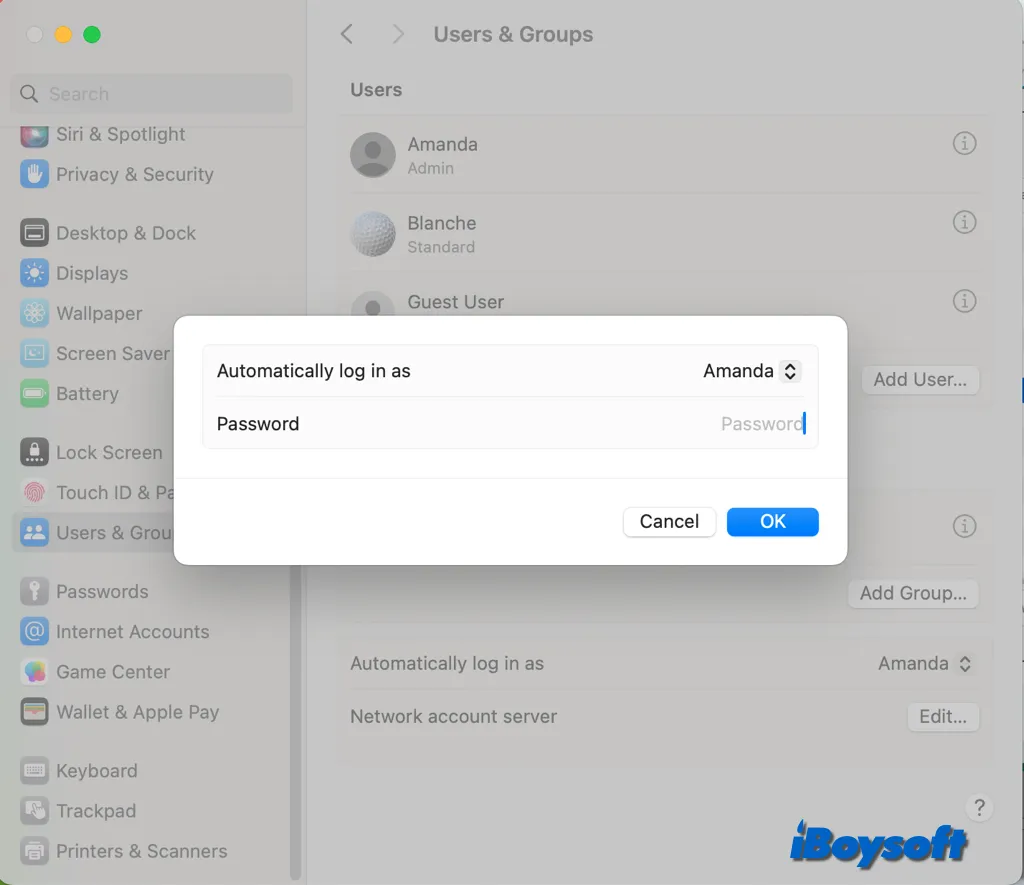
Löschen Sie die problematischen plist-Dateien
Plist-Dateien können gelegentlich verhindern, dass die Auto-Login-Funktion wie vorgesehen funktioniert. Mehrere Benutzer gaben an, dass das Entfernen der com.apple.loginwindow.plist Datei aus den folgenden Verzeichnissen das Problem gelöst hat:
- /Library/Preferences
- Benutzer/Bibliothek/Preferences
So entfernen Sie problematische plist-Dateien auf dem Mac:
- In Finder klicken Sie auf "Gehe zu" in der oberen Menüleiste.
- Wählen Sie "Gehe zu Ordner" aus dem Dropdown-Menü.
- Geben Sie separat /Library/Preferences und ~/Library/Preferences ein und drücken Sie die Eingabetaste.
- Suchen Sie die plist-Datei mit dem Namen com.apple.loginwindow.plist.
- Ziehen Sie die Datei in den Papierkorb, leeren Sie den Papierkorb und starten Sie Ihren Mac neu.
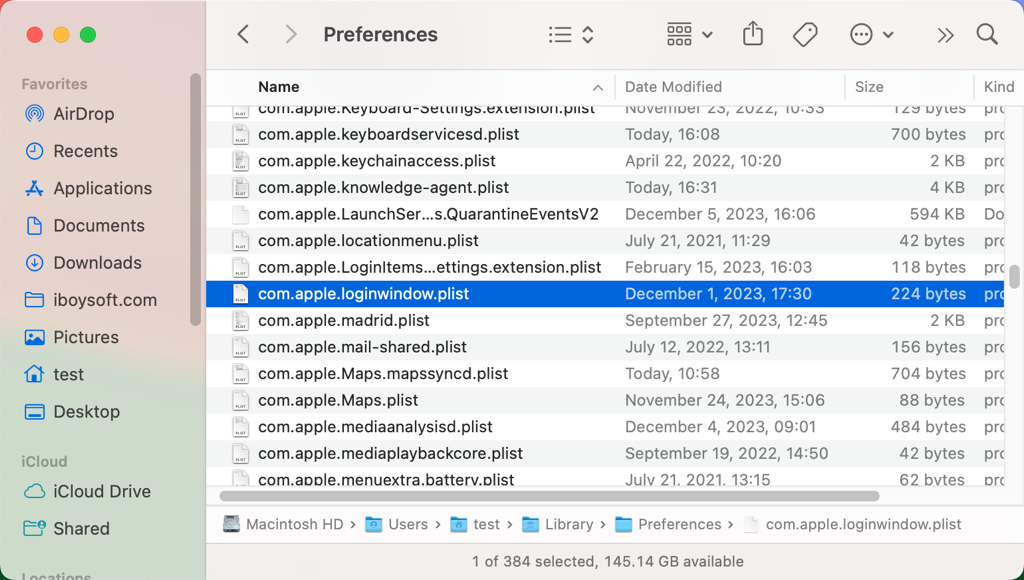
macOS aktualisieren/herunterstufen
Möglicherweise verhindern einige betriebssystembezogene Probleme den automatischen Login. Überprüfen Sie zunächst, ob ein macOS-Update verfügbar ist. Durch ein Update auf die neueste Version kann der Fehler behoben werden. Andernfalls können Sie versuchen, auf eine vorherige Version von macOS herunterzustufen, bei der der Mac beim Start automatisch angemeldet werden kann.
Teilen Sie diesen Beitrag, um anderen dabei zu helfen, das Problem zu beheben, dass macOS Sonoma sich nicht automatisch anmeldet!