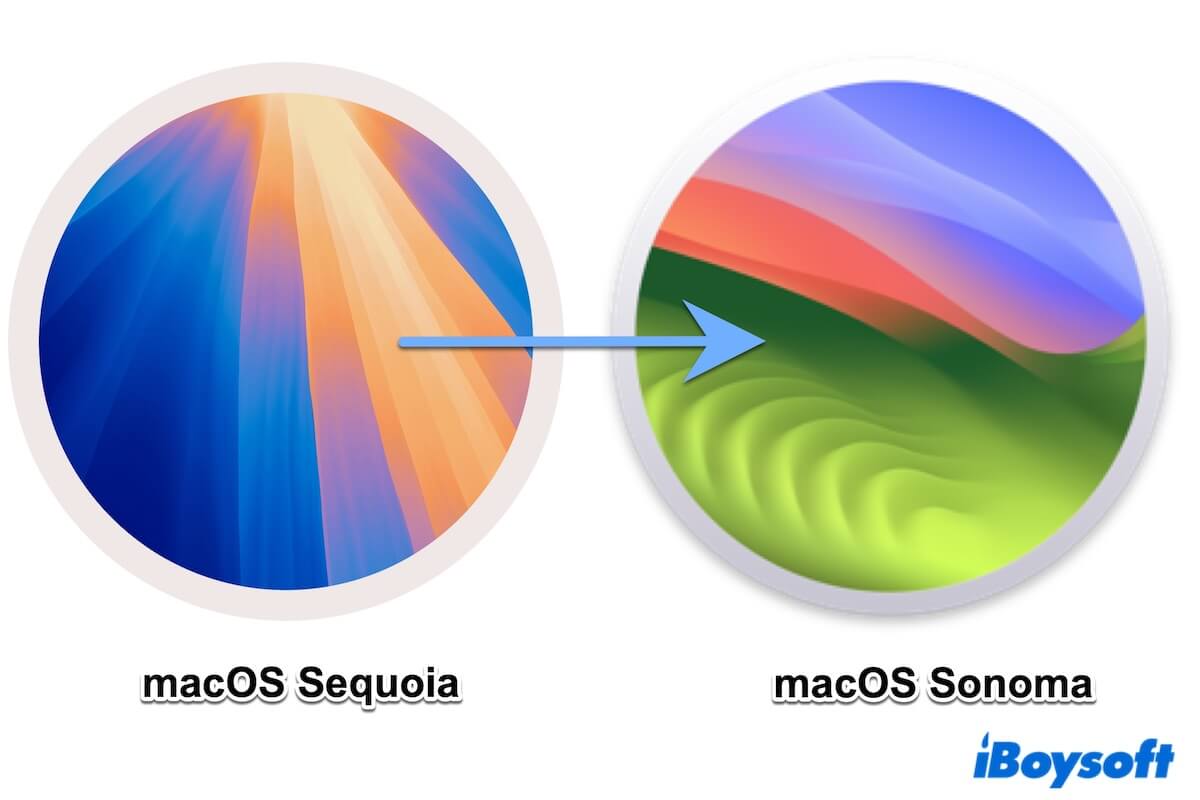最新のmacOSへのアップグレードを後悔している場合(主な変更や Tahoe Betaのバグなど)、macOSをアンインストールすることで、よりスムーズで信頼性の高いエクスペリエンスを取り戻すことができます。
では、macOSシステムをダウングレードできるのか?もちろん可能です。このガイドでは、データを失うことなく、安全にmacOSを以前のバージョンにダウングレードするための3つの手順を詳しく説明します。タイムマシンのバックアップがない場合でも大丈夫です。
さらに、これらの手順は、Tahoe BetaからSequoia、SequoiaからSonoma、SonomaからVentura、VenturaからMonterey、MontereyからBig Sur、さらには古いリリースまでのMac OSの間でのダウングレードにも使用できます。
まずMacをバックアップしましょう!
macOSのダウングレードプロセスでは、Mac上のすべてのデータが消去されます。そのため、事前にMacをバックアップすることが重要です。
少量のファイルしかない場合は、外部ドライブにコピーしてバックアップします。Mac上のすべてのデータをバックアップしたい場合は、十分なストレージスペースがある場合はiCloudに同期させることができます。また、macOSのアップデートを元に戻した後にMacをバックアップするためにTime Machineを使用することもできます。
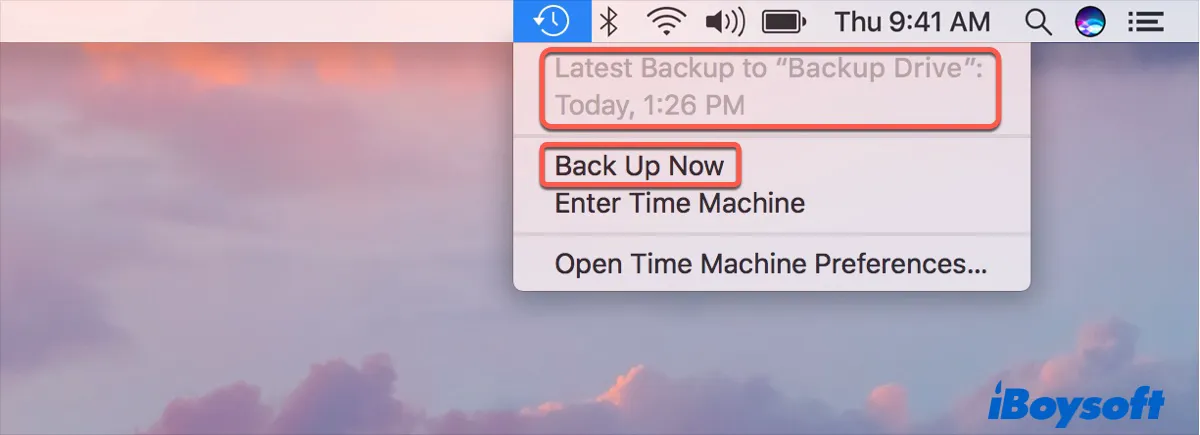
特に、macOSのリバージョンは、現在のOSで使用していたすべてのパスワード(アプリやネットワークのパスワードなど)も消去します。
パスワードを保存するためには、データをバックアップする際にiCloud内のキーチェーンを確認できます。または、すべてのアカウントと対応するパスワードを書き留めることもできます。
マックを消去する(必須)
マックをバックアップしたら、マックのハードドライブ上のすべてのデータを消去する時がきました。
このステップは必要です。なぜなら、マックのハードドライブを消去することは、インストールする古い macOS のためのスペースを確保するためです。マックのハードドライブを消去しないと、次のような問題が発生します:
- macOS Sonomaのダウングレード失敗
- macOSの再バージョン後のマックの動作が遅くなる
- ボリュームをダウングレードできません
通常、起動ボリュームの消去作業は macOS リカバリ モードで行うべきです。手順は次の通りです:
- マックを再起動し、Command + Option + Shift + R キーを押し続け、Apple ロゴが表示されるまで(または回転する地球が表示されるまで) macOS リカバリ モードにブートします。 Macのリカバリモードが機能しない場合の修正方法
- ディスクユーティリティを選択して、macOS-Data ボリュームを右クリックし、Delete APFS Volume をクリックします。
- macOS ボリュームを選択し、消去をクリックします。
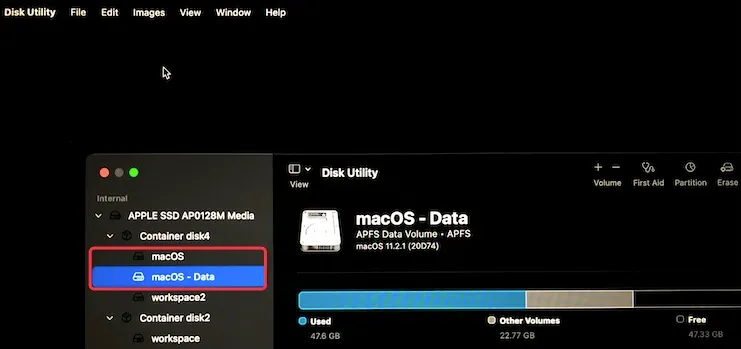
- 名前を設定し、書式: ボックスで APFS を選択して、消去をクリックします。
消去プロセスには時間がかかります。プロセス中は他の操作を行わないでください、内部ハードドライブが損傷する可能性があります。
注意: マックをバックアップし、マックを消去した後、次のいずれかの方法で macOS Sonoma から Ventura にダウングレードするか、Ventura から Monterey にダウングレードすることができます。状況と好みによります。
タイムマシンバックアップで macOS をダウングレード
現在の macOS バージョンにアップグレードする前に、Time Machine でマックをバックアップした場合、macOS のダウングレード プロセスは非常に簡単になります。それは、バックアップに元の macOS インストーラーファイルが含まれているためです。
macOS リカバリで Macintosh HD が消去された後、Disk Utility > Disk Utility を選択して macOS Utilities 画面に戻ります。
そして、Sequoia から Sonoma への Mac OS のダウングレード または他の macOS バージョンへの手順に従うことができます:
- バックアップドライブをマックに接続します。
- macOS Utilities 画面で「Time Machine バックアップから復元」を選択し、続行をクリックします。
- バックアップディスクを選択して続行をクリックします。
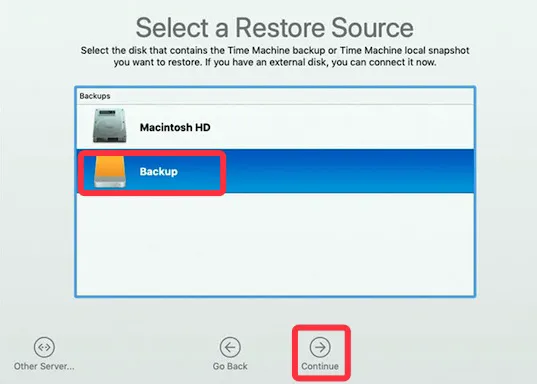
- 目的地(通常はマックの内部ハードドライブ)を選択して Time Machine バックアップを保存します。
- バックアップを取得するために、復元をクリックします(ダウングレードしたい macOS と個人データを含むバックアップを取得)。
復元プロセスには時間がかかります。プロセスが完了するまでテレビを見ることができます。その後、Mac miniまたは他のモデルがmacOS Venturaまたはロールバックした他のmacOSを実行し、自動的に再起動します。
リカバリーモードで「macOSを再インストール」を使用してMac OSをダウングレードする
ただし、Time Machineのバックアップがない場合、macOS Sequoiaなどのバージョンをどのようにダウングレードしますか?
Macをリカバリーモードに起動し、Reinstall macOSユーティリティを使用して以前のmacOSに戻すことができます。この方法は、どんな年代のMacモデルでも、Time MachineバックアップなしでmacOS Sonomaをダウングレードするのに適しています。
注意すべき一つのことがあります - SonomaなどのダウングレードしたいmacOSが、Macに最初に出荷されたものであるかどうかをチェックしてください。
はいの場合、macOSをダウングレードするためにこれらの手順に従ってください:
- Macをネットワークに接続し、Shift + Option + Command + Rキーを押しながらMacを再起動します。
- 回転する地球を見るまでキーをリリースします。
- macOSユーティリティウィンドウで「macOSを再インストール」オプションを選択します。
- macOS Catalinaをインストールするための手順に従います。
Note: Apple M1 Macを持っている場合、Big SurからCatalinaまたは他の以前のバージョンのmacOSに戻すことはできません。なぜなら、Big Surが元々配信されたものだからです。
Macが最初に出荷されたmacOSのバージョンについて不明な場合や、MacがダウングレードしたいmacOSのバージョンよりも古いmacOSで出荷されている場合は、まずMacを出荷されたmacOSにダウングレードし、その後、MacをmacOS Sonomaやその他のバージョンにアップグレードしてください。
- Appleロゴをクリックし、「App Store」を選択します。
- App StoreからmacOS Catalinaのインストールファイルをダウンロードします。(apps.apple.comから他のmacOSバージョンを検索して、App Storeから希望のものをダウンロードすることもできます。)
- 希望するmacOSをインストールするための画面の指示に従います。
この方法でmacOS Sonomaをダウングレードする方法が役立つと思ったら、他の人と共有してください。
ブート可能インストーラーを使用してMac OSをダウングレードする
上記の2つの方法で問題がある場合、ブート可能インストーラーを作成することで、macOS Tahoe Beta、Sequoia、Sonoma、Ventura、Monterey、Big Surをダウングレードできます。
ステップ1: セキュリティ設定を変更する
Apple T2セキュリティチップを搭載したMacは、外部ドライブから起動することをデフォルトで許可しないため、ブート可能インストーラーを作成する前にセキュリティ設定を変更する必要があります。
- MacのAppleメニュー>このMacにApple T2チップがあるかどうかを確認します。
- ある場合は、macOSリカバリモードに起動します。
- ユーティリティ>起動セキュリティユーティリティを選択します。
- 外部メディアからの起動を許可"をチェックします。
ステップ2:macOSブータブルインストーラを作成します
次に、Macを再起動し、ブータブルインストーラを作成してください。
注意: 上記の2つの方法でSequoiaまたはSonomaからダウングレードを試みたときにMacを消去した場合、別の健全なMacでブータブルインストーラを作成する必要があります。
macOSのブータブルUSBインストーラを作成する従来の方法は、時間がかかり、複雑で、エラーや失敗のリスクが高いです。
もしTerminalに詳しくない場合や、素早くmacOSのブータブルインストーラを入手したい場合は、iBoysoft DiskGeekerを使用することをお勧めします。
このオールインワンディスク管理ツールは、簡単なクリックでmacOSのブータブルUSBインストーラを作成するのに役立ちます。
以下に手順を示します
- MacにiBoysoft DiskGeekerを無料ダウンロードしてインストールし、開きます。
空のUSBまたは外部ドライブをMacに接続していることを確認してください。 - 左サイドバーでブートディスクを作成し、表示されるドライブを選択して「選択」>「続行」をクリックします。

- リストから希望するmacOSバージョンを選択し、ブートディスクを作成>OKをクリックします。

- macOS DMGファイルのダウンロードが完了するまで待機し、その後、自動的にそのmacOSバージョン用のブータブルインストーラが作成されます。
これでmacOSのブータブルインストーラが作成されました。簡単ですね?
ステップ3:ブータブルインストーラを使用して以前のmacOSバージョンを再インストールします
インターネット接続が正常であることを確認してください。次に、この手順に従ってMacにSonoma、Venture、Monterey、または他のバージョンのmacOSを再インストールするためにブータブルインストーラを使用します。
- スタートアップディスクのオプションキーを押しながらMacを再起動します。
- 目標のmacOSインストーラのディスクを選択して、再起動をクリックします。
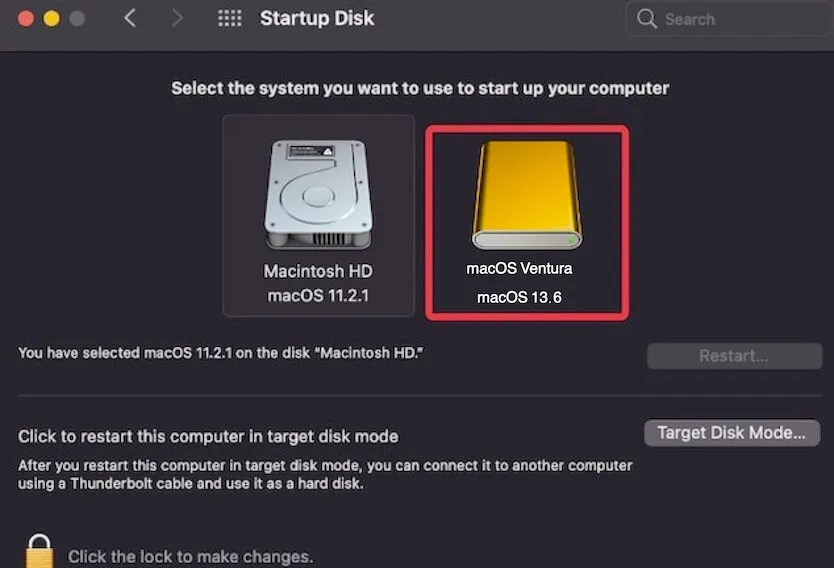
次に、MacBook AirまたはMacBook ProがmacOS Sonomaまたは他のバージョンのmacOSから再起動するのを待ちます。
Mac OSをダウングレードした後にデータを復元する
セコイアからソノマにダウングレードしたり、ソノマからヴェンチュラにダウングレードした後は、ちょうど取ったバックアップからデータを復元する最後のステップです。
必要なファイルやフォルダを外部ハードドライブに保存した場合は、それらをMacに移動してください。
また、Time MachineでMacをバックアップしている場合は、Migration Assistantを使用してTime Machineバックアップを使ってMacを復元できます。
以下が手順です:
- Time Machineバックアップが含まれている外部ハードディスクをMacに接続します。
- Finderを開きます > アプリケーション > ユーティリティ > Migration Assistant。
- 続行をクリックし、管理者パスワードを入力するように求められることがあります。
- Mac、Time Machineバックアップ、または起動ディスクから選択し、続行をクリックします。
- バックアップが含まれているドライブを選択し、続行をクリックします。
- カタリナにダウングレードする前のファイルが含まれている最新のバックアップを選択し、続行をクリックします。
- Macに転送したい情報をチェックします。Mac OS SequoiaやSonomaのファイルを復元しないように、システム&ネットワークオプションのチェックを外すことを覚えてください。
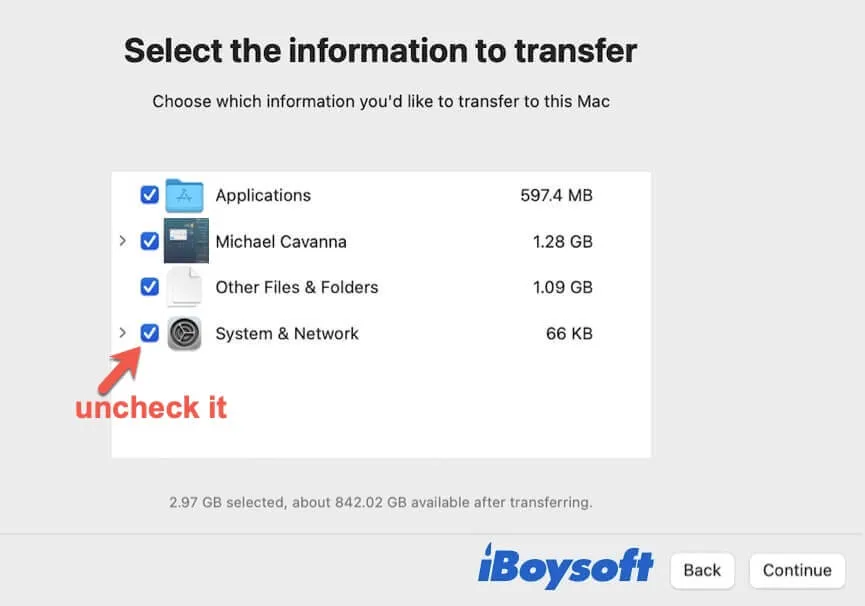
ただし、バックアップ用のハードディスクが紛失したり動作しなくなった場合は、iBoysoft Data Recovery for Macから助けを得ることができます。このMacデータ復元は、失われたファイル、ドキュメント、フォルダなどの回復に焦点を当てています。
Mac OSダウングレード失敗を避ける方法
macOSの復元は複雑なタスクです。macOSをダウングレードする手順の1つでもうまくいかないと、望む以前のmacOSバージョンに戻ることができなくなります。
macOS復元の失敗を避けるためのいくつかのヒント:
Macを消去することを覚えてください
Macをバックアップしたら、現在のmacOSが保存されているMacintosh HDまたはmacOSボリュームを消去するためにmacOS Recoveryに移動します。さらに、Macintosh HD - DataまたはmacOS - Dataボリュームを削除して、起動ディスクを完全にクリーンアップして、古いmacOSのためのスペースを確保します。
macOSをダウングレードする際にMacを電源に接続し続ける
Macが古いmacOSを再インストールしているとき、停電が発生するとmacOSインストーラが破損し、結果としてMac OSダウングレード失敗が発生します。プロセスが完了するまでMacを充電したままにしておく必要があります。
macOSのダウングレード手順に注意して従う
macOSをダウングレードする方法は、慎重にすべてのステップに従い、ステップの順序を勝手に変更しないでください。
最終的な考え
わかっているように、Mac OSをダウングレードするのは簡単な作業ではなく、データの損失を引き起こします。しかし、この投稿は、macOS Sequoia、Sonoma、またはそれ以前のバージョンをステップごとにダウングレードする完全なガイドを提供し、データの損失なしで過去のmacOSバージョンに戻る最大の機会を提供します。
この投稿がMac OSのダウングレード方法を明確に説明している場合は、友達と共有してください。
Mac OSのダウングレードに関するFAQ
- Q1. 古いバージョンのmacOSを入手する方法は?
-
A
support.apple.comにアクセスし、Catalina、Mojave、High Sierraなどの古いmacOSバージョンを検索してダウンロードすることができます。
- Q2. タイムマシンを使用せずにMacをダウングレードする方法は?
-
A
Macを再起動する際にCommand + Shift + Option + Rキーを押すと、Recovery Modeに入ることができます。次に、Reinstall macOSユーティリティをクリックして、Macを付属していたバージョンにダウングレードすることができます。また、Macをダウングレードするためのブータブルインストーラを作成することもできます。
- Q3. MacからSonomaを削除できますか?
-
A
MacからmacOS Sonomaを削除し、他のmacOSバージョンを再インストールすることができます。macOS Sonomaを削除する前に、Mac上のファイルをバックアップする必要があります。その後、macOS Recoveryでブートディスクを消去してから、macOS Venturaなどの別のバージョンを再インストールすることができます。
- Q4. データを失うことなくmacOSをダウングレードすることはできますか?
-
A
はい。データ損失を避けるために、Time MachineでMacをバックアップするか、データをiCloudに同期する必要があります。macOSのダウングレードプロセスが完了したら、ファイルを復元することができます。