Si vous regrettez la mise à jour vers la dernière version de macOS en raison de changements majeurs ou de bugs de la version bêta de Tahoe, désinstaller macOS peut restaurer une expérience plus fluide et fiable.
Alors, pouvez-vous revenir à une version antérieure du système macOS ? Absolument. Ce guide vous propose trois méthodes sûres pour revenir à une version antérieure de macOS sans perdre de données, même si vous n'avez pas de sauvegarde Time Machine.
Mieux encore, ces étapes fonctionnent pour revenir à une version antérieure de Mac OS entre n'importe quelles versions, que ce soit de Tahoe Beta à Sequoia, de Sequoia à Sonoma, de Sonoma à Ventura, de Ventura à Monterey, de Monterey à Big Sur, ou même des versions plus anciennes.
Sauvegardez d'abord votre Mac !
Le processus de passage à une version antérieure de macOS effacera toutes les données de votre Mac. Il est donc essentiel de sauvegarder votre Mac au préalable.
Si vous n'avez que quelques fichiers, copiez-les sur un disque externe en tant que sauvegarde. Si vous souhaitez sauvegarder toutes les données de votre Mac, vous pouvez les synchroniser avec votre iCloud s'il y a suffisamment d'espace de stockage. Ou vous pouvez sauvegarder vos fichiers Mac avec Time Machine pour les restaurer après avoir revert la mise à jour de macOS.
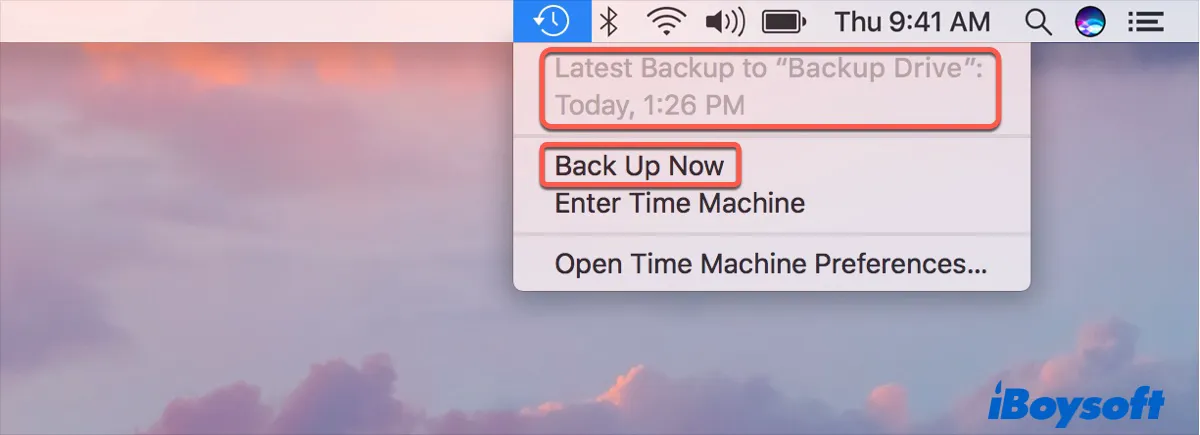
À noter, la réversion de macOS effacera également tous les mots de passe que vous avez utilisés dans le système d'exploitation actuel, comme les mots de passe pour les applications et les réseaux.
Pour conserver vos mots de passe, vous pouvez les vérifier dans Keychain in iCloud lorsque vous les utilisez pour sauvegarder vos données. Ou notez tous les comptes et mots de passe correspondants.
Effacer votre Mac (Nécessaire)
Après avoir sauvegardé votre Mac, il est temps d'effacer toutes les données du disque dur de votre Mac.
Cette étape est nécessaire. Pourquoi ? Parce qu'effacer le disque dur de votre Mac permet de libérer de l'espace pour l'ancienne version de macOS que vous allez installer. Si vous ne nettoyez pas le disque dur du Mac, vous rencontrerez des problèmes tels que :
- Échec de la rétrogradation vers macOS Sonoma
- Performances médiocres de votre Mac après la réversion de macOS
- Le volume ne peut pas être rétrogradé
Généralement, la tâche d'effacement du volume de démarrage devrait être effectuée en mode de récupération macOS. Voici comment faire :
- Redémarrez votre Mac et appuyez sur les touches Commande + Option + Maj + R jusqu'à ce que le logo Apple apparaisse (ou le globe en rotation) pour démarrer en mode de récupération macOS. Comment réparer le mode de récupération Mac qui ne fonctionne pas
- Sélectionnez Utilitaire de disque. Ensuite, faites un clic droit sur le volume macOS-Data et cliquez sur Supprimer le volume APFS.
- Choisissez le volume macOS et cliquez sur Effacer.
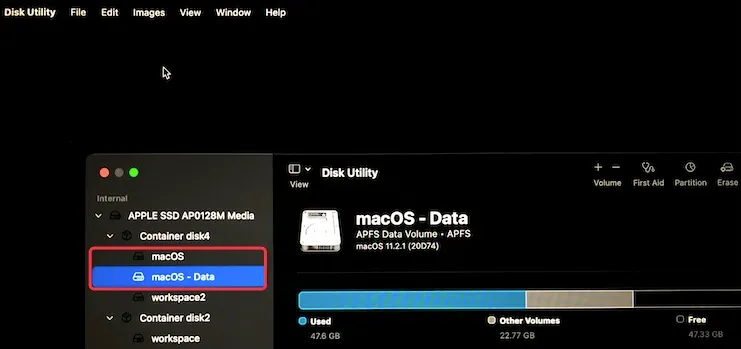
- Donnez un nom, choisissez APFS dans la boîte Format : et cliquez ensuite sur Effacer.
Le processus d'effacement prendra un certain temps ; ne réalisez aucune autre opération pendant le processus, sinon le disque dur interne pourrait être endommagé.
Remarque : Après avoir sauvegardé votre Mac et effacé votre Mac, vous pouvez passer à la rétrogradation de macOS Sonoma vers Ventura ou de Ventura vers Monterey en suivant l'une des méthodes suivantes. Cela dépend de votre situation et de vos préférences.
Rétrograder macOS avec une sauvegarde Time Machine
Si vous avez sauvegardé votre Mac avec Time Machine avant de passer à la version actuelle de macOS, le processus de régression de macOS deviendra très facile. Cela est dû au fait que la sauvegarde contient vos fichiers d'installation macOS d'origine.
Après avoir effacé Macintosh HD en mode de récupération macOS, choisissez Utilitaire de disque > Quitter Utilitaire de disque pour revenir à l'écran Utilitaires macOS.
Ensuite, vous pouvez suivre les étapes pour régresser Mac OS de Sequoia vers Sonoma ou une autre version de macOS :
- Connectez votre disque de sauvegarde à votre Mac.
- Sélectionnez Restaurer à partir d'une sauvegarde Time Machine à l'écran Utilitaires macOS, puis cliquez sur Continuer.
- Sélectionnez le disque de sauvegarde et cliquez sur Continuer.
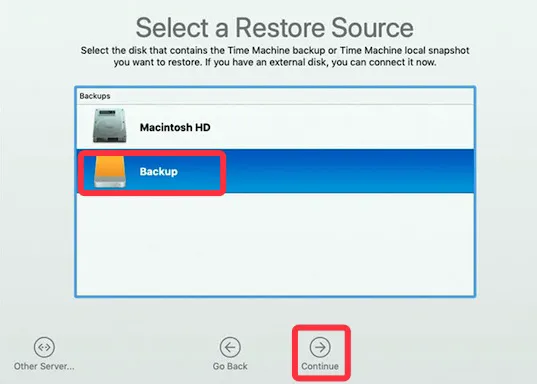
- Choisissez la destination (généralement le disque dur interne de votre Mac) pour enregistrer votre sauvegarde Time Machine.
- Cliquez sur Restaurer pour récupérer la sauvegarde (y compris le macOS vers lequel vous souhaitez rétrograder et vos données personnelles).
Le processus de restauration prendra du temps. Vous pouvez regarder la télévision jusqu'à ce que le processus soit terminé. Ensuite, votre Mac mini ou un autre modèle redémarrera automatiquement en exécutant macOS Ventura ou l'autre macOS que vous avez rétrogradé.
Rétrograder Mac OS en utilisant 'Réinstaller macOS' en mode de récupération
Cependant, si vous n'avez pas de sauvegarde Time Machine, comment rétrograder macOS Sequoia ou une autre version?
Vous pouvez démarrer votre Mac en mode de récupération et utiliser l'utilitaire Réinstaller macOS pour revenir à une version antérieure de macOS. Cette méthode est adaptée à tout modèle de Mac de n'importe quel âge pour rétrograder macOS Sonoma sans sauvegarde Time Machine.
Il y a une chose à laquelle vous devez faire attention - vérifiez si le macOS vers lequel vous souhaitez rétrograder, comme Sonoma, est initialement livré avec votre Mac.
Si c'est le cas, veuillez suivre ces étapes pour rétrograder macOS:
- Connectez votre Mac au réseau et redémarrez votre Mac tout en maintenant les touches Shift + Option + Command + R enfoncées.
- Relâchez les touches jusqu'à ce que vous voyiez le globe en rotation.
- Sélectionnez l'option Réinstaller macOS dans la fenêtre Utilitaires macOS.
- Suivez les instructions pour installer macOS Catalina.
Remarque: Si vous avez un Mac Apple M1, vous ne pouvez pas le rétrograder de macOS Big Sur vers Catalina ou une autre version antérieure de macOS car Big Sur a été livré à l'origine.
Si vous n'êtes pas sûr de la version de macOS avec laquelle votre Mac a été livré, ou si votre Mac est livré avec un macOS plus ancien que la version de macOS vers laquelle vous souhaitez rétrograder, vous devez suivre les étapes ci-dessus pour rétrograder votre Mac vers le macOS livré en premier lieu.
Ensuite, mettez à niveau le Mac vers macOS Sonoma ou toute autre version de macOS que vous souhaitez.
- Cliquez sur le logo Apple et sélectionnez Mac App Store.
- Téléchargez les fichiers d'installation de macOS Catalina depuis l'App Store. (Vous pouvez également rechercher d'autres versions de macOS sur apps.apple.com et télécharger celle désirée depuis l'App Store.)
- Suivez les instructions à l'écran pour installer le macOS souhaité.
Si vous trouvez cette méthode de rétrogradation de macOS Sonoma utile, partagez-la avec d'autres.
Rétrograder Mac OS avec un installateur bootable
Si vous avez des problèmes avec les deux méthodes ci-dessus, vous pouvez essayer de rétrograder macOS Tahoe Beta, Sequoia, Sonoma, Ventura, Monterey ou Big Sur en créant un installateur bootable.
Étape 1: Modifier les paramètres de sécurité
Comme un Mac avec une puce de sécurité Apple T2 ne permet pas de démarrer à partir d'un disque externe par défaut, vous devez modifier les paramètres de sécurité avant de créer l'installateur bootable.
- Vérifiez si votre Mac possède une puce Apple T2 dans le menu Apple > À propos de ce Mac.
- S'il en possède un, démarrez en mode de récupération macOS.
- Sélectionnez Utilitaires > Utilitaire de sécurité du démarrage.
- Vérifiez "Autoriser le démarrage à partir d'un support externe".
Étape 2 : Créez un installateur amorçable macOS
Ensuite, redémarrez votre Mac et procédez à la création d'un installateur amorçable.
& nbsp; Remarque: & nbsp; Si vous avez effacé votre Mac en essayant les deux méthodes ci-dessus pour rétrograder de Sequoia ou Sonoma, vous devez créer l'installateur amorçable sur un autre Mac sain.
La méthode traditionnelle pour créer un installateur USB amorçable pour macOS est longue, compliquée et sujette aux erreurs.
Si vous n'êtes pas familier avec Terminal et que vous souhaitez rapidement obtenir l'installateur amorçable macOS, nous vous suggérons d'utiliser iBoysoft DiskGeeker.
Cet outil de gestion de disque tout-en-un peut vous aider à créer un installateur USB macOS amorçable en quelques clics simples.
Voici comment :
- Téléchargez, installez et ouvrez iBoysoft DiskGeeker sur votre Mac.
Assurez-vous d'avoir connecté un USB ou un externe vide à votre Mac. - Cliquez sur Créer un disque de démarrage dans la barre latérale gauche, sélectionnez le lecteur connecté sur la invite, et cliquez sur Sélectionner > Continuer.

- Choisissez votre version macOS souhaitée dans la liste et cliquez sur Créer un disque de démarrage > OK.

- Attendez que le fichier DMG macOS soit téléchargé, et il créera automatiquement l'installateur amorçable pour cette version macOS.
Maintenant, vous avez créé un installateur amorçable macOS. Assez facile, non?
Étape 3: Utilisez l'installateur amorçable pour réinstaller la version macOS précédente
Veuillez vérifier que la connexion Internet est bonne. Ensuite, suivez ces étapes pour utiliser l'installateur amorçable pour réinstaller macOS Sonoma, Ventura, Monterey ou une autre version sur votre Mac.
- Redémarrez votre Mac en maintenant la touche Option enfoncée jusqu'à ce que vous voyez la liste des options de disque de démarrage.
- Choisissez le disque avec votre programme d'installation macOS cible et cliquez sur Redémarrer.
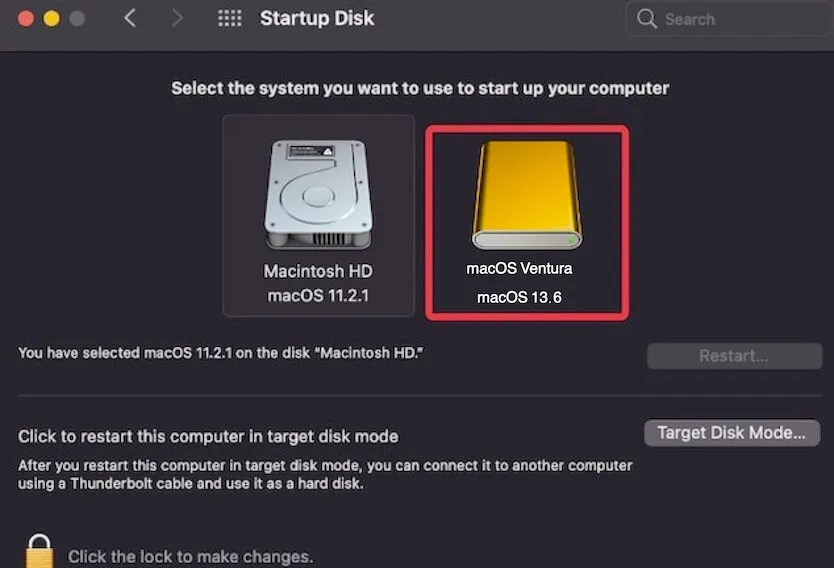
Ensuite, attendez que votre MacBook Air ou MacBook Pro redémarre à partir de macOS Sonoma ou d'une autre version de macOS.
Restaurer vos données après la rétrogradation de Mac OS
Après avoir rétrogradé de Sequoia à Sonoma ou de Sonoma à Ventura, la dernière étape consiste à restaurer les données à partir de la sauvegarde que vous venez de prendre.
Si vous avez enregistré les fichiers ou dossiers nécessaires sur un disque dur externe, déplacez-les vers votre Mac.
Ou, si vous avez sauvegardé votre Mac avec Time Machine, vous pouvez utiliser la sauvegarde Time Machine pour restaurer votre Mac avec l'aide de Assistant migration.
Voici comment faire :
- Connectez votre disque dur externe contenant la sauvegarde Time Machine à votre Mac.
- Ouvrez Finder > Applications > Utilitaires > Assistant migration.
- Cliquez sur Continuer, et il se peut que vous soyez invité à entrer votre mot de passe administrateur.
- Sélectionnez À partir d'un Mac, d'une sauvegarde Time Machine ou d'un disque de démarrage et cliquez sur Continuer.
- Sélectionnez le disque qui contient vos sauvegardes et cliquez sur Continuer.
- Choisissez la dernière sauvegarde contenant les fichiers avant la rétrogradation vers Catalina et cliquez sur Continuer.
- Vérifiez les informations que vous souhaitez transférer vers le Mac. N'oubliez pas de décocher l'option Système & Réseau pour éviter de restaurer les fichiers macOS Sequoia ou Sonoma, ce qui ferait passer votre Mac en arrière vers macOS Sequoia ou Sonoma.
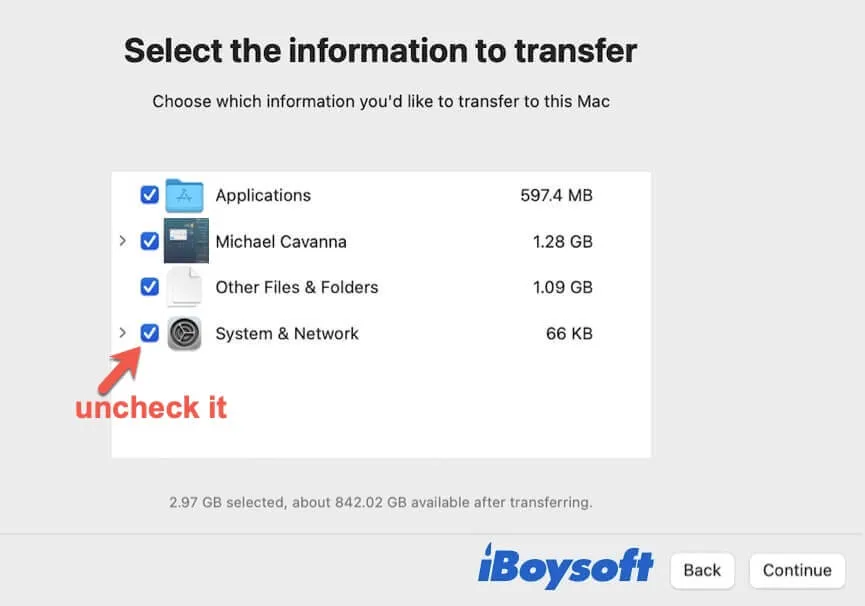
Cependant, si votre disque dur de sauvegarde est perdu ou ne fonctionne pas, vous pouvez obtenir de l'aide de iBoysoft Data Recovery for Mac. Cette récupération de données Mac se concentre sur la récupération des fichiers perdus, des documents, des dossiers, etc.
FAQ sur le retrait de Mac OS
- Q1. Comment obtenir une ancienne version de macOS?
-
A
Vous pouvez accéder à support.apple.com et rechercher n'importe quelle version plus ancienne de macOS comme Catalina, Mojave, High Sierra et la télécharger.
- Q2. Comment rétrograder mon Mac sans Time Machine?
-
A
Vous pouvez appuyer sur les touches Commande + Majuscule + Option + R tout en redémarrant votre Mac pour entrer en Mode de récupération. Ensuite, cliquez sur l'utilitaire Réinstaller macOS pour rétrograder macOS à la version livrée avec votre Mac. Ou, vous pouvez également créer un installeur bootable pour rétrograder votre Mac.
- Q3. Puis-je supprimer Sonoma de mon Mac?
-
A
Vous pouvez supprimer macOS Sonoma de votre Mac et réinstaller une autre version de macOS. Avant de supprimer macOS Sonoma, vous devez sauvegarder les fichiers sur votre Mac. Ensuite, vous pouvez effacer le disque de démarrage dans la récupération macOS, puis réinstaller macOS Ventura ou une autre version.
- Q4. Pouvez-vous rétrograder macOS sans perdre de données?
-
A
Oui. Pour éviter la perte de données, vous devez sauvegarder votre Mac avec Time Machine ou synchroniser vos données sur votre iCloud Drive. Après avoir terminé le processus de rétrogradation de macOS, vous pouvez restaurer vos fichiers.
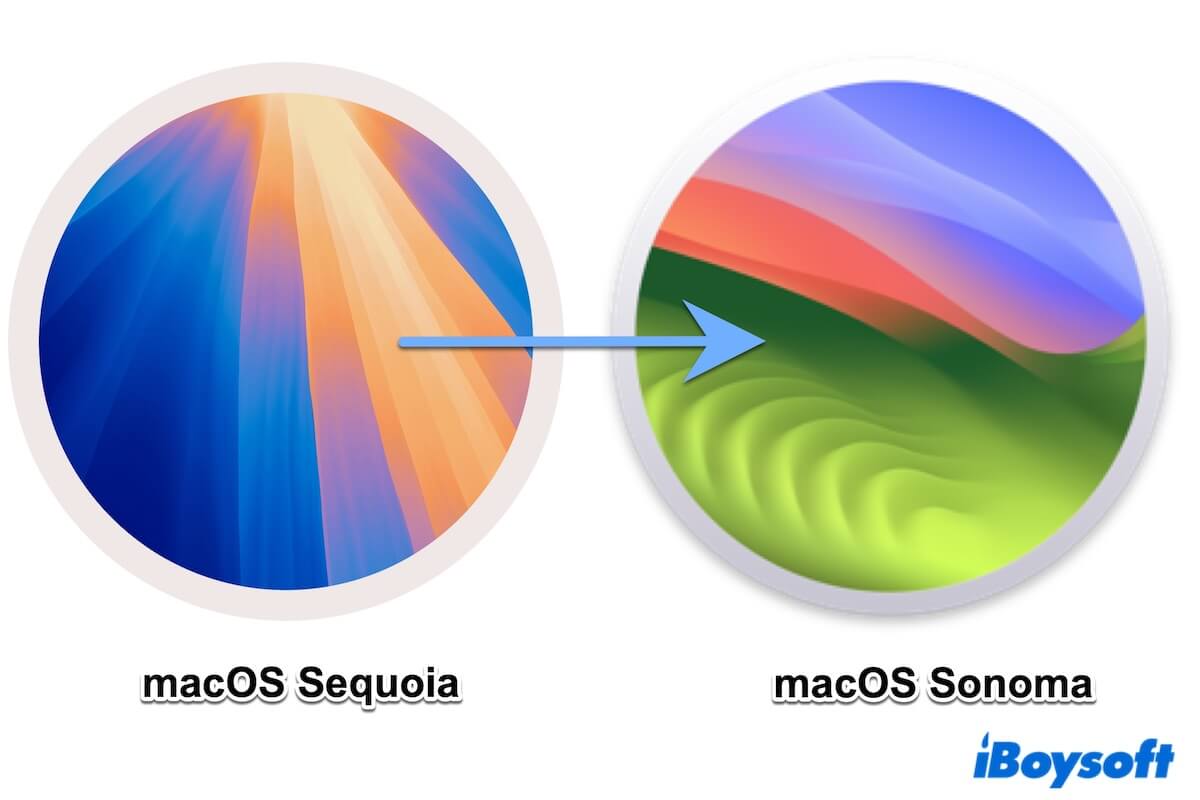
Comment éviter l'échec de la rétrogradation de macOS
Revenir à macOS est une tâche compliquée. Si l'une des étapes de la rétrogradation de macOS échoue, vous ne pourrez pas revenir à la version macOS précédente que vous souhaitez.
Voici quelques conseils pour éviter l'échec de la réversion macOS :
N'oubliez pas d'effacer votre Mac
Une fois que vous avez sauvegardé votre Mac, allez dans la récupération macOS pour effacer le disque Macintosh HD ou le volume macOS où votre macOS actuel est stocké. De plus, supprimez le volume Macintosh HD - Data ou macOS - Data pour nettoyer complètement votre disque de démarrage et faire de la place pour le macOS plus ancien à venir.
Gardez votre Mac connecté à l'alimentation lors de la rétrogradation de macOS
Lorsque votre Mac réinstalle le macOS plus ancien, une panne de courant entraînera la corruption de l'installateur macOS et, par conséquent, l'échec de la rétrogradation de Mac OS. Vous devez garder votre Mac chargé jusqu'à ce que le processus soit terminé.
Suivez attentivement chaque étape de la rétrogradation de macOS
Peu importe la méthode que vous choisissez pour rétrograder macOS, veuillez suivre chaque étape attentivement et ne changez pas arbitrairement l'ordre des étapes.
Pensées finales
Comme nous le savons, régresser Mac OS n'est pas une tâche facile et entraînera une perte de données. Cependant, ce message offre un guide complet pour rétrograder macOS Sequoia, Sonoma ou une version antérieure en plusieurs étapes, vous permettant d'avoir la meilleure chance de revenir à une version antérieure de macOS sans perte de données.
Si ce message vous indique clairement comment rétrograder Mac OS, partagez-le avec vos amis.