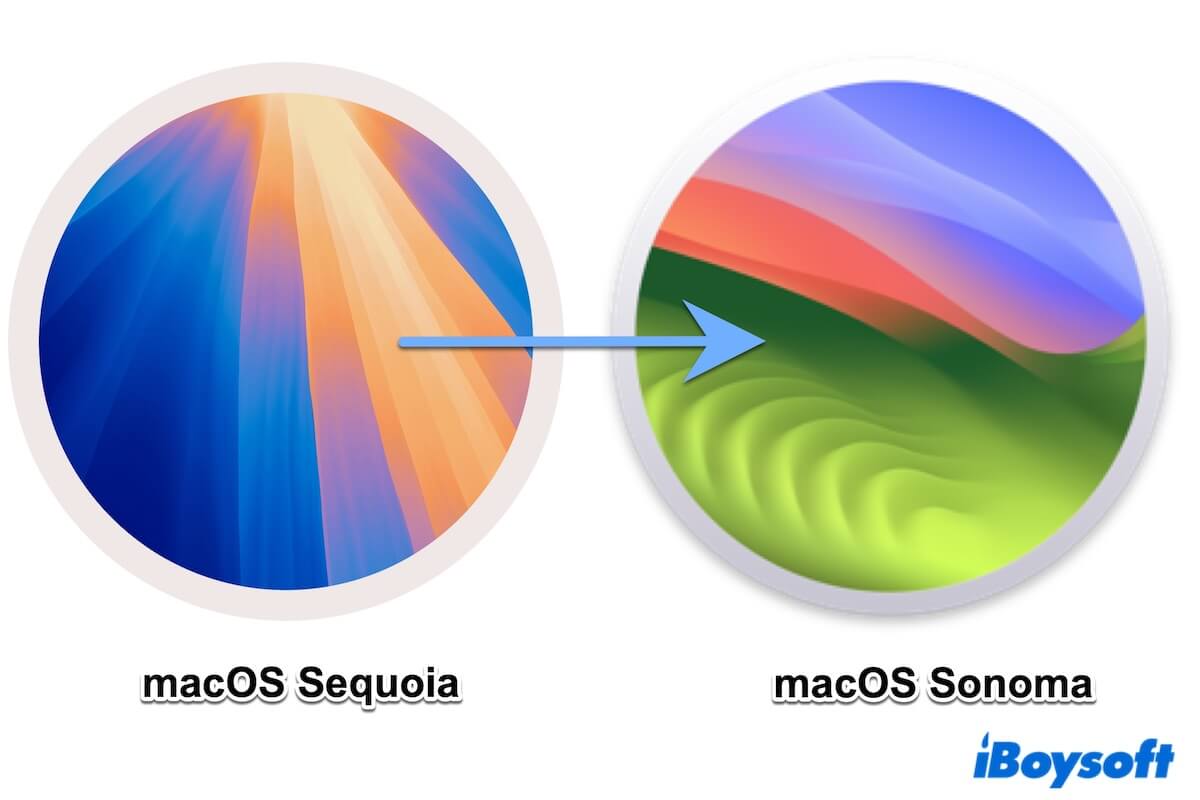Se você se arrependeu de atualizar para o último macOS devido a mudanças significativas ou bugs do Tahoe Beta, desinstalar o macOS pode restaurar uma experiência mais suave e confiável.
Então, é possível fazer o downgrade do sistema macOS? Absolutamente. Este guia mostra três métodos seguros para fazer o downgrade do macOS para uma versão anterior sem perder dados, mesmo que você não tenha um backup do Time Machine.
O melhor de tudo, esses passos funcionam para fazer o downgrade do Mac OS entre qualquer versão, seja do Tahoe Beta para Sequoia, Sequoia para Sonoma, Sonoma para Ventura, Ventura para Monterey, Monterey para Big Sur, ou até mesmo versões mais antigas.
Faça um backup do seu Mac antes!
O processo de downgrade do macOS irá apagar todos os dados do seu Mac. Portanto, é essencial fazer um backup do seu Mac com antecedência.
Se você tem apenas alguns arquivos, copie-os para um disco externo como backup. Se você deseja fazer backup de todos os dados do seu Mac, você pode sincronizá-los com o iCloud se houver espaço de armazenamento suficiente. Ou, você pode fazer o backup dos arquivos do seu Mac com o Time Machine para restaurá-los após reverter a atualização do macOS.
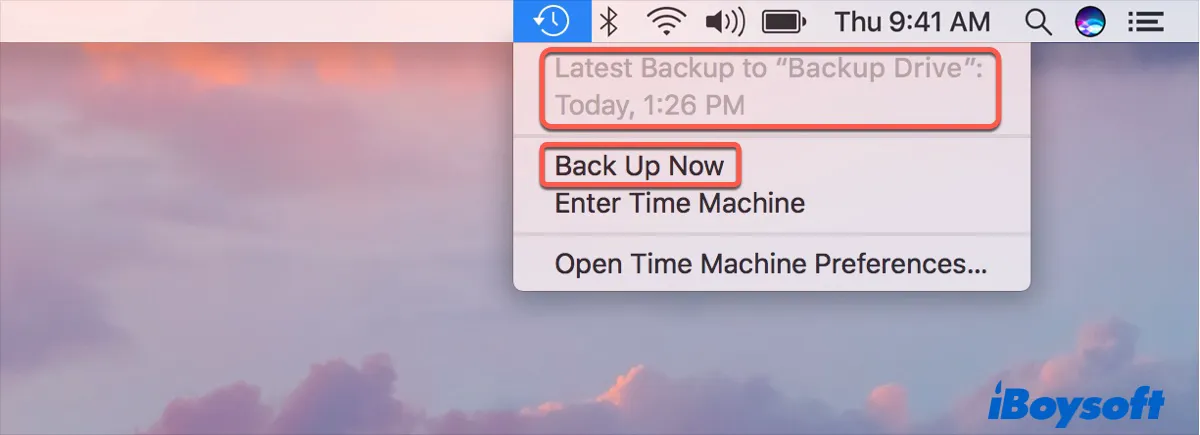
É importante notar que a reversão do macOS também apagará todas as senhas que você utilizou no sistema atual, como senhas de aplicativos e redes.
Para salvar suas senhas, você pode verificar o Keychain no iCloud ao usá-lo para fazer backup dos dados. Ou anote todas as contas e senhas correspondentes.
Apague seu Mac (Necessário)
Depois de ter feito o backup do seu Mac, é hora de apagar todos os dados no disco rígido do seu Mac.
Este passo é necessário. Por quê? Porque apagar o disco rígido do seu Mac é para liberar espaço para a versão mais antiga do macOS que você vai instalar. Se você não apagar o disco rígido do Mac, enfrentará problemas como:
- Falha na queda do macOS Sonoma
- Desempenho lento do seu Mac após a reversão do macOS
- O volume não pode ser revertido
Geralmente, a tarefa de apagar o volume de inicialização deve ser feita no modo de Recuperação do macOS. Veja como:
- Reinicie seu Mac e pressione e segure as teclas Command + Option + Shift + R até que o logotipo da Apple apareça (ou o globo giratório) para inicializar no modo de Recuperação do macOS. Como Resolver Problemas com o Modo de Recuperação do Mac
- Selecione Utilitário de Disco. Em seguida, clique com o botão direito no volume macOS-Data e clique em Deletar Volume APFS.
- Escolha o volume macOS e clique em Apagar.
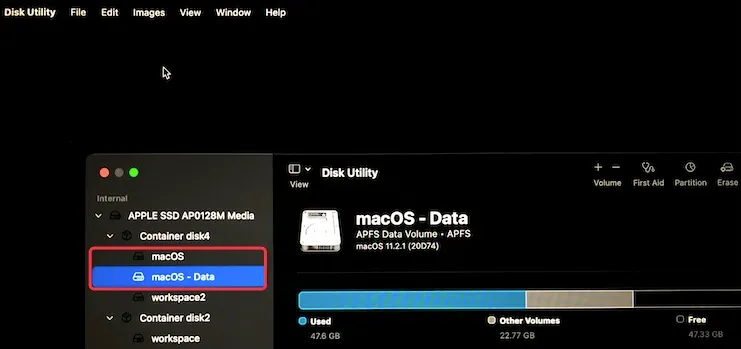
- Defina um nome, escolha APFS no Formato: e clique em Apagar.
O processo de apagamento levará um tempo; não faça nenhuma outra operação durante o processo, ou o disco rígido interno pode ser danificado.
Nota: Depois de fazer o backup do seu Mac e apagar seu Mac, você pode começar a reverter do macOS Sonoma para o Ventura ou do Ventura para o Monterey por um dos seguintes métodos. Depende da sua situação e preferência.
Reverter o macOS com um backup do Time Machine
Se você fez o backup do seu Mac com o Time Machine antes de atualizar para a versão atual do macOS, o processo de reverter o macOS se tornará muito fácil. Isso porque o backup contém os arquivos do instalador original do macOS.
Depois que o Macintosh HD é apagado na Recuperação do macOS, escolha Utilitário de Disco > Sair do Utilitário de Disco para voltar à tela de Utilitários macOS.
Em seguida, você pode seguir os passos para reverter o macOS do Sequoia para o Sonoma ou outra versão do macOS:
- Conecte seu disco de backup ao seu Mac.
- Selecione Restaurar a partir do Backup do Time Machine na tela de Utilitários macOS e clique em Continuar.
- Selecione o disco de backup e clique em Continuar.
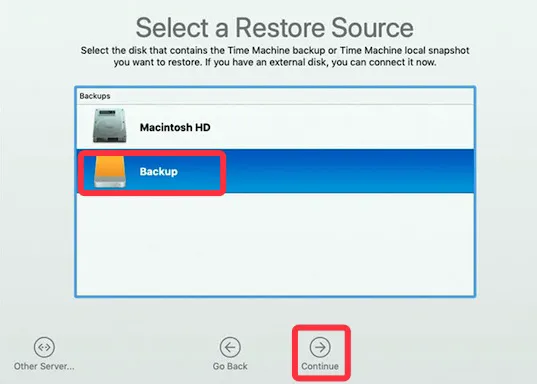
- Escolha o destino (normalmente o disco rígido interno do seu Mac) para salvar o seu backup do Time Machine.
- Clique em Restaurar para recuperar o backup (incluindo o macOS para o qual deseja reverter e seus dados pessoais).
O processo de restauração levará algum tempo. Você pode assistir TV até que o processo seja concluído. Em seguida, seu Mac mini ou outro modelo reiniciará automaticamente executando macOS Ventura ou outro macOS para o qual você voltou.
Reverter o Mac OS usando 'Reinstalar macOS' no Modo de Recuperação
No entanto, se você não tiver um backup do Time Machine, como fazer o downgrade do macOS Sequoia ou outra versão?
Você pode inicializar o seu Mac no Modo de Recuperação e usar o utilitário Reinstalar macOS para voltar a uma versão anterior do macOS. Este método é adequado para qualquer modelo de Mac, de qualquer idade, para reverter o macOS Sonoma sem um backup do Time Machine.
Há uma coisa pela qual você deve prestar atenção - verifique se o macOS para o qual você deseja fazer o downgrade, como Sonoma, foi originalmente enviado com o seu Mac.
Se sim, siga estas etapas para fazer o downgrade do macOS:
- Conecte seu Mac à rede e reinicie o Mac enquanto pressiona as teclas Shift + Option + Command + R.
- Solte as teclas até ver o globo giratório.
- Selecione a opção Reinstalar macOS na janela Utilitários do macOS.
- Siga as instruções para instalar o macOS Catalina.
Observação: Se você tem um Mac Apple M1, não é possível reverter do macOS Big Sur para o Catalina ou outra versão anterior do macOS, porque o Big Sur foi entregue originalmente.
Se você não tem certeza sobre a versão do macOS com a qual seu Mac foi enviado, ou se o seu Mac veio com um macOS mais antigo do que a versão do macOS para a qual deseja fazer o downgrade, é necessário seguir as etapas acima para fazer o downgrade do seu Mac para o macOS enviado primeiro.
Então, atualize o Mac para o macOS Sonoma ou qualquer versão de macOS desejada.
- Clique no logo da Apple e selecione a Mac App Store.
- Baixe os arquivos de instalação do macOS Catalina na App Store. (Você também pode pesquisar por outras versões do macOS em apps.apple.com e baixar a desejada na App Store.)
- Siga as instruções na tela para instalar o macOS desejado.
Se você acha que esta forma de fazer o downgrade do macOS Sonoma é útil, compartilhe com os outros.
Reverter o Mac OS com um instalador inicializável
Se você tiver alguns problemas com as duas formas acima, você pode tentar reverter o macOS Tahoe Beta, Sequoia, Sonoma, Ventura, Monterey, ou Big Sur criando um instalador inicializável.
Passo 1: Alterar as configurações de segurança
Como um Mac com um chip de segurança Apple T2 não permite iniciar a partir de uma unidade externa por padrão, você deve alterar as configurações de segurança antes de criar o instalador inicializável.
- Verifique se o seu Mac possui um chip Apple T2 no menu Apple > Sobre Este Mac.
- Se tiver, inicialize no modo de recuperação do macOS.
- Selecione Utilitários > Utilitário de Segurança de Inicialização.
- Marque a opção "Permitir inicialização a partir de mídia externa".
Passo 2: Crie um instalador inicializável do macOS
Em seguida, reinicie o seu Mac e proceda para criar um instalador inicializável.
Nota: Se você tiver apagado seu Mac ao tentar descer de versão do Sequoia ou Sonoma, será necessário criar o instalador inicializável em outro Mac saudável.
O método tradicional de criação de um instalador USB inicializável para o macOS é demorado, complicado e propenso a erros.
Se você não está familiarizado com o Terminal e deseja obter rapidamente o instalador inicializável do macOS, sugerimos que você utilize o iBoysoft DiskGeeker.
Esta ferramenta de gerenciamento de disco tudo-em-um pode ajudá-lo a criar um instalador USB inicializável do macOS com alguns cliques simples.
Aqui está como
- Baixe, instale e abra o iBoysoft DiskGeeker em seu Mac.
Verifique se você conectou uma unidade USB vazia ou externa ao seu Mac. - Clique em Criar disco de inicialização na barra lateral esquerda, selecione a unidade conectada na janela e clique em Selecionar > Continuar.

- Escolha a versão do macOS desejada na lista e clique em Criar disco de inicialização > OK.

- Aguarde o download do arquivo DMG do macOS e ele criará automaticamente o instalador inicializável para essa versão do macOS.
Agora, você criou um instalador inicializável do macOS. Fácil o suficiente, certo?
Passo 3: Use o instalador inicializável para reinstalar a versão anterior do macOS
Por favor, confirme se a conexão com a internet está funcionando bem. Em seguida, siga estes passos para usar o instalador inicializável para reinstalar o macOS Sonoma, Ventura, Monterey, ou outra versão no seu Mac.
- Reinicie seu Mac mantendo pressionada a tecla Option até ver a lista de opções de disco de inicialização.
- Escolha o disco com o instalador do macOS alvo e clique em Reiniciar.
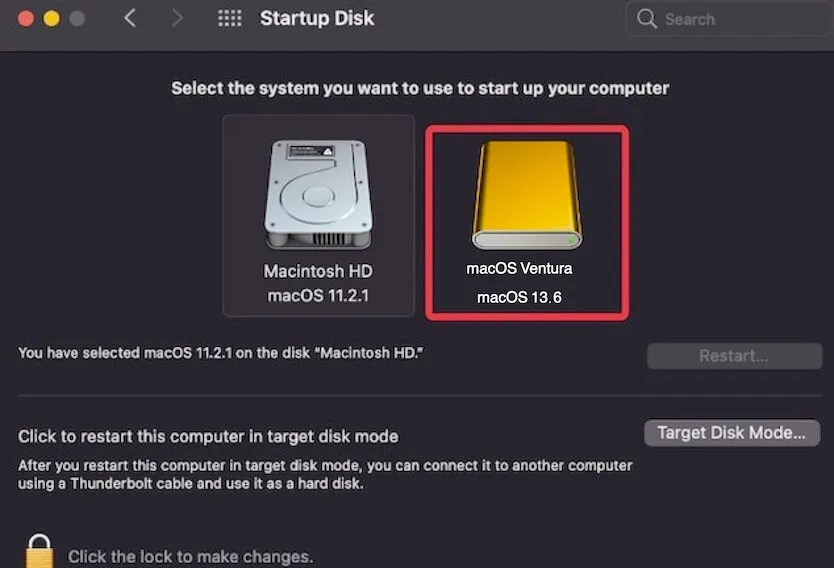
Em seguida, aguarde seu MacBook Air ou MacBook Pro reiniciar a partir do macOS Sonoma ou outra versão do macOS.
Restaure seus dados após a desinstalação do Mac OS
Após rebaixar de Sequoia para Sonoma ou de Sonoma para Ventura, o último passo é restaurar os dados do backup que você acabou de fazer.
Se você salvou os arquivos ou pastas necessários em um disco rígido externo, mova-os para o seu Mac.
Ou, se você fez backup do seu Mac com o Time Machine, você pode usar o backup do Time Machine para restaurar seu Mac com a ajuda do Assistente de Migração.
Aqui está como:
- Conecte o seu disco rígido externo que contém o backup do Time Machine ao seu Mac.
- Abra o Finder > Aplicativos > Utilitários > Assistente de Migração.
- Clique em Continuar e talvez seja solicitado a inserir sua senha de administrador.
- Selecione De um Mac, backup do Time Machine ou disco de inicialização e clique em Continuar.
- Selecione o disco que inclui seus backups e clique em Continuar.
- Escolha o backup mais recente que contém arquivos antes de rebaixar para o Catalina e clique em Continuar.
- Verifique as informações que você deseja transferir para o Mac. Lembre-se de desmarcar a opção Sistema & Rede para evitar restaurar os arquivos do macOS Sequoia ou Sonoma, o que fará seu Mac voltar ao macOS Sequoia ou Sonoma.
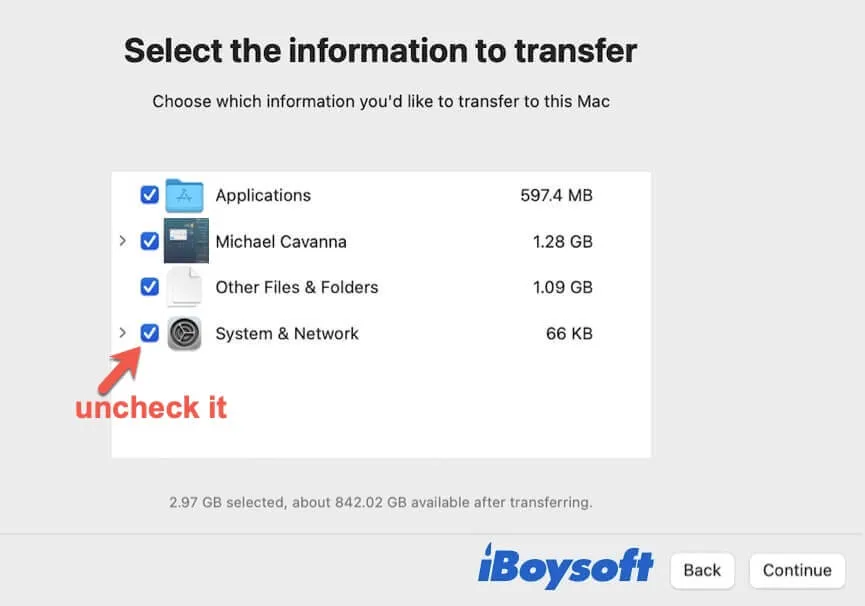
No entanto, se o seu disco rígido de backup estiver perdido ou não estiver funcionando, você pode receber ajuda do iBoysoft Data Recovery for Mac. Este Recuperação de Dados para Mac se concentra em recuperar arquivos perdidos, documentos, pastas etc.
Como evitar falhas no rebaixamento do Mac OS
Reverter o macOS é uma tarefa complicada. Se um dos passos para rebaixar o macOS der errado, você falhará em voltar para a versão anterior do macOS que deseja.
Aqui estão algumas dicas para evitar falhas na reversão do macOS:
Lembre-se de apagar o seu Mac
Depois de fazer backup do seu Mac, vá para a Recuperação do macOS para apagar o Macintosh HD ou volume macOS onde o seu macOS atual está armazenado. Além disso, exclua o volume Macintosh HD - Dados ou macOS - Dados para limpar completamente o seu disco de inicialização e liberar espaço para o macOS mais antigo que está por vir.
Mantenha o seu Mac conectado à energia ao rebaixar o macOS
Quando o seu Mac estiver reinstalando o macOS mais antigo, uma queda de energia causará a corrupção do instalador do macOS e, consequentemente, a falha no rebaixamento do Mac OS. Você deve manter seu Mac carregado até que o processo esteja concluído.
Siga cada passo para rebaixar o macOS cuidadosamente
Seja qual for o caminho que escolha para fazer o downgrade do macOS, siga cuidadosamente cada passo e não altere arbitráriamente a ordem dos passos.
Pensamentos finais
Como sabemos, fazer o downgrade do Mac OS não é uma tarefa fácil e vai causar a perda de dados. No entanto, este post oferece um guia completo para fazer o downgrade do macOS Sequoia, Sonoma ou versões anteriores em passos, permitindo-lhe ter a maior chance de voltar para uma versão anterior do macOS sem perda de dados.
Se este post lhe mostrou claramente como fazer o downgrade do Mac OS, partilhe-o com os seus amigos.
FAQs sobre o downgrade do Mac OS
- Q1. Como faço para obter uma versão mais antiga do macOS?
-
A
Você pode acessar o support.apple.com e procurar por qualquer versão mais antiga do macOS, como Catalina, Mojave, High Sierra e depois baixá-la.
- Q2. Como faço para fazer downgrade do meu Mac sem o Time Machine?
-
A
Você pode pressionar as teclas Command + Shift + Option + R ao reiniciar o Mac para entrar no Modo de Recuperação. Em seguida, clique no utilitário Reinstalar macOS para fazer o downgrade do macOS para a versão que veio com seu Mac. Ou você também pode criar um instalador inicializável para fazer o downgrade do seu Mac.
- Q3. Posso remover Sonoma do meu Mac?
-
A
Você pode remover o macOS Sonoma do seu Mac e reinstalar outra versão do macOS. Antes de remover o macOS Sonoma, você precisa fazer backup dos arquivos do seu Mac. Em seguida, você pode apagar o disco de inicialização na Recuperação do macOS e depois reinstalar o macOS Ventura ou outra versão.
- Q4. É possível fazer downgrade do macOS sem perder dados?
-
A
Sim. Para evitar a perda de dados, você precisa fazer backup do seu Mac com o Time Machine ou sincronizar seus dados com o iCloud Drive. Após finalizar o processo de downgrade do macOS, você pode restaurar seus arquivos.