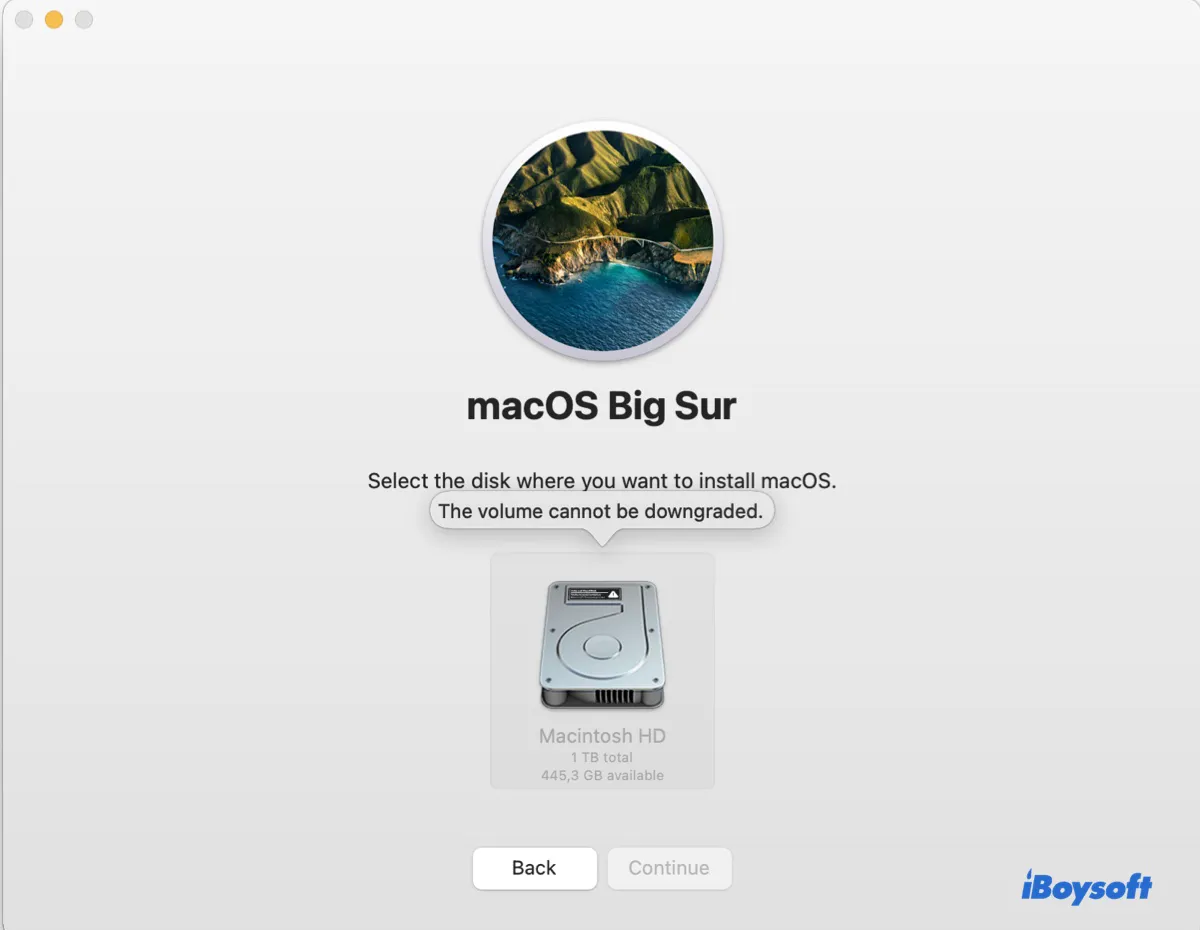
Ao tentar reinstalar ou rebaixar o macOS, você pode receber a mensagem de erro "O volume não pode ser rebaixado" na fase em que ele solicita que você selecione o disco onde deseja instalar o macOS.
O erro pode ocorrer ao reinstalar ou rebaixar o macOS a partir do Modo de Recuperação, usando um instalador USB inicializável ou executando diretamente uma versão mais antiga (ou às vezes mais recente) do macOS sobre o sistema operacional atual.
Neste artigo, vamos guiá-lo pelas etapas para corrigir o erro e ajudá-lo a rebaixar ou instalar o macOS com sucesso.
Como corrigir 'O volume não pode ser rebaixado' no Mac?
O macOS exibe o erro "O volume não pode ser rebaixado" quando considera que a versão do macOS que você está tentando instalar é mais antiga do que a que você está executando atualmente. A ideia é que você não pode instalar o macOS lançado antes do seu macOS atual, a menos que o disco rígido interno seja apagado.
Além disso, você não pode rebaixar para uma versão do macOS anterior à que seu Mac foi enviado, mesmo que seu Mac esteja apagado. Dito isso, você não pode instalar o Monterey em um Mac com Ventura pré-instalado.
Passo 1: Faça um backup do seu Mac
Para corrigir "O volume não pode ser rebaixado", você precisa apagar seu Mac, o que removerá todos os dados do disco rígido interno. Portanto, você deve fazer um backup do seu Mac antes de prosseguir. Você pode fazer um backup do Time Machine, clonar seu disco rígido ou simplesmente transferir os arquivos importantes para um dispositivo de armazenamento externo.
Passo 2: Apague o seu disco rígido interno
Depois de ter feito o backup de seus arquivos, siga as etapas abaixo para apagar seu Mac:
- Desligue o seu Mac.
- Inicie no Modo de Recuperação do macOS.
Mac com processador Intel: pressione o botão de energia e, em seguida, pressione e segure as teclas Command + R até visualizar o logotipo da Apple.
Mac com Apple Silicon (M1 e M2): pressione e segure o botão de energia até visualizar o volume do sistema e o botão "Opções", em seguida, clique em Opções > Continuar. - Se solicitado, escolha um volume para recuperar e clique em Avançar.
- Se solicitado, selecione uma conta de administrador, clique em Avançar, insira a senha e clique em Continuar.
- Na janela Utilitários do macOS, selecione Utilitário de Disco e clique em Continuar.
- Clique em Exibir > Mostrar Todos os Dispositivos.
- Selecione o disco rígido interno físico (o disco superior) e clique em Apagar.
- Nomeie o disco como Macintosh HD.
- Escolha APFS como formato se estiver executando o macOS High Sierra ou posterior.
- Mantenha o esquema Tabela de Partição GUID.
- Clique em Apagar.
Passo 3: Reinstale a versão do macOS desejada
Agora que o seu Mac foi apagado, você está livre para instalar qualquer versão compatível do macOS que não seja mais antiga do que a que veio no seu Mac.
Para reinstalar a última versão do macOS instalada no seu Mac, inicie no Modo de Recuperação e selecione "Reinstalar macOS" e siga as instruções na tela.
Para reinstalar o macOS a partir de um instalador inicializável do macOS:
Se você tiver um Mac com processador Intel, pressione e segure a tecla Option logo após pressionar o botão de energia, então selecione o instalador inicializável do macOS e clique na seta para cima.
Se você tiver um Mac com M1 ou M2, pressione e segure o botão de energia até visualizar "Carregando opções de inicialização", então selecione o instalador inicializável do macOS e clique em Continuar.
Ao chegar na janela Utilitários do macOS, você pode clicar em "Instalar macOS" para concluir a instalação. Após isso, você pode restaurar os dados que fez backup no novo sistema operacional.
Esperamos que essas etapas tenham resolvido o erro "O volume não pode ser rebaixado" no macOS Sonoma, macOS Ventura, macOS Monterey ou versões anteriores. Se você achou este post útil, por favor, compartilhe com outras pessoas.
Perguntas frequentes sobre "O volume não pode ser rebaixado"
- QÉ seguro rebaixar o macOS?
-
A
Sim, é seguro rebaixar o macOS desde que você faça backup do seu Mac antecipadamente.
- QPosso rebaixar do macOS Sonoma?
-
A
Sim, você pode rebaixar do macOS Sonoma para qualquer versão anterior compatível com o modelo do seu Mac, mas não anterior à versão do macOS que o seu Mac veio pré-instalado.
- QComo rebaixar do Sonoma para o Ventura?
-
A
Para rebaixar do Sonoma para o Ventura, você precisa fazer backup do seu Mac, criar um instalador inicializável do macOS Ventura, apagar o disco de inicialização e, em seguida, instalar o macOS Ventura e restaurar seus dados.
- QO rebaixamento do macOS exclui tudo?
-
A
Sim, o rebaixamento do macOS exclui tudo no seu Mac.